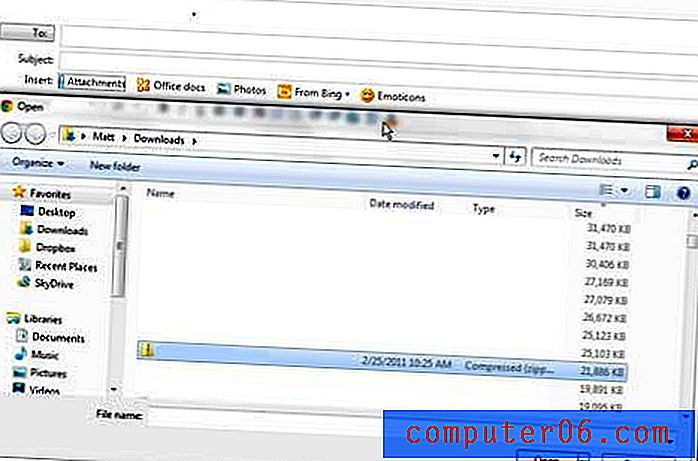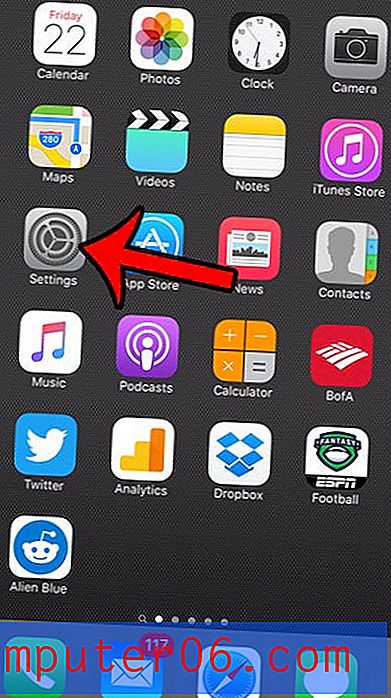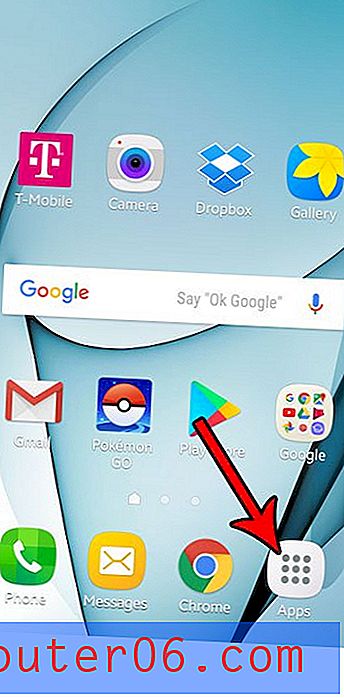Slik plasserer du en grense rundt et bilde i Powerpoint 2013
Bilder og andre typer visuelle medier er viktige komponenter i Powerpoint-presentasjoner. De er vanligvis flinkere til å holde publikum oppmerksomhet enn ren tekst, så det er gunstig å gjøre bildene så attraktive som mulig.
En situasjon du kan støte på, er et bilde som ser ut til å passe inn i bakgrunnen til lysbildet, eller som ellers er vanskelig å identifisere som en egen enhet. I dette tilfellet kan det være nyttig å legge en kant til det bildet. Guiden vår nedenfor viser deg hvordan du bruker bildeformateringsverktøyene i Powerpoint 2013 for å legge til et bilde i lysbildefremvisningen.
Slik legger du en grense til et bilde i Powerpoint 2013
Trinnene i denne artikkelen skal vise deg hvordan du formaterer et bilde i et Powerpoint-lysbilde med en kant. Dette er et formateringsalternativ i Powerpoint 2013. Dette er spesifikt for denne versjonen av bildet, og vil ikke bli inkludert hvis du setter inn bildet i et annet lysbildefremvisning, eller hvis du bruker dette bildet i et annet program.
Trinn 1: Åpne lysbildefremvisning i Powerpoint 2013.
Trinn 2: Finn bildet du vil bruke en kant til, og klikk deretter på bildet en gang for å velge det.
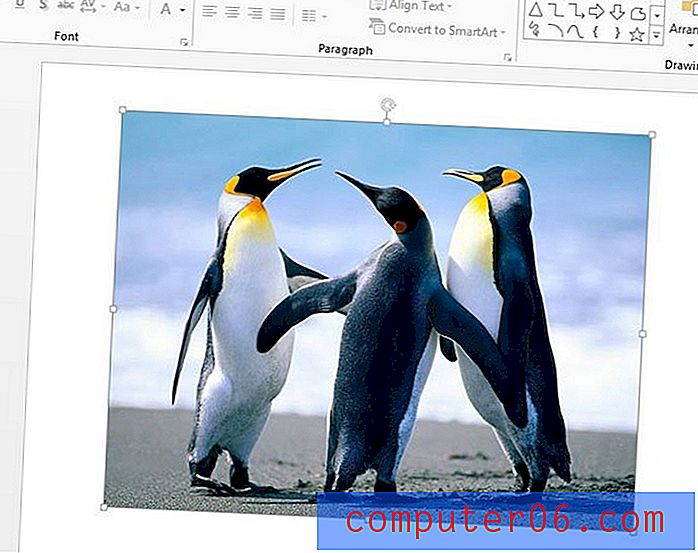
Trinn 3: Klikk på Format- fanen øverst i vinduet, under Bildeverktøy .
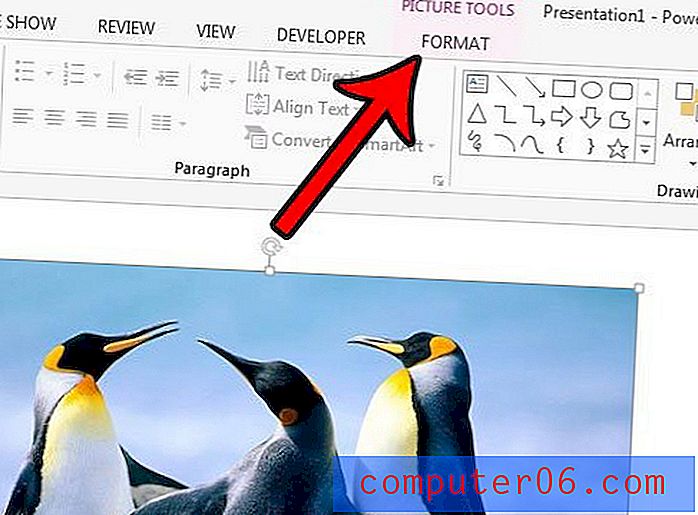
Trinn 4: Klikk på Picture Border- knappen i Picture Styles- delen av båndet, og velg deretter dine foretrukne stylingalternativer for grensen.

Du kan velge fargen på grensen fra toppen av Temafarger- delen med fargeprøver, og du kan spesifisere bredden på rammen med alternativet Vekt . I tillegg, hvis du vil ha en stiplet kant, kan du spesifisere det alternativet med Dash- menyen.
Hvis du senere bestemmer at du ikke trenger grensen, kan du gå tilbake til den menyen og velge alternativet Ingen disposisjon .
Er det et lysbilde i presentasjonen du vil dele med noen, men du ikke trenger eller vil sende hele filen? Lær hvordan du deler et Powerpoint 2013-lysbilde som et bilde, slik at du bare kan sende det ene lysbildet.