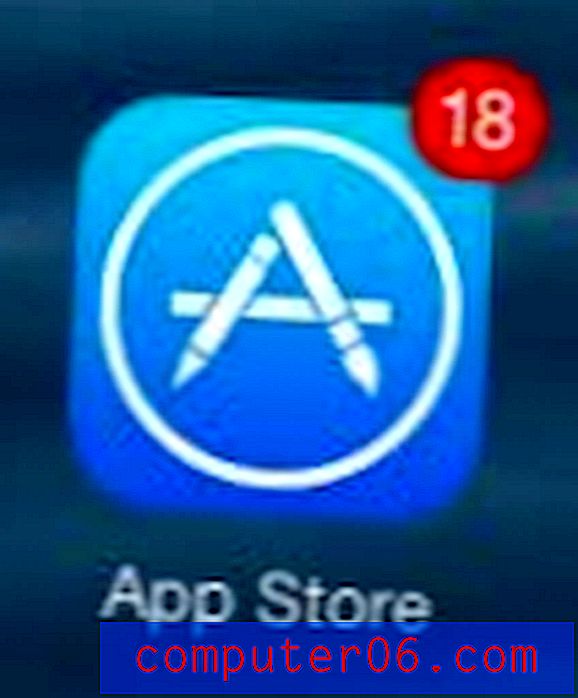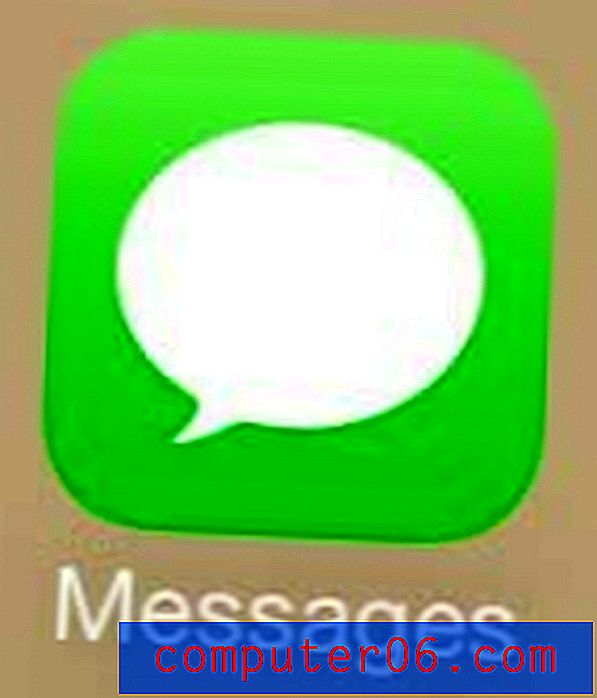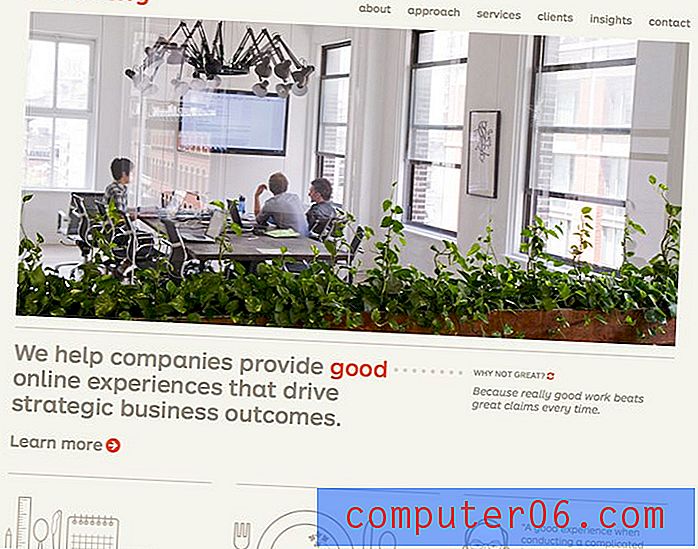Slik reduserer du størrelsen på en JPEG-fil i Photoshop CS5
Muligheten til å legge til lag og lage bilder med høy oppløsning i Adobe Photoshop CS5 er stor når du designer bilder. Hvis det bildet deretter skal skrives ut, trenger du sannsynligvis ikke å bekymre deg for filstørrelsen på designet du lager. Imidlertid må du ta hensyn til filstørrelsen på et JPEG-bilde som du oppretter, til noen, eller hvis du trenger å legge det ut på et nettsted. Det er noen grunnleggende forberedelser du kan gjøre hvis du vil redusere størrelsen på en JPEG-fil i Photoshop CS5, men det er ett spesielt verktøy som lar deg komprimere bildet ditt så mye som mulig for online innlegg.
Lag en JPEG-fil mindre med Photoshop CS5
Når du bestemmer at å redusere filstørrelsen til yoru JPEG er løsningen for din situasjon, så er det et par faktorer du må innse. Det er to hovedegenskaper som gjør filstørrelsen større - dimensjonene på bildet og oppløsningen på bildet. Hvis du vil redusere filstørrelsen, må du redusere disse elementene. Du kan enten gjøre dette manuelt, eller du kan bruke et spesifikt Photoshop-verktøy for å gjøre det på en litt mer automatisert måte.
Begynn prosessen med å redusere størrelsen på en JPEG i Photoshop CS5 manuelt ved å åpne bildet i Photoshop. Før du endrer dimensjoner og oppløsning på bildet ditt, er det best å vite hvilke dimensjoner som passer best for dine behov. Hvis du ikke vet hvilken størrelsesbilde nettstedet ditt krever, kan du kontakte designeren eller utvikleren av nettstedet for deres foretrukne bildespesifikasjoner.
Klikk på Bilde øverst i vinduet, og klikk deretter Bildestørrelse .
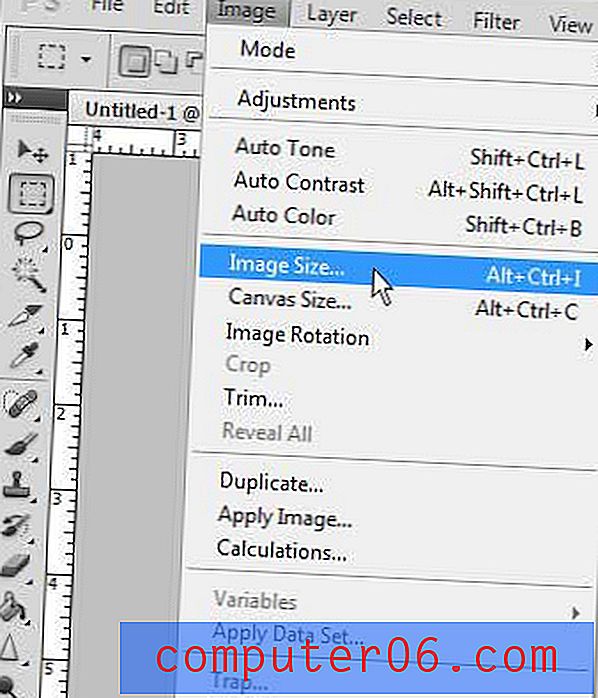
Bekreft at ruten til venstre for Constrain Proportions er avmerket nederst i vinduet. Dette vil sikre at alle endringer du gjør i høyden eller bredden på bildet ditt, også blir gjort til den andre dimensjonen, og dermed holder bildet i skala. Du kan også justere oppløsningen på bildet ditt i dette vinduet. Når du er ferdig med å gjøre endringer i disse innstillingene, klikker du på OK- knappen.
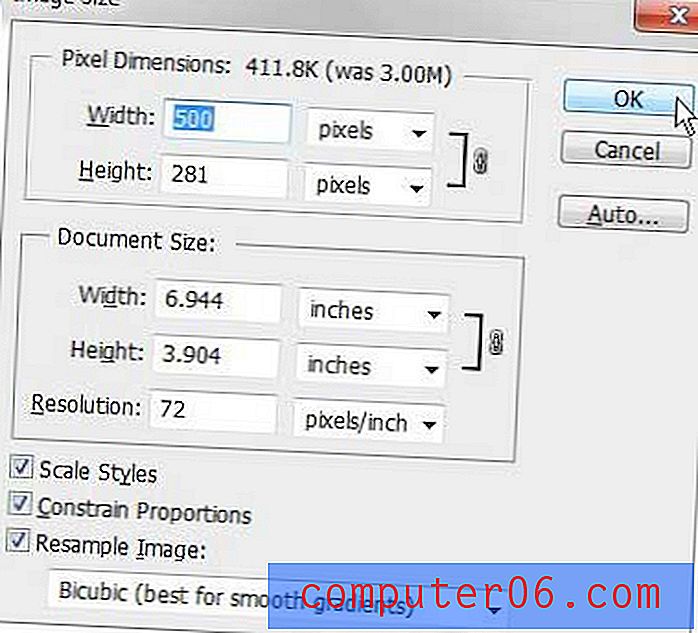
Klikk på Fil øverst i vinduet, og klikk deretter Lagre som .
Skriv inn et navn for filen din i Filnavn- feltet, og klikk deretter på rullegardinmenyen til høyre for Format og velg JPEG- alternativet. Klikk på Lagre når du er ferdig.
Klikk glidebryteren midt i vinduet for å velge en annen kvalitet for bildet. Når du beveger glidebryteren, vil du merke at filstørrelsesnummeret på høyre side av vinduet vil justeres tilsvarende. Klikk på OK- knappen når du har valgt den foretrukne bildekvaliteten.
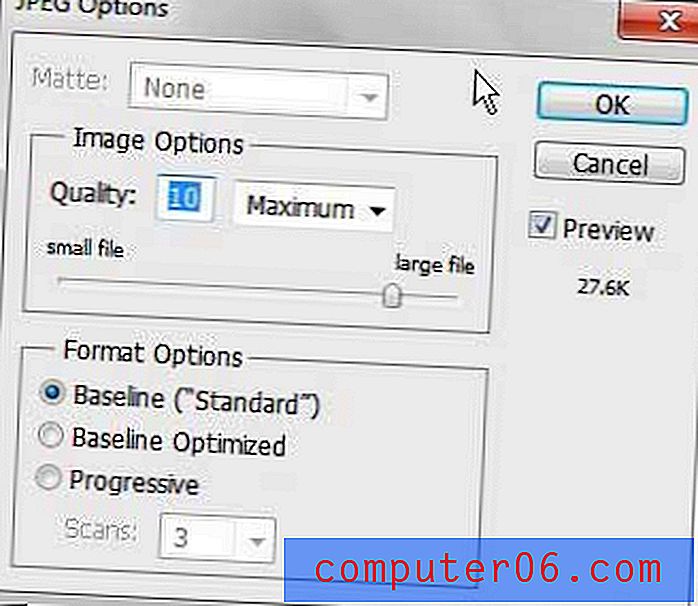
Du kan også bruke Lagre for web og enheter på Fil- menyen når du har spesifisert dimensjoner og oppløsning for bildet.
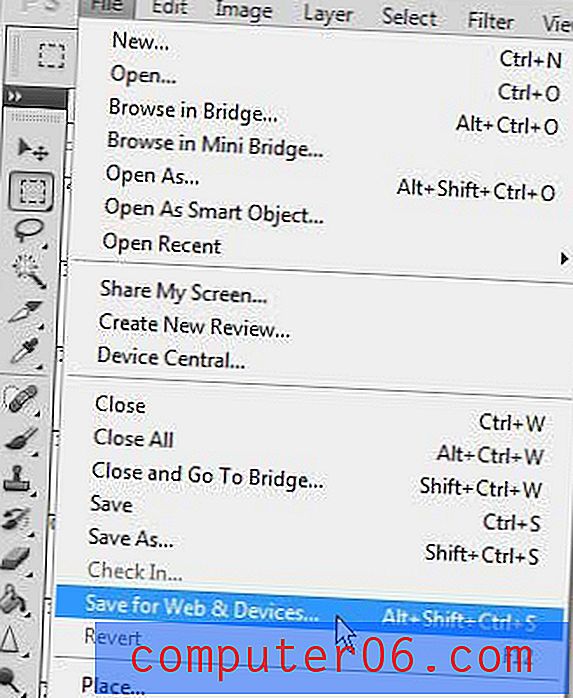
Klikk på rullegardinmenyen øverst til høyre i vinduet, og velg deretter JPEG- alternativet. Filstørrelsen med de gjeldende innstillingene vises nederst til venstre i vinduet. Hvis du vil redusere denne filstørrelsen mer, klikker du på rullegardinmenyen øverst til høyre i vinduet til høyre for Quality, og drar deretter glidebryteren til du finner et nummer som gir deg den foretrukne filstørrelsen. Klikk på Lagre- knappen for å lagre bildet med de valgte innstillingene.

Hvis du har jobbet med designen din i Photoshop, har du sannsynligvis lagt til noen lag eller elementer i bildet som forhindrer deg i å kunne lagre filen i JPEG-format. Hvis dette er tilfelle, må du huske å bruke Lagre- kommandoen på Fil- menyen til å lagre originalfilen, ettersom JPEG du nettopp opprettet produserer en annen kopi av bildet.