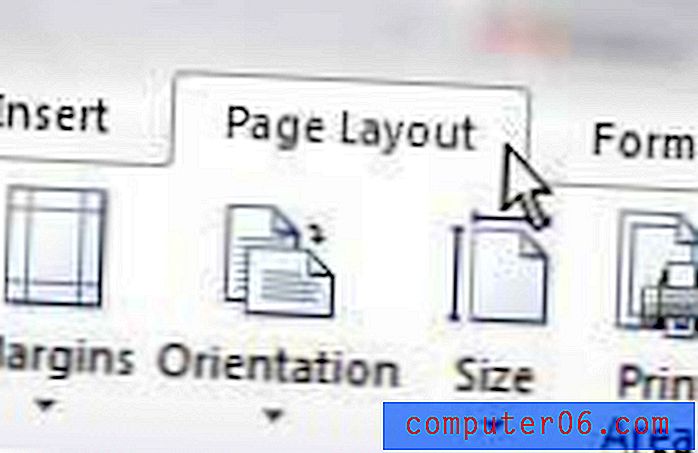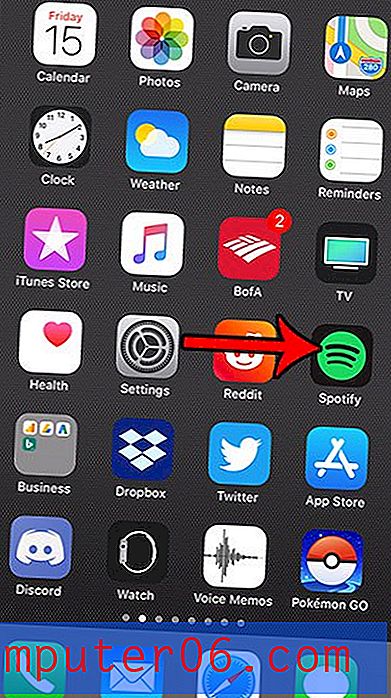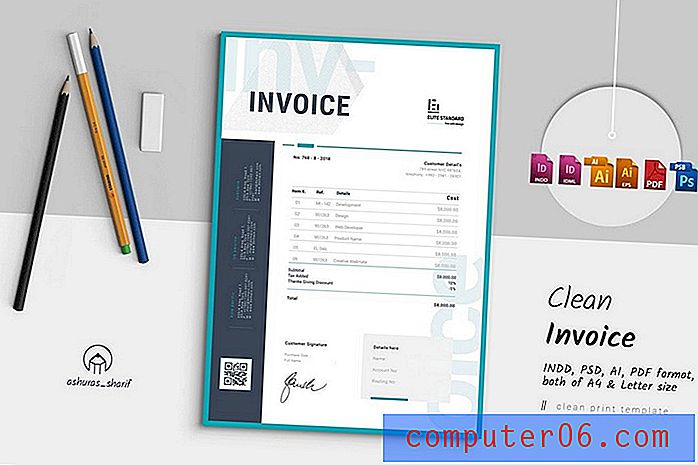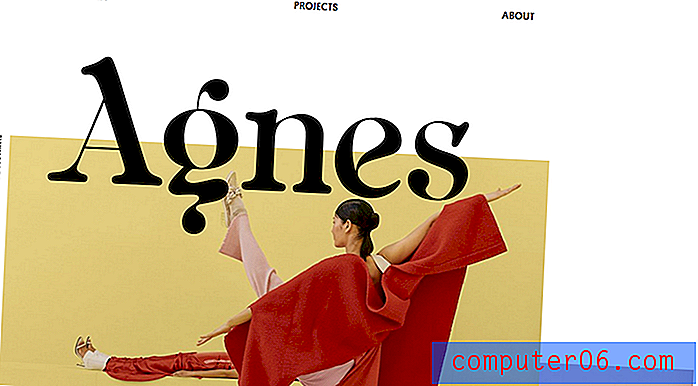Slik fjerner du celleinnrykk i Excel 2013
Mellomrom som går foran data i en celle kan gjøre at regnearket ditt ser mindre profesjonelt ut og kan til og med skape potensielle problemer for folk som jobber med dataene dine. Innrykk kan oppstå hvis du har kopiert og limt inn dataene fra en annen kilde, eller hvis det er blitt introdusert til regnearket ved en tilfeldighet.
Heldigvis er mengden innrykk i en celle noe du kan kontrollere, og du kan fjerne den helt hvis den ikke er nødvendig. Guiden vår nedenfor viser deg hvordan du velger celler som inneholder innrykk og fjerner innrykk i Excel 2013.
Fjern innrykksrommet før data i Excel 2013
Trinnene i denne artikkelen vil anta at du har et arbeidsark som inneholder celler som har innrykk. Hvis du følger trinnene nedenfor og innrykket ikke blir fjernet, kan det hende at du har tomme mellomrom foran dataene dine, i motsetning til innrykkformatering. Hvis det er tilfelle, vil du ha mer hell med Excel TRIM-funksjonen. Hvis du for eksempel har data i A1-cellen som inneholder tomme mellomrom som du ønsker å fjerne, vil du legge inn formelen = TRIM (A1) i en tom celle fjerne mellomrom fra dataene. Du kan lære mer om TRIM-funksjonen her.
- Åpne Excel-regnearket ditt som inneholder innrykket du vil fjerne.
- Velg cellene som inneholder innrykket som du vil fjerne. Hvis du ønsker å fjerne all innrykk fra arbeidsarket, kan du trykke på Ctrl + A på tastaturet, eller klikke på den grå knappen over overskriften på rad 1, og til venstre for kolonnen A-overskriften. Begge disse alternativene vil velge hele arket.
- Klikk på kategorien Hjem øverst i vinduet.
- Klikk på knappen Reduser innrykk i justeringsdelen av båndet til innrykk er fjernet. Avhengig av mengden innrykk som ble lagt til cellen (e), kan det hende du må klikke på denne knappen noen ganger.
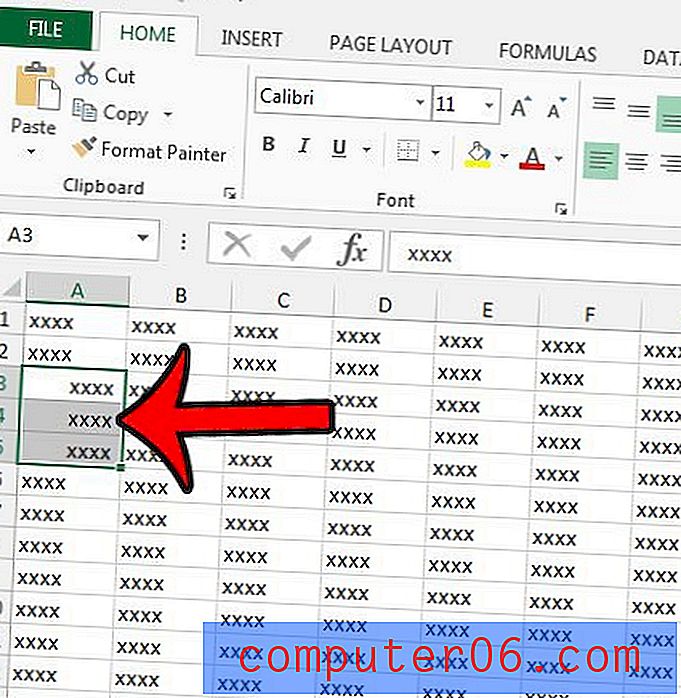
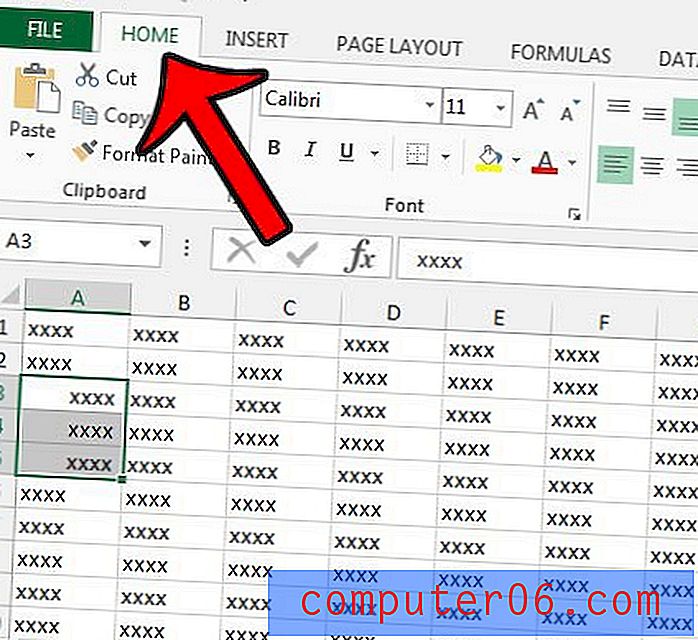
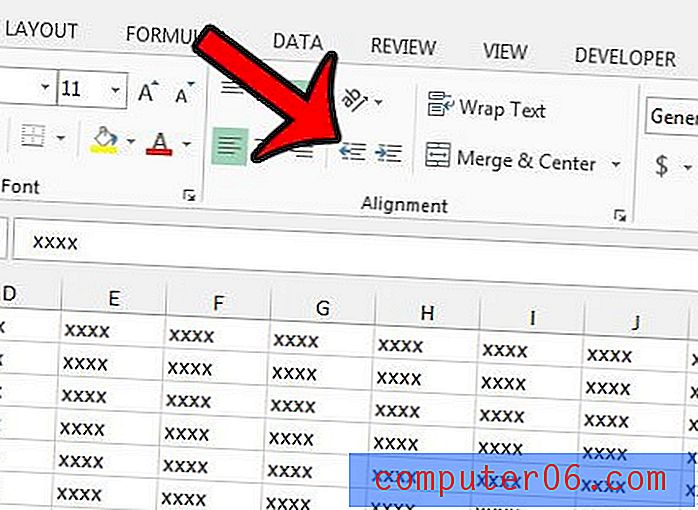
En annen måte å raskt fjerne innrykk og annen formatering i Excel 2013 er å bruke alternativet Tøm formater. Du kan lære hvordan du fjerner all formatering fra et Excel 2013-regneark for å gjenopprette alle cellene til standard Excel-format.