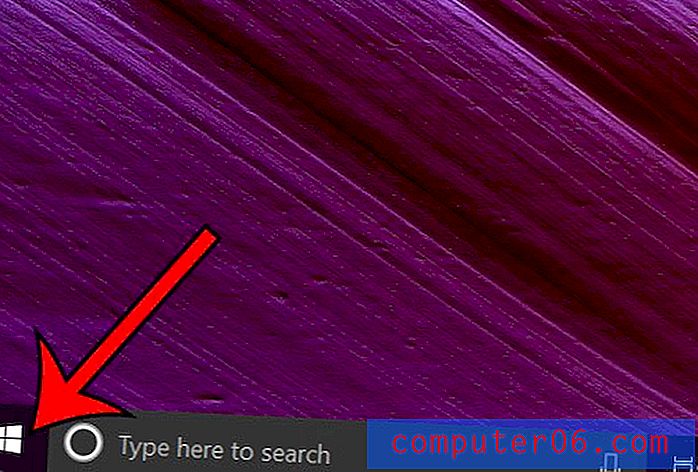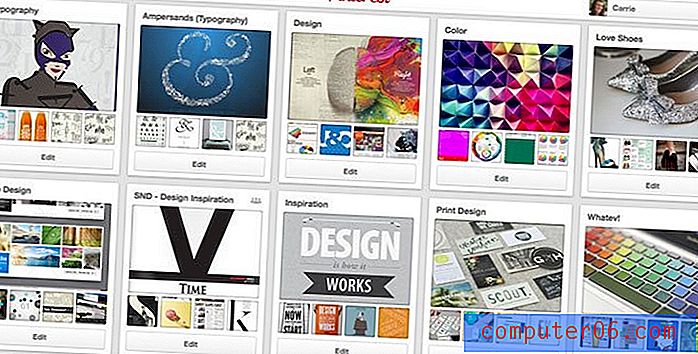Slik fjerner du passordbeskyttelse fra et dokument i Word 2013
Å lære å fjerne et passord fra et Word-dokument er avgjørende hvis du har et dokument som for øyeblikket er passordbeskyttet, men du må kunne redigere det eller dele det med andre mennesker. Passordbeskyttelse av et dokument i Word 2013 er en flott måte å holde informasjonen i det dokumentet privat. Vi har tidligere skrevet om å lage et Word-passord, men du kan synes at prosessen med å skrive inn passordet er kjedelig, og foretrekker å bare fjerne det i stedet.
Dessverre er det ikke et eget alternativ for fjerning av passord noe sted i Word 2013, så metoden for å slette et eksisterende passord kan være vanskelig å finne. Guiden vår nedenfor viser deg hva du trenger å gjøre for å fjerne et passord fra et Word-dokument.
Fjerne passordbeskyttelse fra et Word 2013-dokument
Trinnene i denne artikkelen viser deg hvordan du fjerner et passord fra et dokument i Word 2013. Du må vite det eksisterende passordet for dokumentet for å kunne bruke disse trinnene. Hvis du ikke vet det gjeldende passordet for dokumentet, må du kontakte dokumentets oppretter og be dem om det, eller be dem om å fjerne passordet og sende det ubeskyttede dokumentet til deg.
Slik fjerner du passordbeskyttelse fra et dokument i Word 2013 -
- Åpne dokumentet i Word 2013.
- Skriv inn passordet.
- Klikk på Fil- fanen øverst til venstre i vinduet.
- Klikk kategorien Info i venstre kolonne.
- Klikk på Beskytt dokument- knappen, og klikk deretter Krypter med passord .
- Slett tegnene i passordfeltet, og klikk deretter på OK- knappen.
- Klikk på Lagre- knappen i kolonnen til venstre i vinduet.
Disse trinnene er også vist nedenfor med bilder -
Trinn 1: Åpne dokumentet i Word 2013.
Trinn 2: Skriv inn passordet for dokumentet.
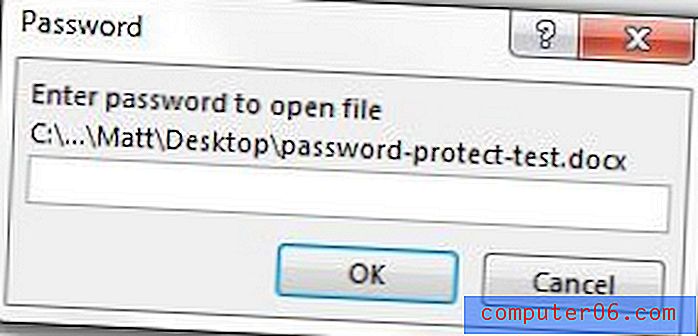
Trinn 3: Klikk på Fil- fanen øverst til venstre i dokumentvinduet.
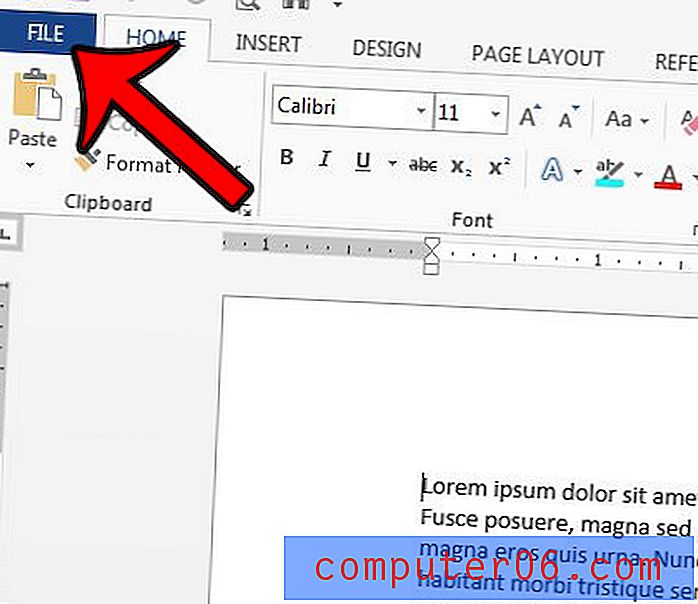
Trinn 4: Klikk Info øverst i kolonnen på venstre side av vinduet.
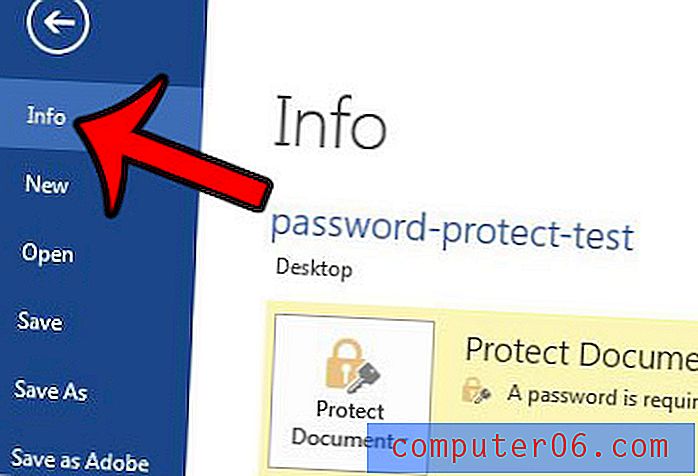
Trinn 5: Klikk på Beskytt dokument- knappen i midten av vinduet, og klikk deretter Krypter med passord- knappen.
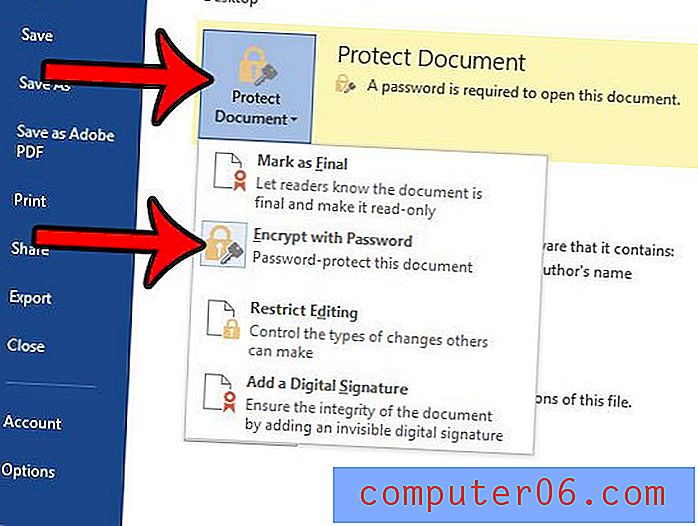
Trinn 6: Klikk inne i feltet under Passord, og slett deretter hver av prikkene i det feltet. Klikk på OK- knappen når feltet er tomt.

Trinn 7: Klikk på Lagre- knappen på venstre side av vinduet for å lagre dokumentet uten passord. Neste gang du åpner dokumentet, krever det ikke passord for å se innholdet.
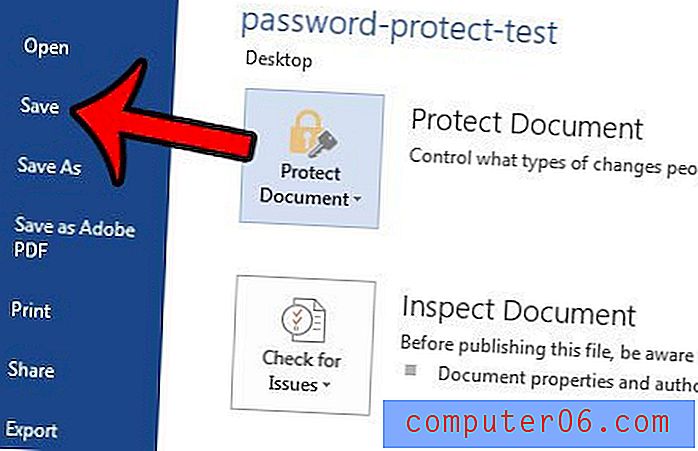
Word-dokumenter er ikke de eneste typene Microsoft Office-filer som kan beskyttes med passord. Hvis du har en passordbeskyttet Excel-fil, kan du lese om å fjerne et passord i Excel 2013 for en lignende metode for å fjerne et passord fra den beskyttede Excel-arbeidsboken.