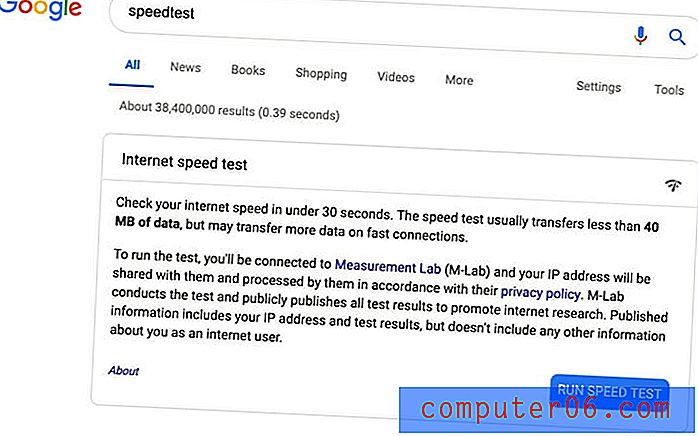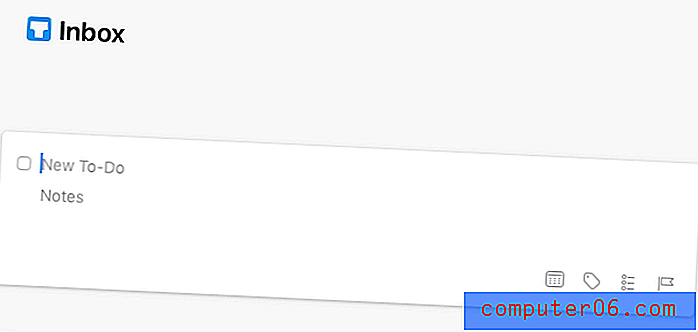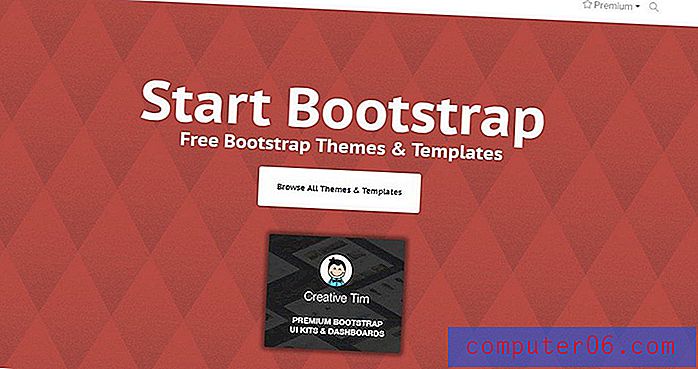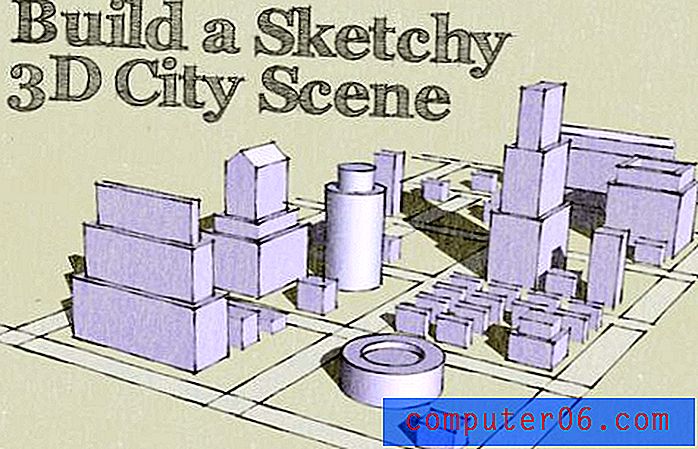Hvordan lagre som en CSV-fil i Excel 2013
Excel 2013 er kompatibel med en rekke forskjellige filformater, og du kan til og med velge standardformatet som Excel 2013-filene er lagret i. Filtypen kan også velges på fil-for-fil-basis, noe som er nyttig når du har kontakter som krever dataene deres i et bestemt format.
Et populært format er .csv, og Excel 2013 er i stand til å lage filer med den filtypen fra et regneark du har åpnet i programmet. Guiden vår nedenfor viser deg hvordan.
Det er flere ting du må være klar over før du lagrer i .csv-filformatet -
- Du vil fremdeles ha den originale .xls- eller .xlsx-filen. Lagring i .csv eksporterer arbeidsarket som en kopi av det originale regnearket. Sørg derfor for å lagre den originale .xls- eller .xlsx-filen etter å ha lagret .csv-filen hvis du har gjort noen endringer i dataene dine.
- En .csv-fil kan bare være et enkelt regneark. Hvis du har flere regneark i arbeidsboken, må du lagre hver av dem hver for seg hvis du trenger alle dataene som en .csv.
- Filer i .csv-filformatet vil ikke opprettholde noen av Excel-formateringene eller funksjonene. En .csv-fil er et grunnleggende tekstdokument med "avgrensere" som skiller de forskjellige cellene eller feltene. Filen du oppretter nedenfor, vil ha kommaavgrensere.
Slik lagrer du i .csv-filformatet i Excel 2013 -
- Åpne regnearket i Excel 2013.
- Klikk på Fil- fanen øverst til venstre i vinduet.
- Klikk på Lagre som på venstre side av vinduet.
- Velg stedet der du vil lagre .csv-filen.
- Klikk på rullegardinmenyen til høyre for Lagre som type, og klikk deretter på alternativet CSV (kommaavgrenset) .
- Klikk på OK- knappen for å bekrefte at du forstår at Excel bare lagrer det gjeldende regnearket.
- Klikk Ja- knappen i popup-vinduet for å bekrefte at du forstår at du kan miste noen funksjoner ved å lagre i .csv-formatet.
Disse trinnene er også vist nedenfor med bilder -
Trinn 1: Åpne arbeidsarket i Excel 2013.
Trinn 2: Klikk på Fil- fanen øverst til venstre i vinduet.
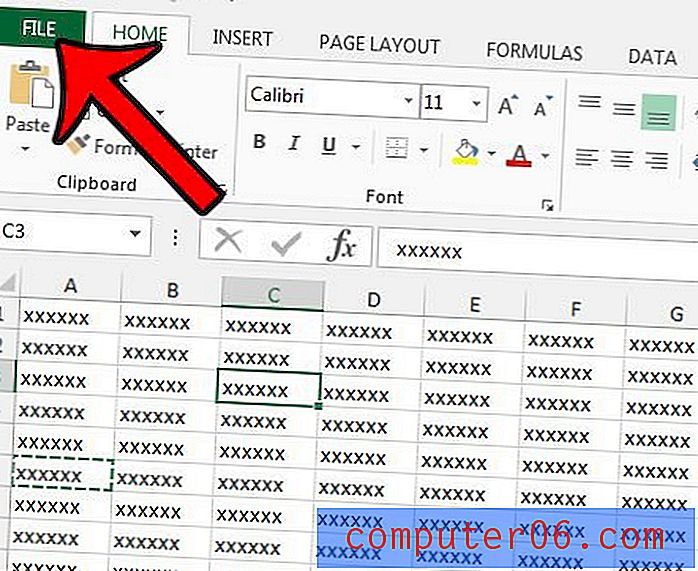
Trinn 3: Klikk på Lagre som- knappen i kolonnen på venstre side av vinduet.
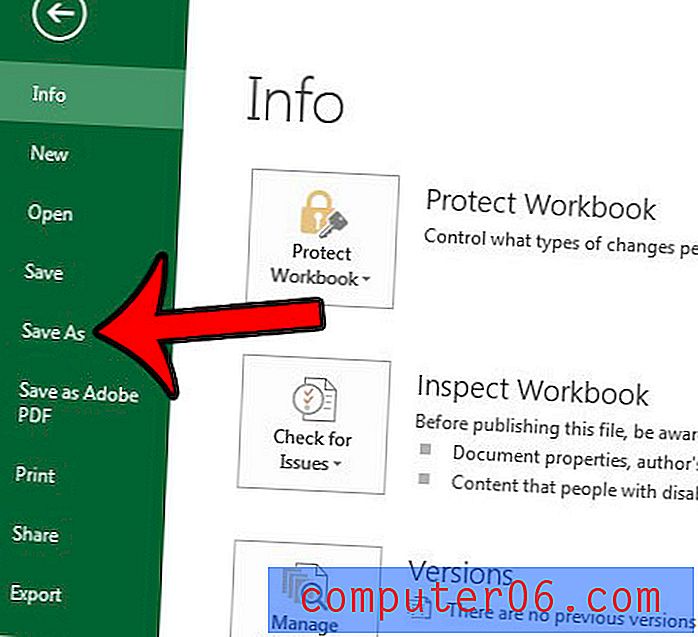
Trinn 4: Velg stedet der du vil lagre .csv-filen.
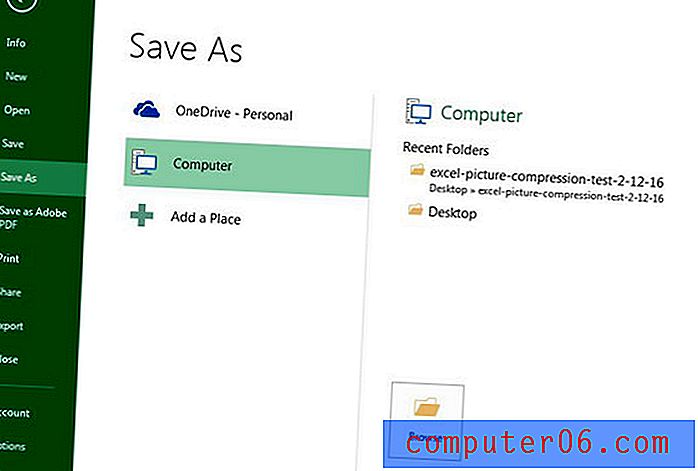
Trinn 5: Klikk på rullegardinmenyen til høyre for Lagre som type, og klikk deretter på alternativet CSV (kommaavgrenset) . Legg merke til at det også er to andre CSV-alternativer - CSV (Macintosh) og CSV (MS-DOS), i tilfelle filbehovene dine krever disse formatene i stedet.
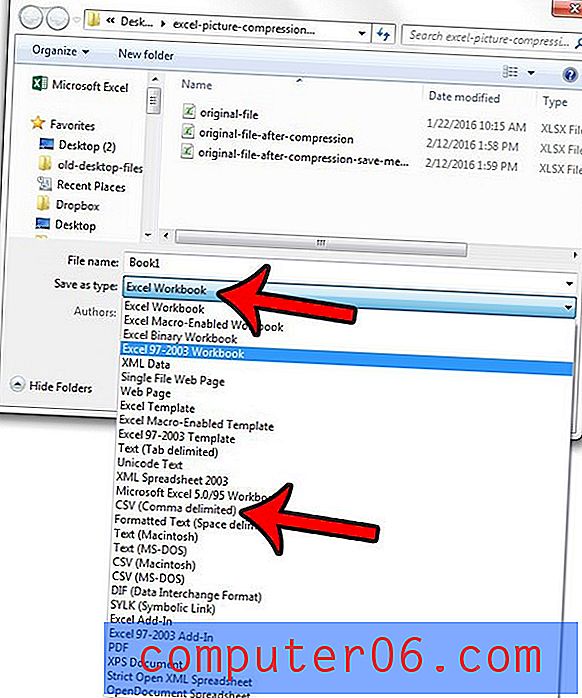
Trinn 6: Klikk på OK- knappen i popup-vinduet. Merk at dette ikke vises hvis arbeidsboken bare har ett arbeidsark.
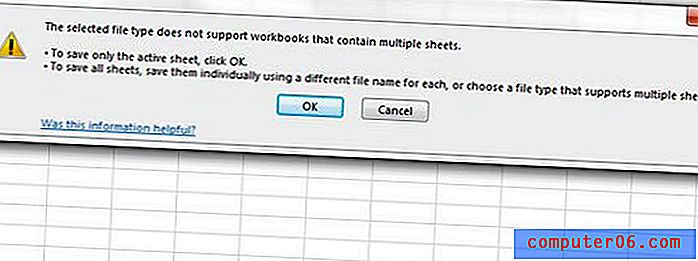
Trinn 7: Klikk på Ja- knappen for å bekrefte at du er klar over at formatering vil gå tapt ved å lagre til .csv-filtypen.
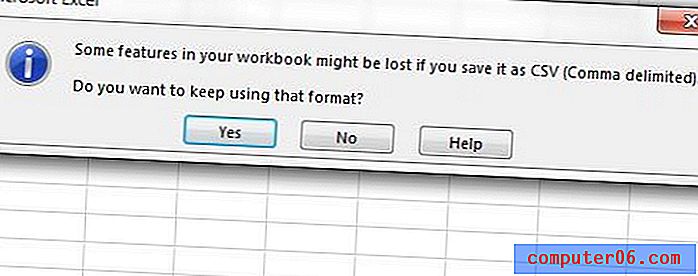
Hvis .csv-filen trenger en annen avgrenser for å skille feltene i filen din, kan du lære hvordan du endrer avgrenseren i Windows 7 for å bruke tegnet du trenger.