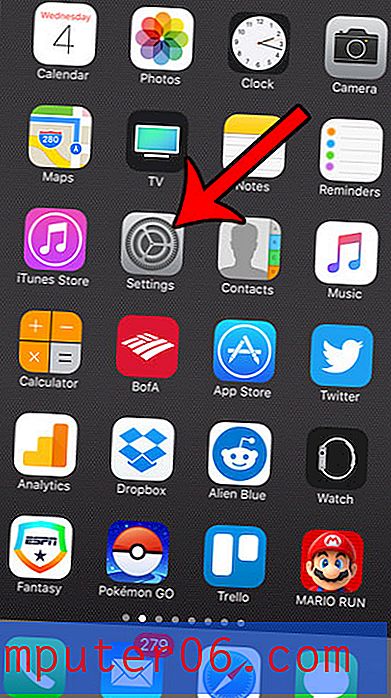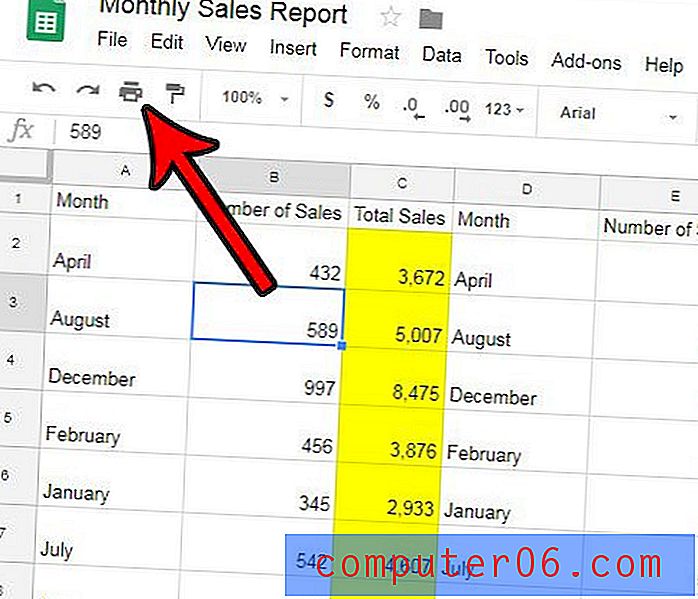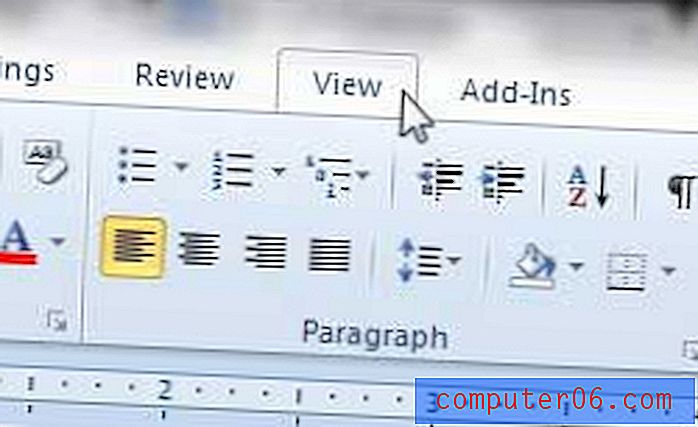Slik sorterer du etter farge i Excel 2010
Sist oppdatert: 7. februar 2017
Excel inneholder en rekke forskjellige måter du kan filtrere data på. Så hvis du lurer på hvordan du kan sortere etter farge i Excel 2010, kan du kanskje slite med å finne ut hvor alternativet ligger, eller til og med om det er mulig. Heldigvis kan du sortere etter farge i Excel, selv om det er litt annerledes enn andre sorteringsmetoder du kanskje har brukt tidligere.
En nyttig måte å organisere data i Microsoft Excel 2010 er ved bruk av cellefyllfarger. Hvis du for eksempel angir en farge for lignende datatyper, gjør det det mye enklere visuelt å finne alle dataene som passer i det settet. Imidlertid kan det hende at du befinner deg i en situasjon der du vil vite hvordan du kan sortere etter cellefarge i Excel 2010. Å bruke denne funksjonen er en flott måte å raskt sortere dataene dine automatisk på, og dermed unngå mange kjedelige manuelle justeringer. Prosessen er faktisk relativt enkel, og finnes på Sorter & filter- menyen.
Organiser data automatisk etter cellefarge i Excel 2010
Jeg har brukt cellefyllfarger for å organisere data helt siden ideen ble introdusert for meg for noen år siden. Før det hadde jeg lurt i den samme posisjonen som mange andre som ble tvunget til å vade nøye gjennom store regneark og lete etter data som passer til et spesifikt kriterium. Nå er det så enkelt som å angi fyllfarge når du skriver inn dataene, og deretter raskt blikk for hver forekomst av den fargen. Men å kunne sortere data etter den definerte cellefargen tar nytten av denne teknikken til et helt annet nivå.
Trinn 1: Begynn med å åpne regnearket som inneholder de fargede cellene du vil sortere.
Trinn 2: Marker cellene du vil inkludere i typen.
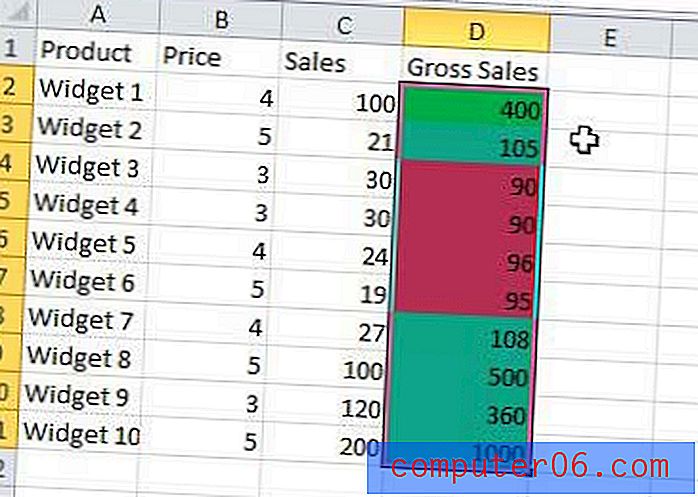
Trinn 3: Klikk på kategorien Hjem øverst i vinduet.
Trinn 4: Klikk på Sorter og filter- knappen i redigeringsdelen lengst til høyre på båndet, og klikk deretter Egendefinert sortering .
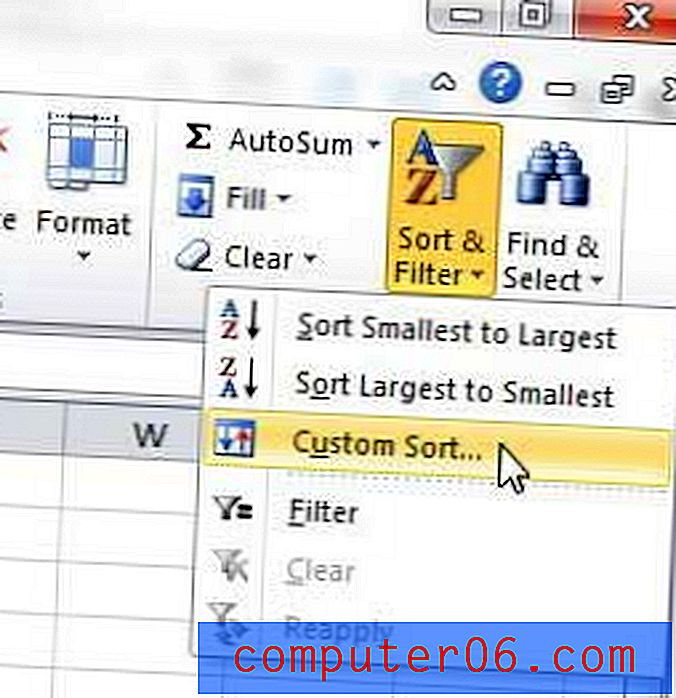
Trinn 5: Velg om du vil utvide utvalget (dette vil også sortere resten av dataene i radene dine når dataene blir sortert) eller om du vil fortsette med dataene som er valgt, og klikk deretter på Sorter- knappen.
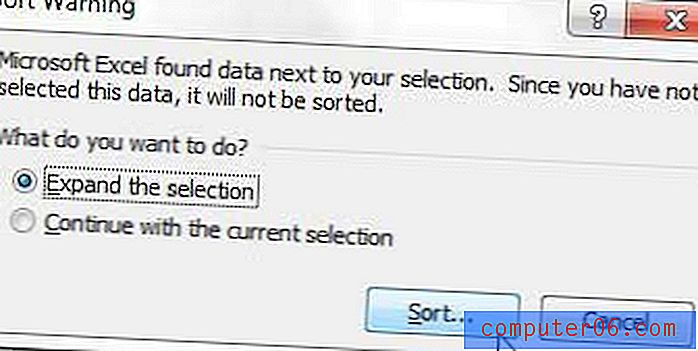
Trinn 6: Klikk på rullegardinmenyen til høyre for Sorter etter, og velg deretter kolonnenavnet som inneholder cellene du vil sortere.
Trinn 7: Klikk på rullegardinmenyen under Sorter på, og velg deretter Cellefarge .
Trinn 8: Klikk på rullegardinmenyen under Bestill, og velg deretter cellefargen du vil vise på toppen.
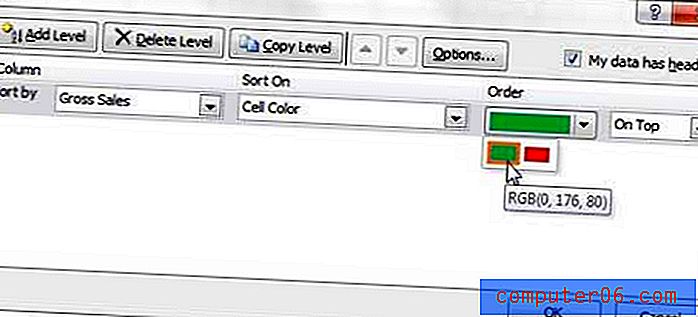
Trinn 9: Klikk på OK- knappen.
Hvis du vil tilpasse fargesorteringen ytterligere, kan du klikke på Legg til nivå- knappen øverst i vinduet Sorter, og velge den ekstra metrikken du vil sortere dataene dine etter. Hvis jeg for eksempel ville sortere dataene mine etter høyeste verdi blant celler med lignende farger, ville sorteringsvinduet mitt sett slik ut:
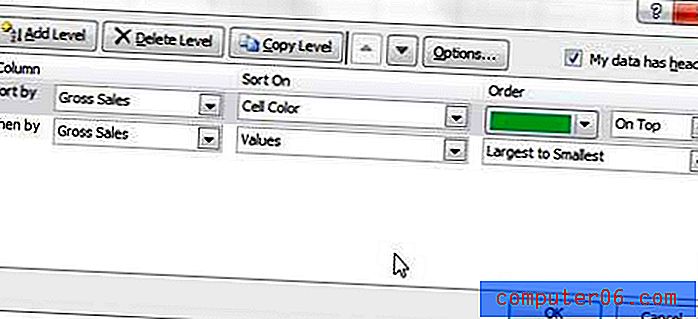
Du kan når som helst slette en sorteringsdefinisjon ved å klikke på nivået du vil slette, og deretter klikke på Slett nivå- knappen øverst i vinduet Sorter .
Sammendrag - hvordan du sorterer etter farge i Excel 2010
- Velg cellene eller radene du vil sortere.
- Klikk på kategorien Hjem .
- Klikk på Sorter og filter- knappen, og velg deretter Tilpasset sortering .
- Velg om du vil utvide utvalget eller ikke, og klikk deretter på OK- knappen.
- Klikk på rullegardinmenyen Sorter etter, og velg deretter kolonnen du vil sortere.
- Klikk på rullegardinmenyen Sorter på, og velg deretter Cell Color- alternativet.
- Klikk på rullegardinmenyen Bestill, og velg deretter cellefargen du vil legge på toppen.
- Klikk på OK- knappen.
Har du et regneark som er vanskelig å skrive ut? Lær hvordan du skriver ut alle kolonnene dine på en side i Excel, og unngå å trykke dobbelt så mange sider ved et uhell fordi en av radene dine ikke passet på arket.