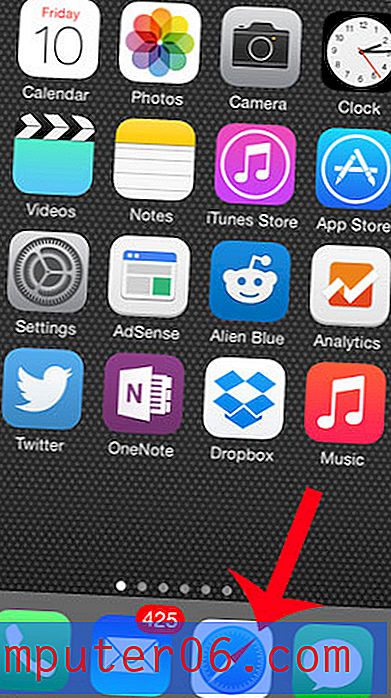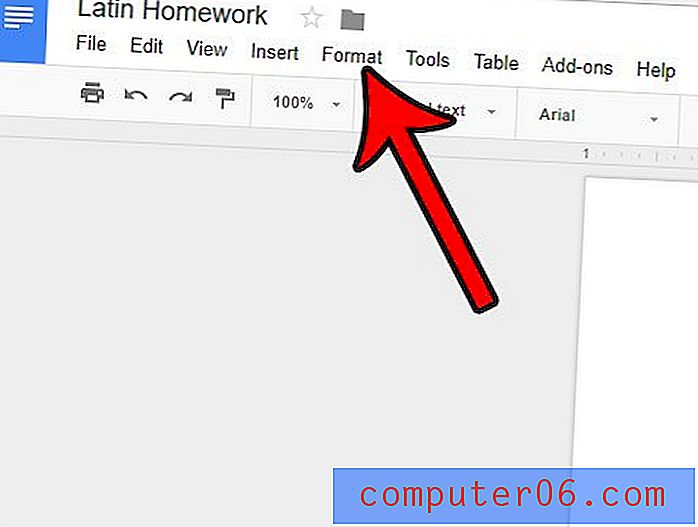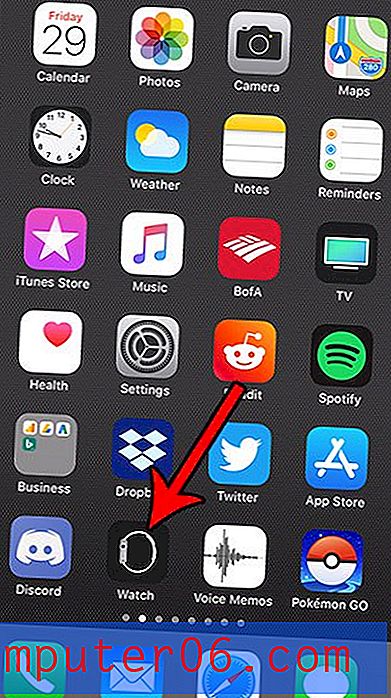Slik sorterer du en datakolonne i Excel 2013
Lagring av datoer sammen med data i et Excel-regneark kan være nyttig når dataene på rad er relatert til den datoen. Men det kan være vanskelig å vurdere når datoene ikke er i noen form for rekkefølge. Heldigvis kan du sortere en datakolonne i Excel 2013 og automatisk organisere dataene dine basert på datoene i en kolonne.
Datosorteringsfunksjonen er veldig lik den sorteringsmetoden du vil bruke for å sortere data alfabetisk eller numerisk, så hvis du allerede er kjent med den funksjonen, bør denne føles veldig kjent.
Ønsker du å trekke fra en verdi fra en annen? Finn ut hvordan du trekker fra i Excel ved å bruke en formel.
Sorter etter dato i Excel 2013
Du kan velge å sortere datakolonnen din slik at den siste datoen er øverst i kolonnen, eller så er den eldste datoen øverst i kolonnen. Du vil også kunne velge om du vil at tilsvarende data i radene skal flyttes sammen med de sorterte datoene.
Trinn 1: Åpne regnearket som inneholder datakolonnen du vil sortere.
Trinn 2: Klikk på kolonnen bokstaven øverst i regnearket for å velge dato kolonne.
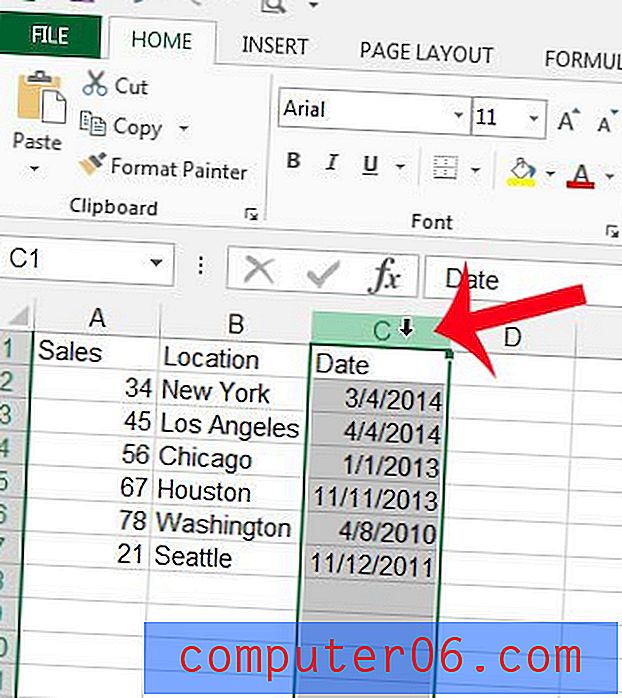
Trinn 3: Klikk på kategorien Data øverst i vinduet.

Trinn 4: Klikk på Sorter eldst til nyeste- knappen i Sorter og filter- delen av navigasjonsbåndet for å plassere den eldste datoen øverst i kolonnen, eller klikk på Sorter Nyeste til eldste for å plassere den nyeste datoen øverst på kolonnen kolonne.
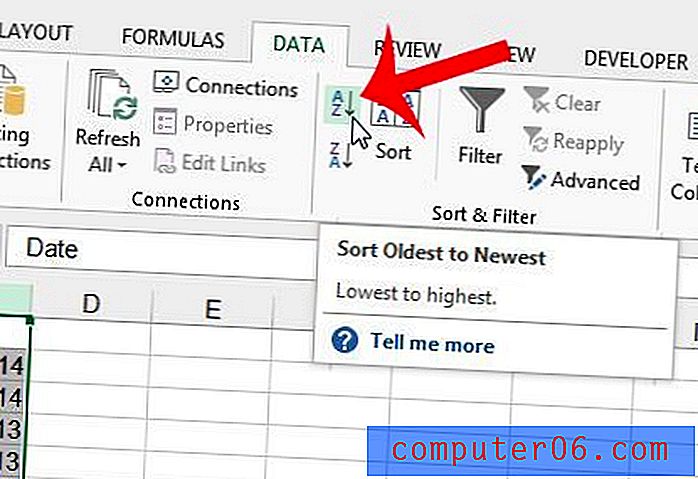
Trinn 5: Velg Utvid valgalternativet hvis du vil sortere resten av raddataene med datakolonnen din, eller klikk på Fortsett med det gjeldende valgalternativet hvis du bare vil sortere datakolonnen. Klikk OK- knappen for å utføre sorteringen.
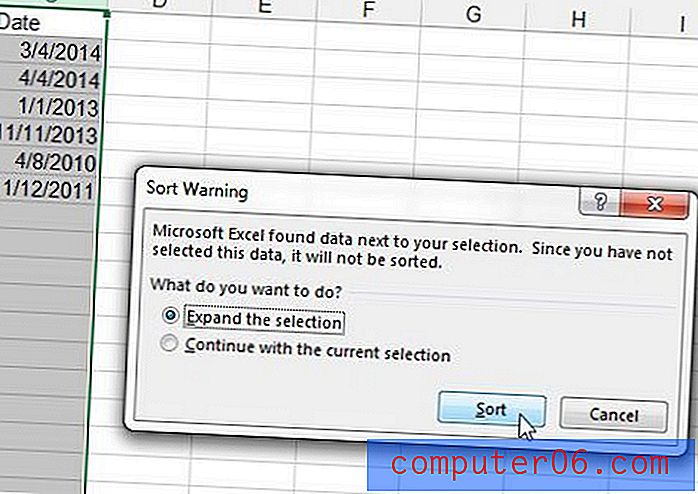
Vil du kunne finne ut hvor mange dager som gikk mellom to datoer i regnearket? Lær om DATEDIF-formelen for å beregne antall dager, uker eller år som skiller to dager.