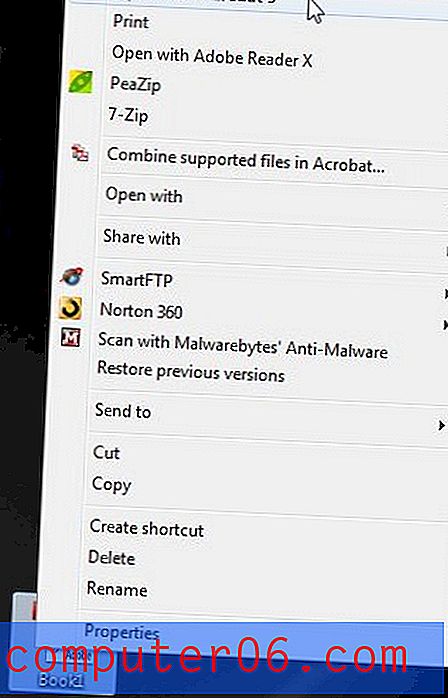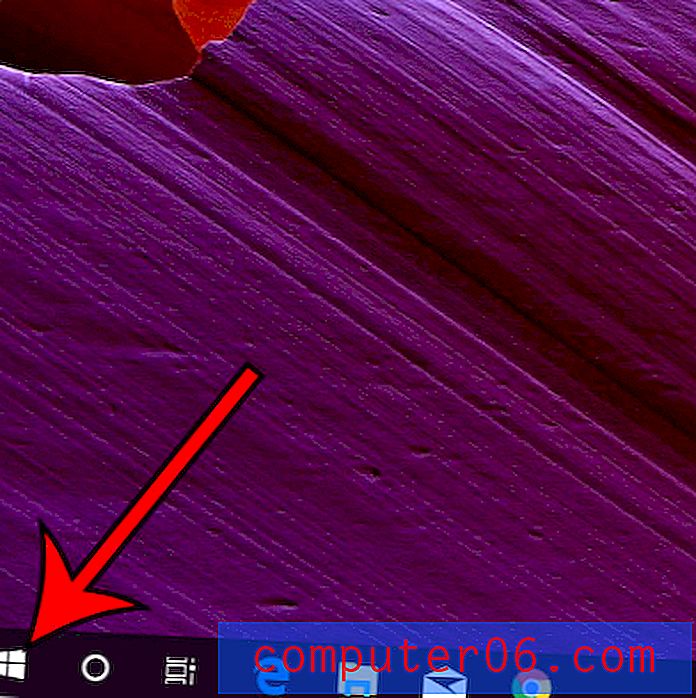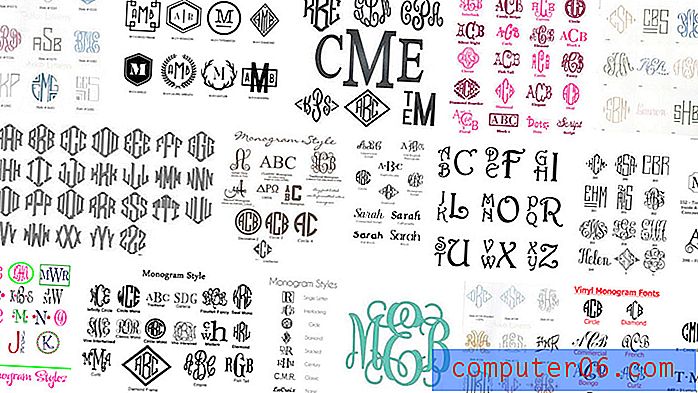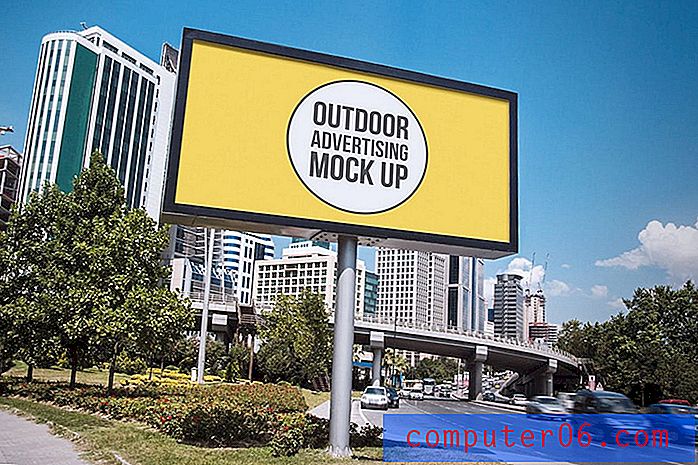Slik stopper du Excel 2010 fra å endre tall til datoer
Excel 2010 er et så populært program på grunn av omfanget av problemer det er i stand til å løse. Du kan bruke det til så mange forskjellige oppgaver at det er vanskelig å virkelig beskrive programmet som primært egnet for en oppgave. En uheldig bivirkning av dette mangfoldet er imidlertid at Excel 2010 vil prøve å gjøre antagelser om informasjonen du legger inn. Denne praksisen er på plass fordi programmet prøver å fremskynde dataregistreringen, og det er noen typer tall som du kan legge inn i en Excel-celle som Excel vil anta er ment å være i et annet format. Dette skjer mye med spesifikke numeriske oppføringer som kan forveksles som datoer. Hvis du vil lære hvordan du stopper Excel 2010 fra å endre tall til datoer, kan du fortsette med denne opplæringen for å lære om celleformatering og hvordan du kan endre formatet til celler der du vil vise informaton nøyaktig slik det er lagt inn.
Stopp Excel 2010 fra formateringsdatoer
Første gang jeg noen gang har møtt den automatiske datoformateringen i Excel, antok jeg at jeg hadde gjort noe galt. Så jeg gikk tilbake til cellen som automatisk ble konvertert til en dato, slettet dataene og deretter skrevet inn informasjonen min forsiktig. Så snart jeg navigerte fra cellen, byttet den tilbake til et datoformat. Hvis du har hatt en lignende opplevelse, er du absolutt ikke alene.
Men du kan gjøre en enkel endring i hvilken som helst celle som denne handlingen skjer, og informasjonen du legger inn i den cellen vil forbli i det eksakte formatet du skrev.
Åpne Microsoft Excel-filen i Excel 2010 som inneholder cellene som blir automatisk formatert.
Denne prosessen utføres ideelt på celler før du legger inn informasjonen som Excel vil konvertere til datoformatet. Etter at du har konvertert eksisterende celledata til riktig format, vil verdien som vises i cellen sannsynligvis ikke være verdien du opprinnelig hadde skrevet inn. Du må gå tilbake og legge inn riktig informasjon på nytt etter å ha endret celleformat.
Høyreklikk på en celle som konverteres, og klikk deretter på Format celler . Hvis formateringen forekommer i flere celler, kan du bruke musen til å utheve alle cellene du vil formatere. Hvis du i tillegg vil formatere en hel rad eller kolonne, klikker du på raden eller kolonneoverskriften for å velge hele raden eller kolonnen. Du kan velge Format Cells- alternativet ved å høyreklikke på hvilken som helst gruppe markerte celler.

Klikk på kategorien Tall øverst i vinduet, og klikk deretter på alternativet Tekst i venstre kolonne i vinduet. Klikk OK når du er ferdig.
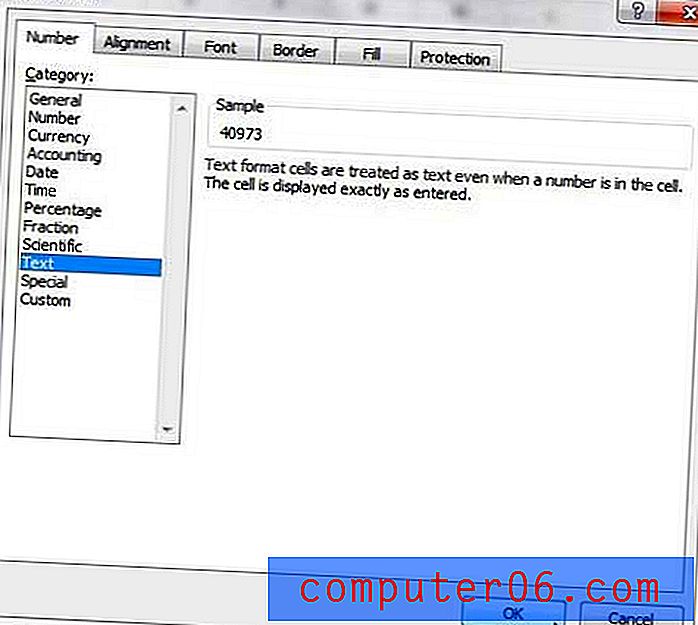
De valgte cellen (e) vil ikke lenger være i dataformatet, og hvis du brukte denne innstillingen på celler som allerede var konvertert til det uønskede datoformatet, vil du sitte igjen med en tilsynelatende tilfeldig streng med tall. Slett celledataene, og skriv deretter inn informasjonen slik du vil ha den vist.
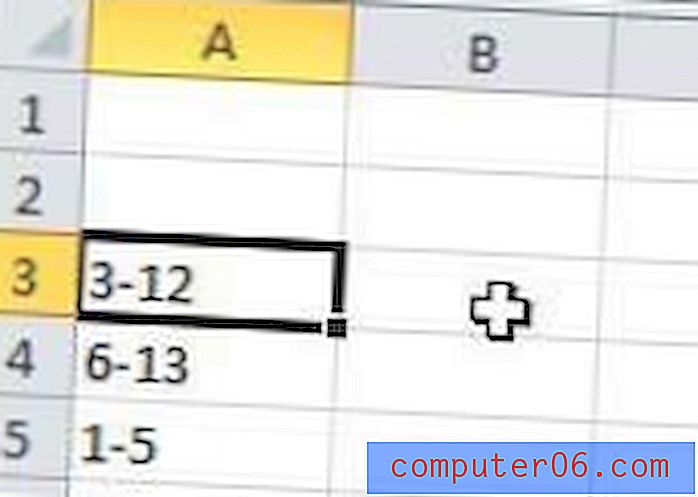
Merk at denne endringen bare vil gjelde for celler som du har formatert manuelt. Andre celler i regnearket ditt vil beholde standard generell formatering, noe som betyr at alle datalignende tall blir konvertert til standard Excel-format.