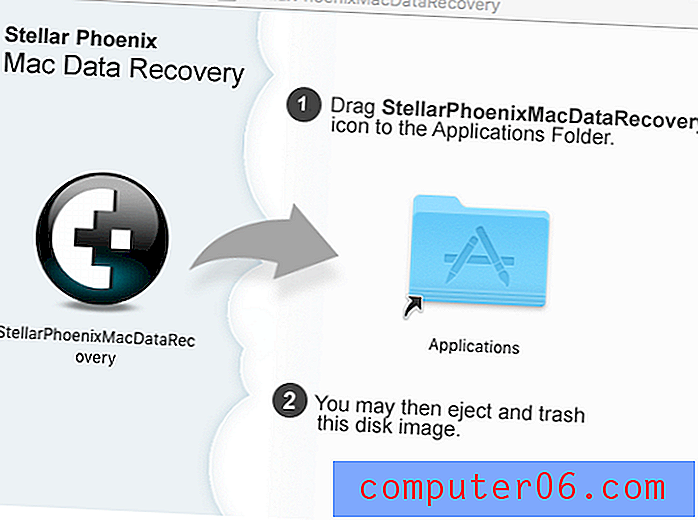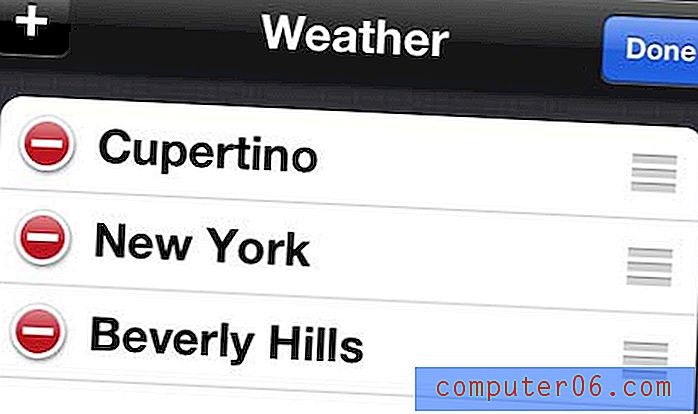Hvordan stoppe Excel fra å fjerne det andre desimalet hvis det er en null
Excel 2013 har et bredt spekter av formateringsvalg som kan brukes på celler i et regneark. Men noen av standardformateringsvalgene kan være frustrerende å håndtere, spesielt når du trenger at tallene dine skal vises på en bestemt måte.
Én egenskap som du kanskje har å gjøre med, inkluderer tall med andre desimaler der tallet er et "0." Excel stopper automatisk at nummeret vises, selv om du har tastet inn nummeret i cellen. Heldigvis kan du få Excel til å slutte å fjerne denne 0 på andre desimaler ved å endre en innstilling på celleformateringsmenyen.
Slik viser du to desimale steder ubetinget i Excel 2013
Trinnene nedenfor viser deg hvordan du justerer formateringen for en gruppe celler i en Excel 2013 arbeidsbok. Bare cellene du velger i prosessen nedenfor, vil vise to sifre bak desimalet. Hvis tallene dine utvides til tre eller flere desimaler, vil Excel runde disse verdiene opp eller ned. De fulle verdiene vil fremdeles være synlige når du velger cellen, men vises bare som med to desimaler.
Trinn 1: Åpne en arbeidsbok i Excel 2013.
Trinn 2: Bruk musen til å velge cellene der du vil vise to desimaler. Du kan velge en hel kolonne ved å klikke på bokstaven øverst på arket, en hel rad ved å klikke på tallet til venstre på arket, eller du kan velge hele arket ved å klikke på cellen over raden A-overskriften, og til til venstre for kolonnen 1 overskriften.
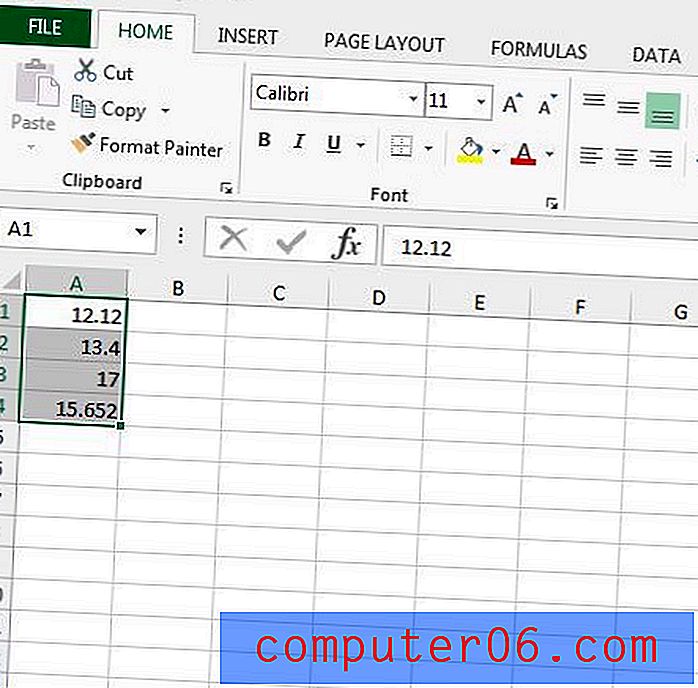
Trinn 3: Høyreklikk på en valgt celle, og klikk deretter Format Cells- alternativet.
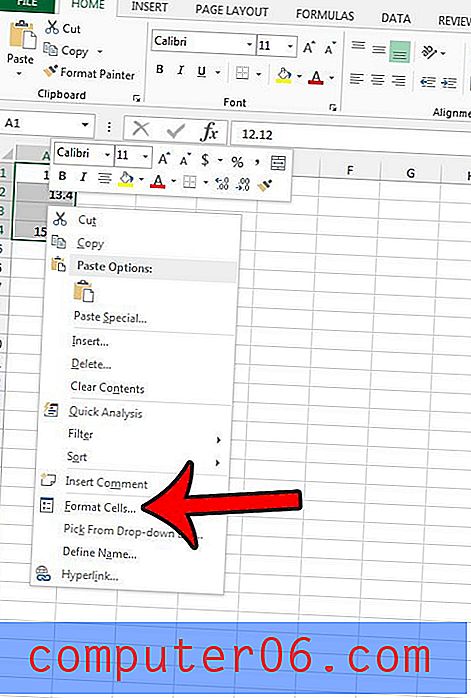
Trinn 3: Klikk på Number- alternativet under Category, skriv “2” i feltet til høyre for desimaler, og klikk deretter på OK- knappen nederst i vinduet.
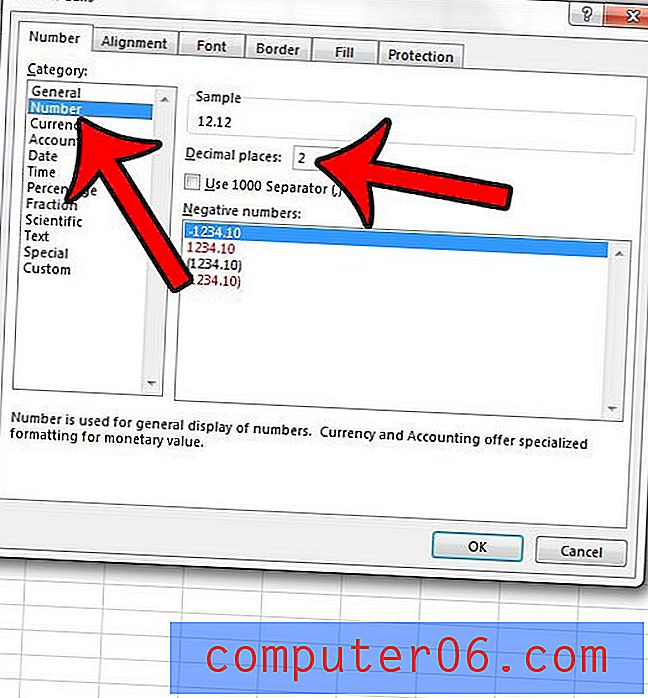
Alle cellene du valgte, skal nå vise tall med to plasser bak desimalen.
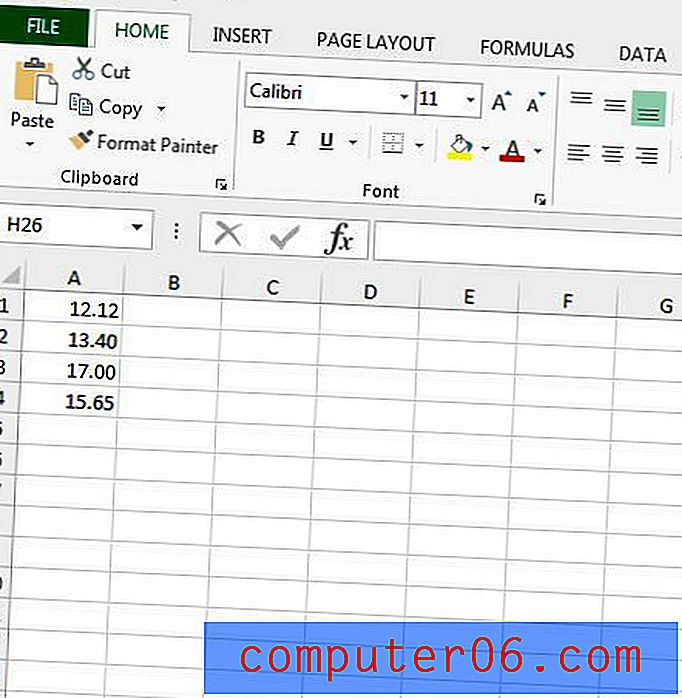
Prøver du å skrive ut et regneark fra Excel 2013, men det skrives ut veldig lite? Les denne artikkelen og lær om alternativer du kan justere for å gjøre regnearket ditt større.