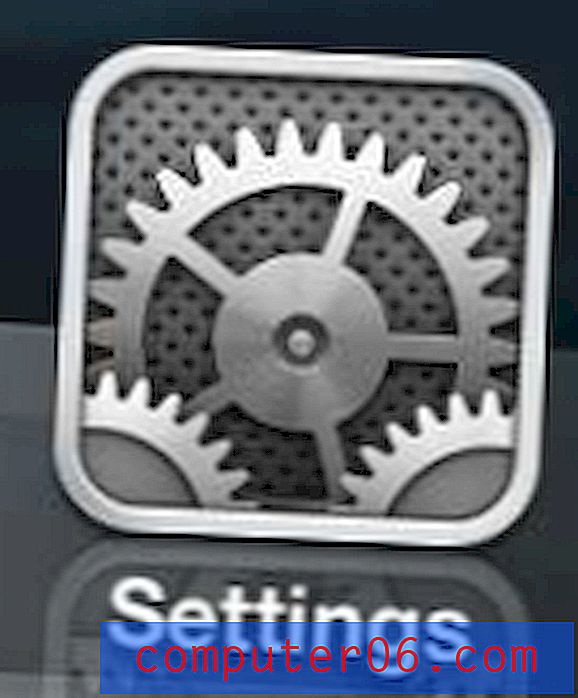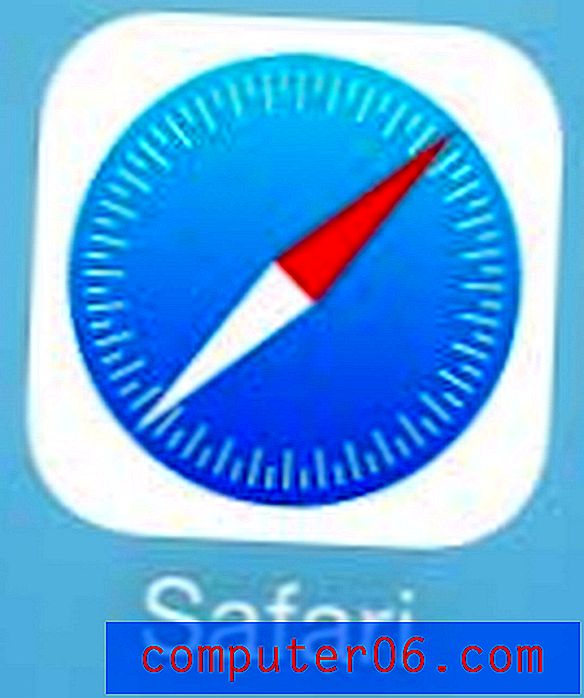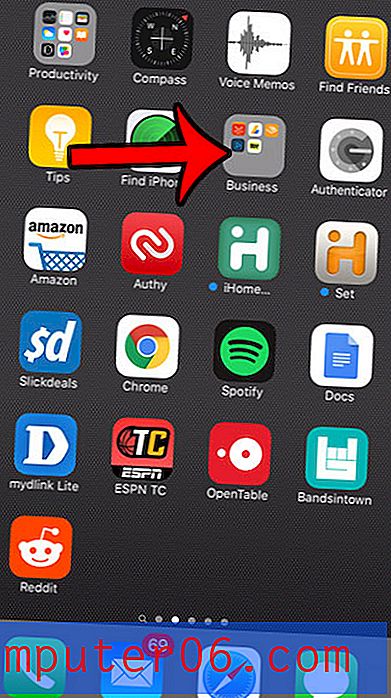Slik slår du av maskinvareakselerasjon i Google Chrome
Denne guiden skal vise deg hvordan du slår av maskinvareakselerasjonsalternativet i skrivebordsversjonen av Google Chrome. Vi fortsetter under disse trinnene med mer informasjon og bilder av hvert trinn.
- Klikk på Tilpass og kontroller Google Chrome- knappen.
- Velg Innstillinger- alternativet.
- Bla til bunnen og klikk Avansert .
- Bla til System- delen og klikk på knappen til høyre for Bruk maskinvareakselerasjon når den er tilgjengelig for å slå den av.
- Klikk på Start- knappen for å starte Chrome på nytt.
Jeg hadde nylig et problem i Google Chrome der musen min haltet hver gang jeg prøvde å klikke på en kobling eller kopiere tekst. Det ble stadig mer frustrerende, til det punktet hvor jeg begynte å bruke Firefox oftere. Men Chrome har lenge vært min standard nettleser, og jeg var ikke klar til å gi opp den ennå. Så jeg brukte litt tid på å prøve ut diverse feilsøkingstips som jeg kunne finne på nettet, alt sammen med liten eller ingen effekt.
Men jeg klarte endelig å løse problemet, og løsningen min hviler på å slå av maskinvareakselerasjon i Google Chrome. Nå er Chrome tilbake til å være rask og responsiv, og problemene som jeg tidligere har vært borte. Hvis du har et lignende problem med museforsinkelse i Google Chrome, følger du trinnene nedenfor for å slå av maskinvareakselerasjon og se om det løser problemet ditt også.
Er det noe annet med iPhone-batteriet ditt etter oppdatering til iOS 9? Finn ut hvorfor batteriikonet er gult på iPhone 6.
Slå av maskinvareakselerasjon i Google Chrome
Det er mange grunner til at du kan ha problemer med ytelsen i Google Chrome, slik at denne løsningen kanskje ikke fungerer for alle. Men det løste museforsinkelsen og forsinkelsesproblemene som jeg personlig hadde, så det er verdt et skudd hvis du opplever lignende problemer.
Hvis du også har lignende problemer i andre programmer, kan du lese denne guiden på live2tech.com hvordan du kan slå av maskinvareakselerasjon i en rekke forskjellige programmer på datamaskinen.
Trinn 1: Åpne Google Chrome.
Trinn 2: Klikk på ikonet med de tre prikkene øverst til høyre i vinduet. Det står Tilpass og kontroller Google Chrome når du holder musepekeren over det.
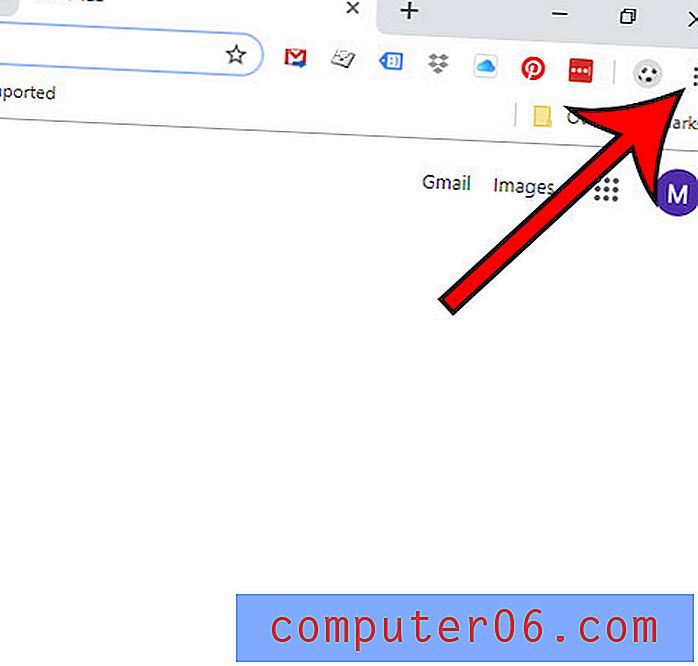
Trinn 3: Klikk på Innstillinger- alternativet nederst på menyen.
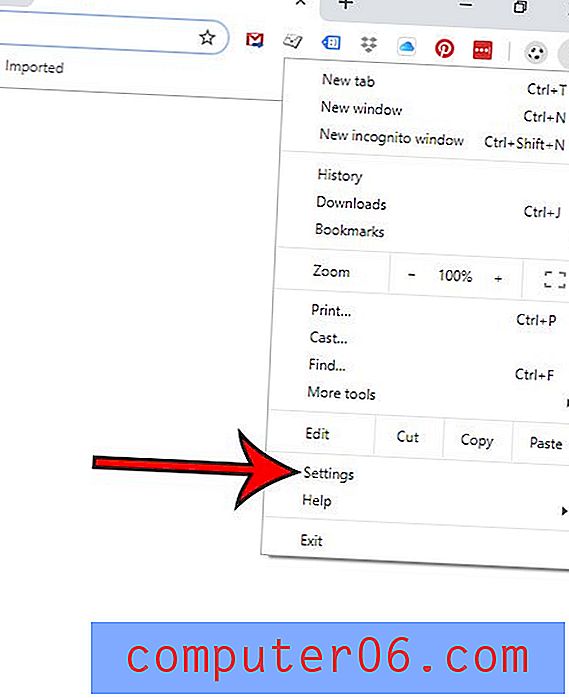
Trinn 4: Bla til bunnen av denne siden og klikk på koblingen Avansert .
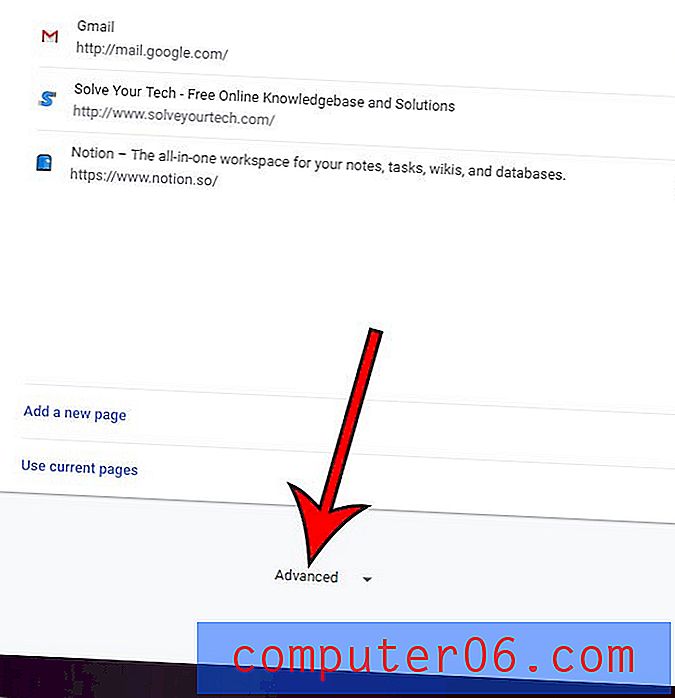
Trinn 5: Bla til bunnen av siden igjen, og klikk deretter på knappen til høyre for Bruk maskinvareakselerasjon når den er tilgjengelig for å slå den av.
Du kan deretter klikke på knappen Start på nytt for at endringene skal tre i kraft. Forhåpentligvis er problemene med museforsinkelse i Chrome nå borte. Hvis ikke, kan du gå over til Google Chrome sitt støtteside for ytterligere hjelp.
Sammendrag - Hvordan deaktivere maskinvareakselerasjon i Google Chrome
- Åpne Google Chrome.
- Klikk på menyknappen (det står Tilpass og kontroller Google Chrome når du holder musepekeren over det) øverst til høyre i vinduet.
- Klikk Innstillinger .
- Bla nedover og klikk på den avanserte koblingen nederst i vinduet.
- Bla ned til System- delen og klikk på knappen til høyre for Bruk maskinvareakselerasjon når den er tilgjengelig .
- Klikk på Start-knappen for å starte Chrome på nytt med denne nye innstillingen.
Hvordan deaktivere maskinvareakselerasjon i Google Chrome
Skrive utFinn ut hvordan du deaktiverer maskinvareakselerasjon i Google Chrome hvis du har problemer med nettleseren.
Aktiv tid 3 minutter Total tid 3 minutter Vanskelighetsgrad EnkeltVerktøy
- Google Chrome
Bruksanvisning
- Klikk på Tilpass og kontroller Google Chrome-knappen.
- Velg Innstillinger-alternativet.
- Bla til bunnen og klikk Avansert.
- Bla til System-delen og klikk på knappen til høyre for Bruk maskinvareakselerasjon når den er tilgjengelig for å slå den av.
- Klikk på Start-knappen for å starte Chrome på nytt.
Tilleggsinformasjon om deaktivering av maskinvareakselerasjon i Chrome-nettleseren
- En annen måte å komme til Chrome-innstillingsmenyen innebærer å skrive inn chrome: // -innstillinger i adressefeltet øverst på siden. Ved å bruke innstillingene for chrome: // vil du ta deg direkte til menyen du vil komme til ved å klikke på menyknappen og deretter velge Innstillinger. Du kan deretter fortsette å deaktivere maskinvareakselerasjon eller aktivere maskinvareakselerasjon ved å velge Advanced enn System .
- Alternativt, hvis du leter etter mer detaljert informasjon om GPU-alternativer i Chrome-nettleseren, kan du legge inn chrome: // gpu i adressefeltet i stedet. Dette bringer mye ekstra informasjon om Chrome og GPU-bruk.
- Selv om deaktivering av bruk av GPU (grafikkbehandlingsenhet) kan løse problemer som er spesifikke for hvordan Chrome samhandler med websider, er det vanligvis ikke en god ide å deaktivere maskinvareakselerasjon med mindre du har et problem med nettleseren.
- I nyere versjoner av Google Chrome kan du vise avanserte innstillinger ved å bare klikke på Avansert-fanen til venstre på Innstillinger-menyen.
- Hvis du slår maskinvareakselerasjon på eller av, må du starte nettleseren på nytt for at endringen skal brukes.
Vil du sette en annen hjemmeside i Chrome? Denne artikkelen vil vise deg hvordan.