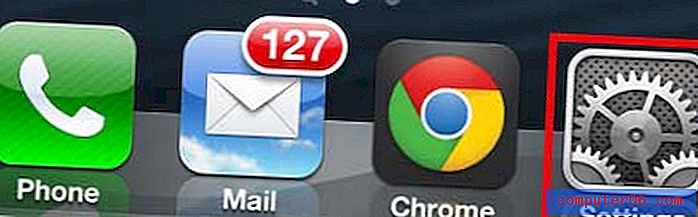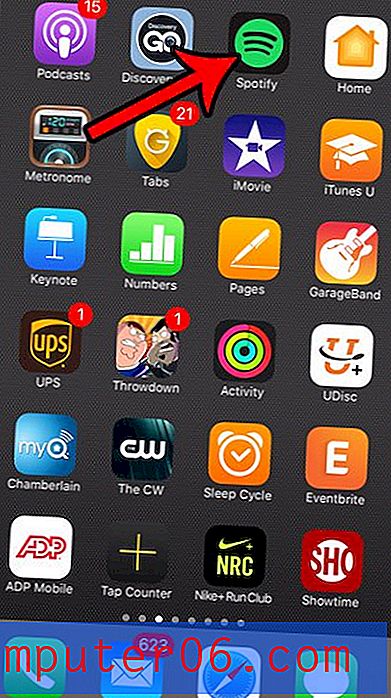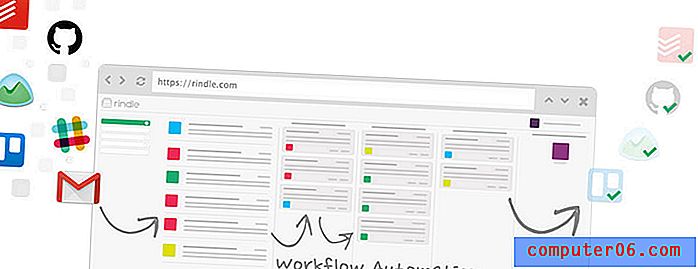Slik bruker du R1C1 referansestil i Excel 2010
Hvis du noen gang har fått problemer med cellehenvisninger i Excel-formler, kan det hende du leter etter en annen måte å bruke dem på. Eller hvis du brukte Excel 2010 på en annen datamaskin på jobb eller skole og fant ut at den andre versjonen av Excel brukte tall for både radene og kolonnene, og du foretrakk den metoden, kan du lure på hvordan du kan gjøre endringen på egenhånd datamaskin.
Denne referansestilen kalles R1C1, og er en innstilling som du kan endre for din egen Excel-arbeidsbok. Guiden vår nedenfor viser deg hvor du finner dette alternativet i Excel 2010, slik at du kan bruke det som et alternativ til standard A1-referansestil.
Bruk R1C1 i Excel 2010-formler
Standard måte å referere celler på er etter radnummer og kolonnebokstav. Dette blir ofte referert til som referansestilen A1. Ved å velge R1C1-formelreferansealternativet, vil du i stedet referere celler etter radnummeret og kolonnenummeret. For eksempel er standardmåten for å referere til cellen øverst til venstre A1. Imidlertid, når R1C1-alternativet er valgt, vil den cellen øverst til venstre refereres til som R1C1.
Vær oppmerksom på at hvis du aktiverer dette alternativet, vil overskriftene øverst i kolonnene skiftes fra bokstaver til tall.
Metoden nedenfor vil bare bruke R1C1-referansestilen på arbeidsboken som er åpen. Hvis du ønsker å bruke denne innstillingen på alle arbeidsbøkene som du oppretter med Personal.xls Excel-malen, må du åpne malen og gjøre endringen fra den filen. Du kan fjerne skjemaet Personal.xls ved å klikke på Vis- fanen, klikke på Skjul, deretter velge alternativet Personlig og klikke OK . Merk at du også må lagre endringene i Personal.xls-filen før du lukker den.
Trinn 1: Åpne Microsoft Excel 2010.
Trinn 2: Klikk på Fil- fanen øverst til venstre i vinduet.
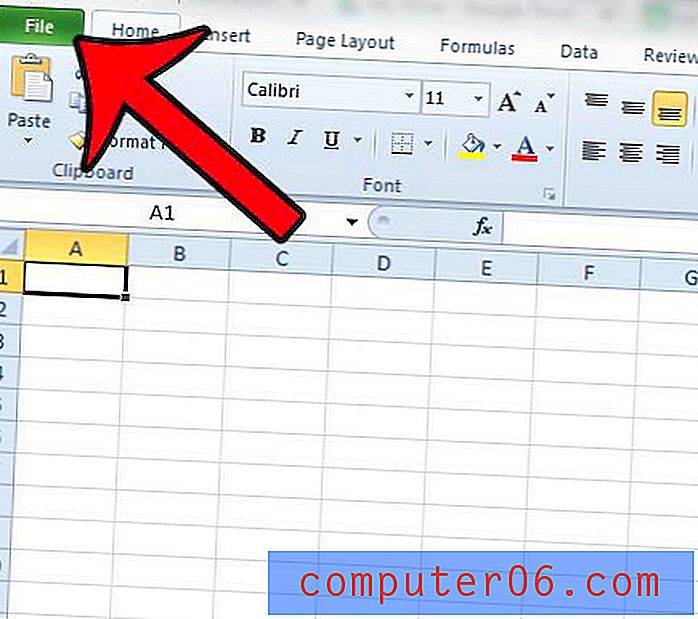
Trinn 3: Klikk Alternativer i kolonnen til venstre i vinduet.
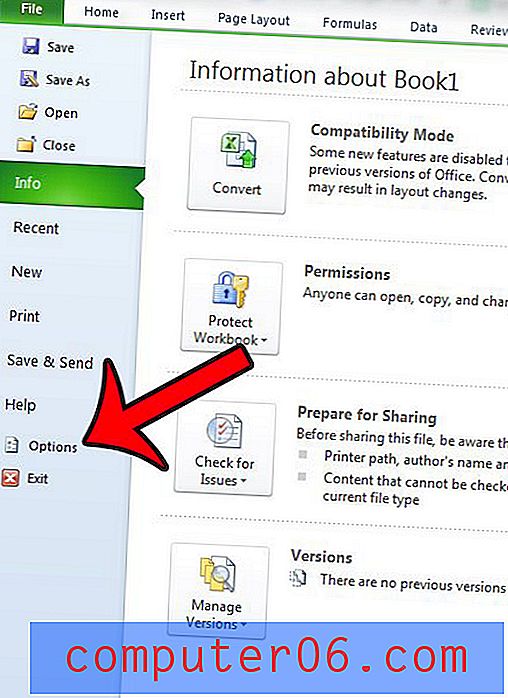
Trinn 4: Klikk på Formler- alternativet i venstre kolonne i vinduet Excel-alternativer .
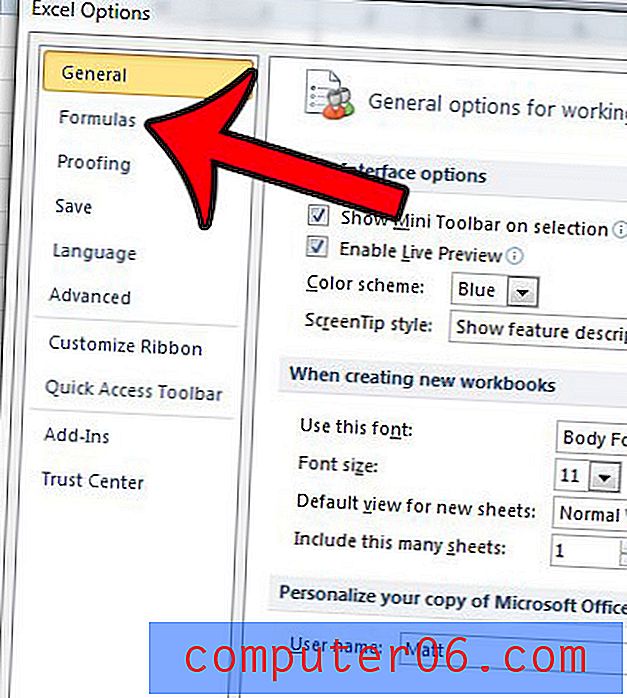
Trinn 5: Merk av i ruten til venstre for R1C1 referansestil i delen Arbeide med formler i vinduet.
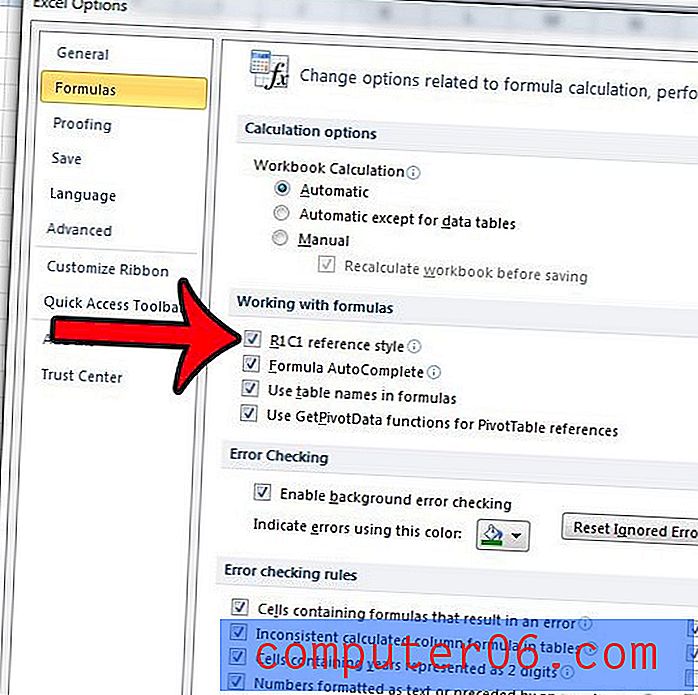
Trinn 5: Klikk på OK- knappen nederst i vinduet.
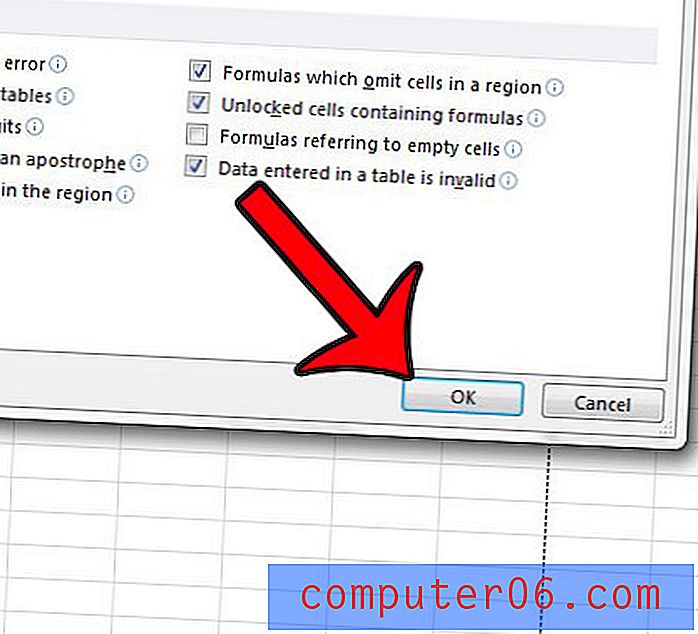
Hvis du leter etter måter å gjøre datasammenligning enklere i Excel, er to nyttige alternativer VLOOKUP- formelen og IF- formelen. Du kan lese her for å lære mer om hvordan du bruker disse formlene.