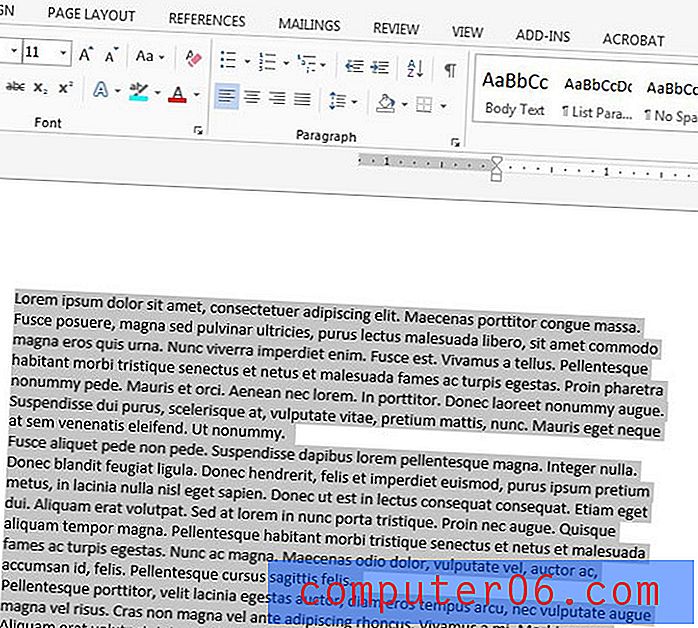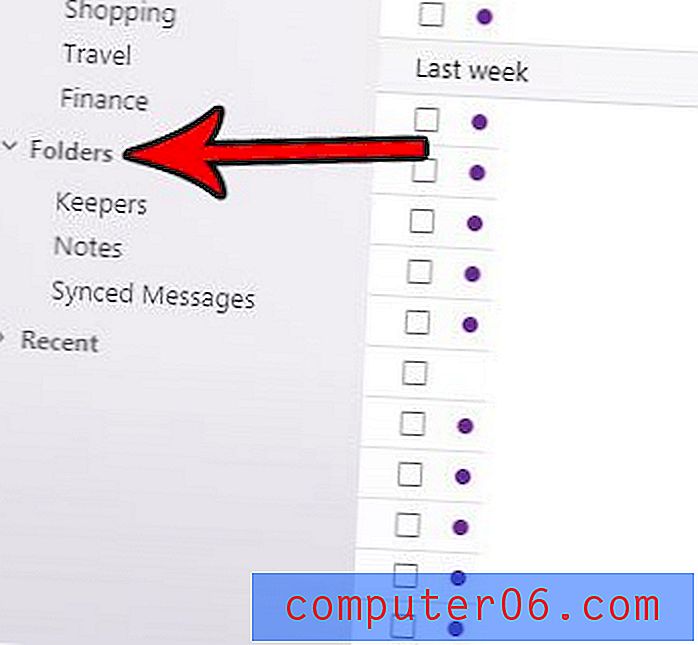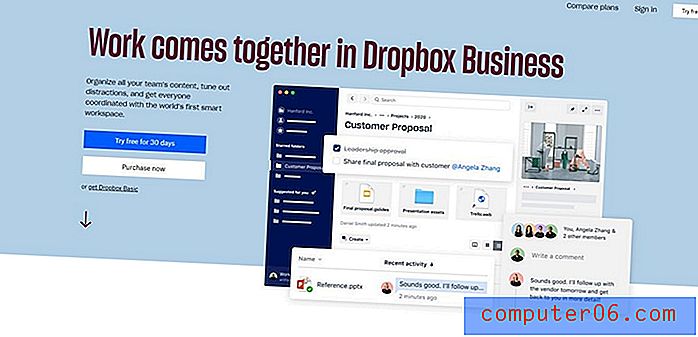Slik pakker du tekst rundt et bilde i Word 2010
Sist oppdatert: 10. mars 2017
Innpakning av tekst i Word 2010 er en funksjon som i utgangspunktet kanskje ikke virker som noe som er veldig viktig, men effekten det kan ha på dokumentets generelle utseende kan være overraskende. Bilder kan være en nyttig inkludering i mange typer dokumenter som du oppretter i Word 2010. Men bildene vil ganske enkelt bli satt inn på det valgte stedet i dokumentet, og kan ikke formateres på den mest visuelt tiltalende måten.
En måte å løse dette problemet på og gjøre dokumentet mer visuelt tiltalende, er å pakke inn teksten rundt bildet. Det er flere forskjellige stilarter for tekstinnpakning som du kan velge mellom, så fortsett nedenfor for å lære hvordan du bruker tekstinnpakningsalternativene i Word 2010.
Slik bruker du tekstinnpakking i Word 2010
Denne veiledningen vil anta at du allerede har et dokument med et bilde inne i det, og at du vil være i stand til å vikle teksten rundt det bildet for å både spare plass, og gjøre dokumentet mer visuelt tiltalende. Hvis du ikke allerede har satt inn bildet, kan du klikke Sett inn øverst i vinduet, klikke Bilde og deretter velge bilde. Legg merke til at bruk av tekstinnpakning i Word 2010 kan endre utformingen av noen andre elementer i dokumentet, og påvirke dokumentets totale lengde. Når du har fullført disse trinnene, er det en god idé å korrekturlese resten av dokumentet for å sikre at ingenting er blitt fortrengt eller påvirket negativt.
Trinn 1: Åpne dokumentet i Word 2010.
Trinn 2: Finn bildet i dokumentet, og klikk det en gang for å velge det.

Trinn 3: Klikk på kategorien Format under Bildeverktøy øverst i vinduet.
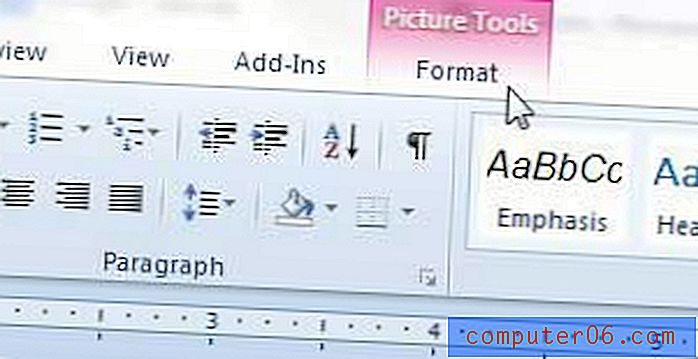
Trinn 4: Klikk på Wrap Text- knappen i Arranger delen av vinduet, og klikk deretter på stilen til tekstinnpakking du vil bruke. Min foretrukne metode er Square- alternativet, men hvis du holder musepekeren på et valg, kan du se en forhåndsvisning i dokumentet av hvordan den innpakket teksten vil se ut.
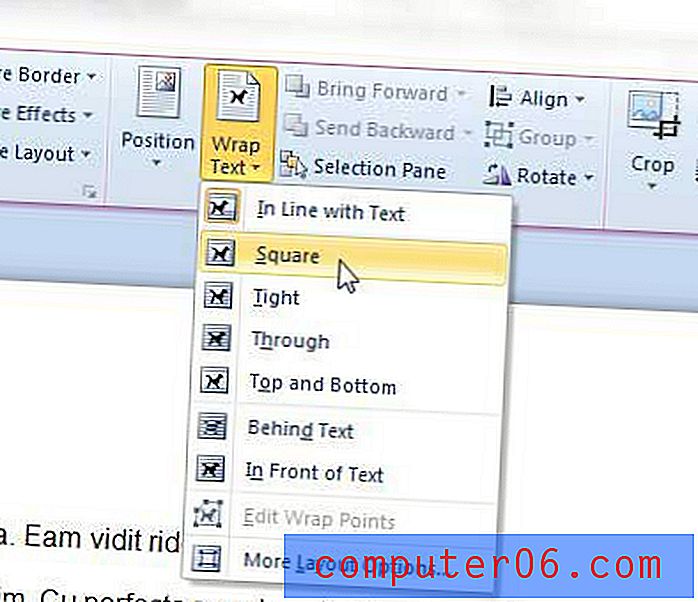
Når du har funnet alternativet for tekstinnpakning som fungerer best for dette bildet, kan du fortsette å bruke tekstinnpakning på resten av bildene i dokumentet.
Hvis bildet ditt tar opp hele bredden på dokumentet, vil det ikke være rom for at teksten kan vikles rundt bildet. Du kan klikke på bildet, og deretter dra et av ankrene på hjørnet for å gjøre bildet mindre og skape plass for tekst å vikle rundt bildet.
Sammendrag - Hvordan bruke tekstinnpakning i Word 2010
- Velg bildet.
- Klikk på kategorien Format under Bildeverktøy .
- Klikk på Wrap Text- knappen.
- Velg stilen på tekstinnpakningen du vil bruke til dette bildet.
Vil du legge til noen ord til bildet ditt? Lær hvordan du legger til tekst til et bilde i Word 2010, slik at du ikke trenger å bruke et bildedigeringsprogram.