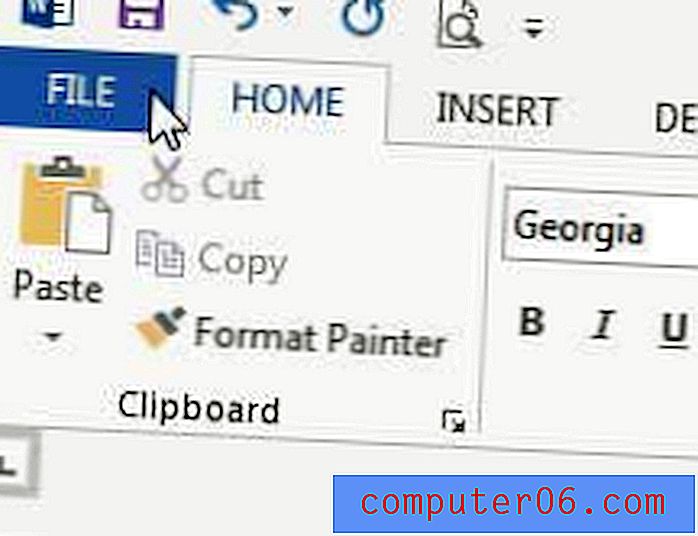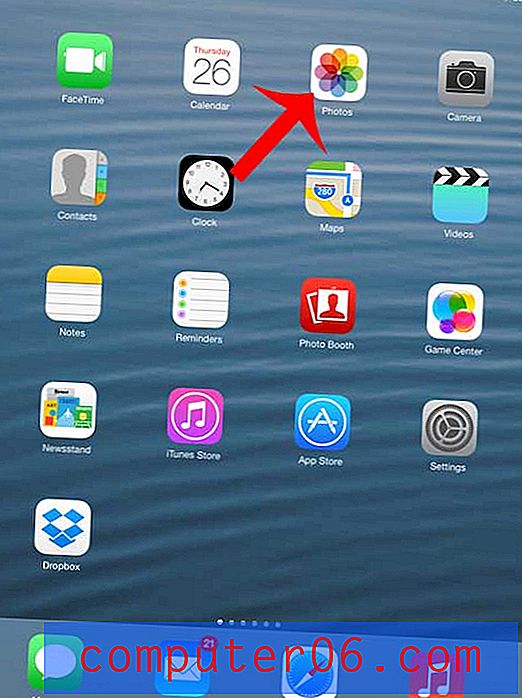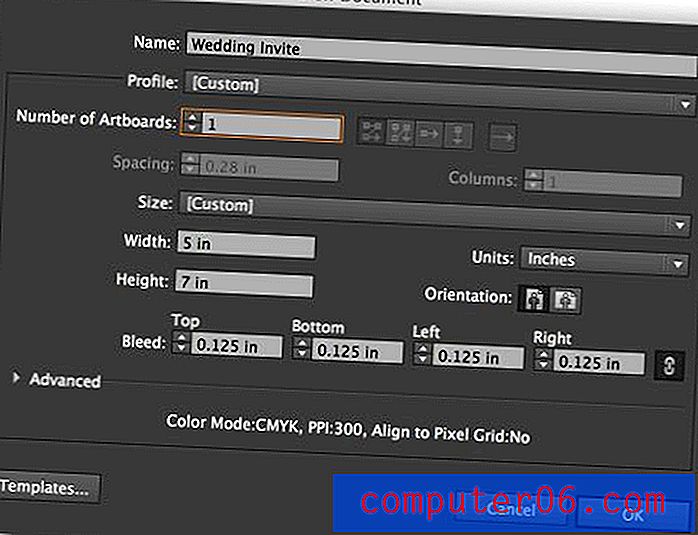Slik zoomer du inn på Microsoft Word 2013
Er teksten i et dokument som du leser i Microsoft Word 2013 for liten? Eller ser siden ut til å være veldig liten på skjermen i forhold til hva du vanligvis ser? I motsetning til noen av formateringsalternativene i Word, for eksempel å bruke alle små store bokstaver, er det en håndfull innstillinger og verktøy som kan påvirke hvordan dokumentet ditt vises. Problemet kan være med zoomnivået som brukes på dokumentet.
Heldigvis kan du kontrollere zoomnivået på dokumentene dine i Word 2013, så hvis noe er vanskelig å lese, kan du bruke trinnene nedenfor for å zoome inn på dokumentet.
Zoome inn Microsoft Word 2013
Når dokumentet er zoomet inn eller ut i Microsoft Word 2013, vil det ikke påvirke størrelsen dokumentet skrives ut på. Det vil bare påvirke størrelsen det vises på skjermen.
Trinnene i denne artikkelen viser deg hvordan du zoomer inn på dokumentet og får alt til å se større ut. Du kan også bruke de samme trinnene, hvis dokumentet vises for stort på skjermen og du vil zoome ut i stedet.
Trinn 1: Åpne dokumentet i Microsoft Word 2013.
Trinn 2: Klikk på kategorien Vis øverst i vinduet.
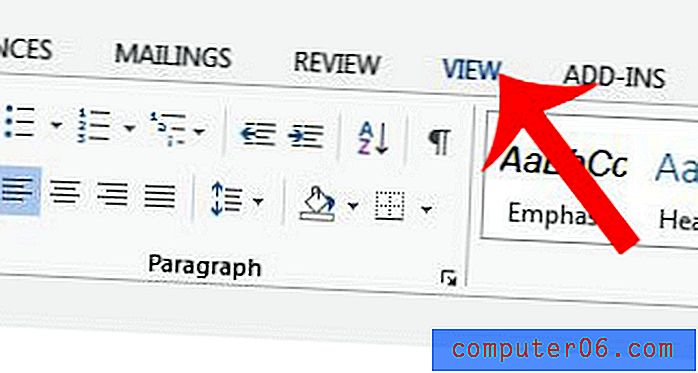
Trinn 3: Klikk på Zoom- knappen i Zoom- delen av navigasjonsbåndet. Merk at du også kan velge å klikke på 100% -knappen for å gå tilbake til standard zoomnivå.
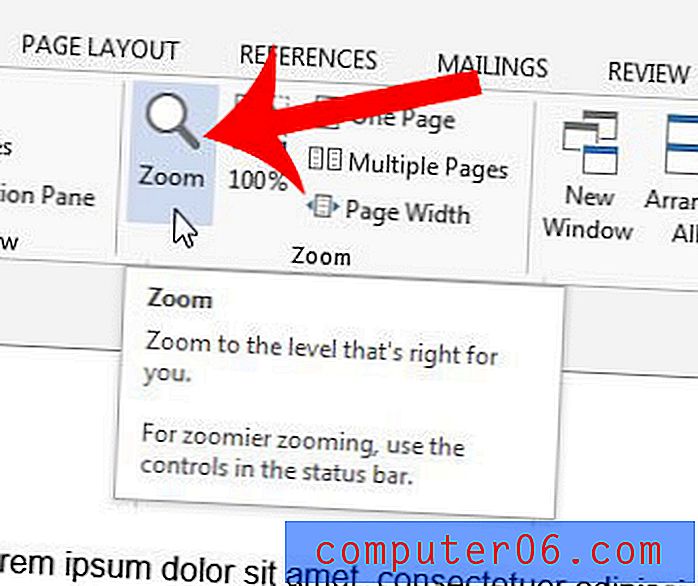
Trinn 4: Velg et av de forhåndsinnstilte zoomalternativene, eller klikk på innsiden av feltet Prosent og angi zoommengden manuelt. Hvis du ikke kan klikke på et av zoomalternativene, kan det hende du må klikke på skjermikonet under Mange sider og velge alternativet 1 × 1 sider. Klikk OK når du er ferdig for å bruke den valgte zoominnstillingen.
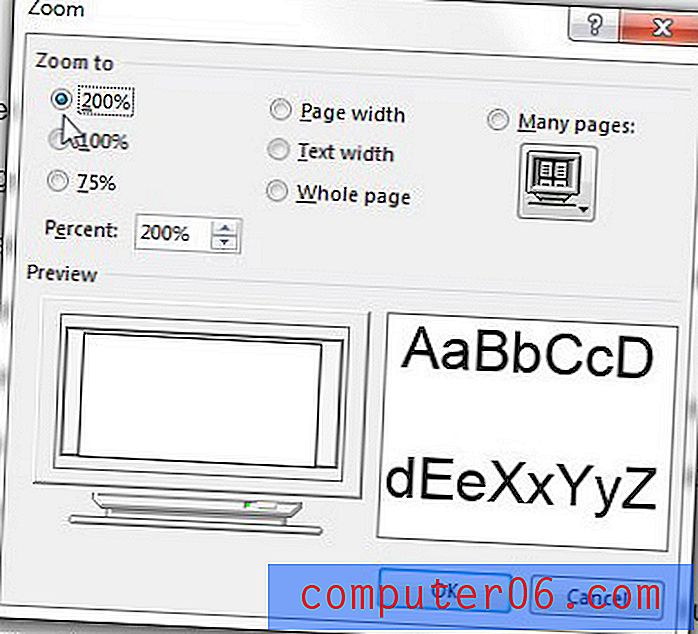
Trenger du å angi spesifikke marginstørrelser i Microsoft Word 2013? Les her for å lære hvordan.