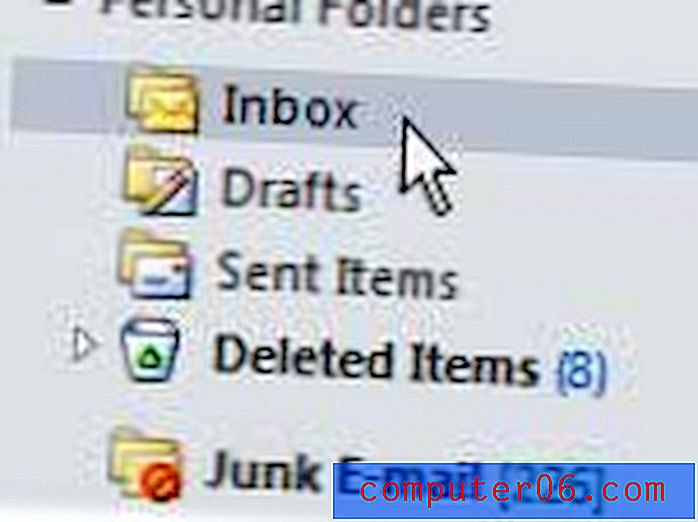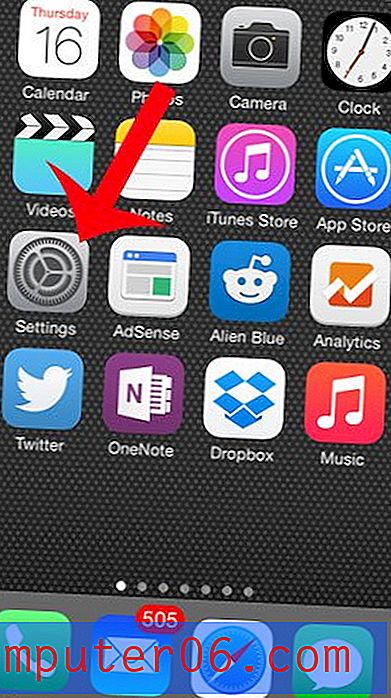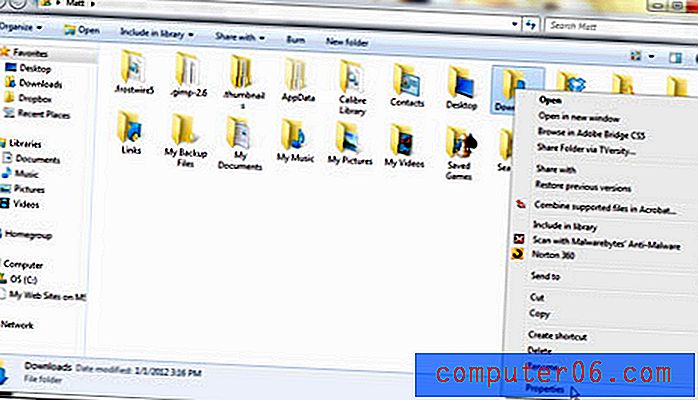Microsoft Excel ferdigheter til å vite når jobbjakt
Hvis du bare skal inn i arbeidsmarkedet, eller hvis du ønsker å gjøre en karriereendring, har du sannsynligvis bestemt at mange av de tilgjengelige jobbene krever en slags datatrening. Det faktiske omfanget av nødvendige ferdigheter kommer til å variere veldig avhengig av hvilken type jobb du ønsker, men selv de mest grunnleggende jobbene som setter deg foran en datamaskin vil kreve litt Microsoft Excel-kunnskaper. Dette jobbkravet skal imidlertid ikke være en total avskrekkende hvis du ikke er kjent med programmet. Selv om du aldri har brukt Microsoft Excel før i hele livet, kan du lese denne artikkelen for å se hva du bør ha som base når du begynner å søke på jobber som krever litt Excel-opplevelse.
Gjør deg kjent med Excel-grensesnittet og vilkårene
Bedrifter har en tendens til ikke å gjøre endringer eller oppgraderinger av systemet før det blir et problem, så det kan overraske deg å vite at mange bedrifter fremdeles bruker Microsoft Excel 2003. Det har vært to fullversjonsoppdateringer siden den gang, men Excel har fremdeles en store følgende. Når du søker på en jobb, kan det hende at du trenger å være kjent med flere versjoner av Excel. Men uansett hvilken versjon av Microsoft Excel du bruker (nye versjoner slippes hvert par år, og blir identifisert av året for utgivelse. For eksempel Microsoft Excel 2010 ), vil noen få ting alltid være de samme. Størstedelen av Excel-vinduet blir tatt opp av et mønster av små rektangler. Hver av disse rektanglene kalles en celle, og de er organisert i rader og kolonner . En rad er en horisontal serie av celler, mens en kolonne er en vertikal serie av celler.
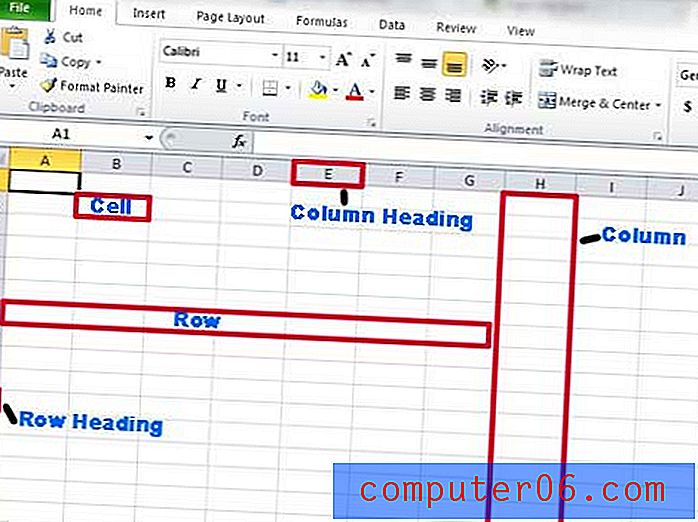
Klikk på en av cellene, så kan du skrive inn et tall eller en bokstav, og det du skrev vil vises i cellen. Informasjonen i cellen kalles verdien .
Du kan organisere, sortere og tilpasse utseendet til celler og verdier ved å bruke menyene øverst på skjermen.

Utseendet til menyene vil variere avhengig av hvilken versjon av Excel du bruker, og dessverre bruker mange forskjellige selskaper alle forskjellige versjoner av programmet. Imidlertid er det meste av kjernefunksjonaliteten på plass i hver versjon, så så lenge du er kjent med hva du trenger å gjøre, bør du kunne finne den nødvendige menyhandlingen.
Excel sorteringsoppgaver å vite for jobbjakt
Sortering av en sekvens av celler i Excel er en av de mer vanlige oppgavene du trenger å vite når du bruker Excel i den nye jobben din, og hvis du får en forhåndsutleie-test av kompetansen din, vil du sannsynligvis bli presentert for en tilfeldig gruppering av data som du trenger å organisere. Enten du vil alfabetisere en liste over etternavn eller organisere en serie med tall fra høyeste til laveste, gjør Excel dette mulig med ett klikk på en knapp. I tillegg er metoden for å sortere ord og tall den samme, og du kan velge mellom å sortere fra laveste til høyeste, eller høyeste til laveste.

En annen måte å sortere dataene dine er ved å kopiere og lime inn informasjon fra den nåværende cellen til stedet der du faktisk trenger den informasjonen. Hvis du noen gang har brukt en kopi og lim inn-funksjon i et program før, fungerer den i Excel nøyaktig på samme måte. Klikk på en celle, trykk deretter Ctrl + C på tastaturet for å kopiere den (eller Ctrl + X for å klippe den), klikk deretter ønsket destinasjonscelle og trykk Ctrl + V for å lime den inn. Dette fungerer også hvis du vil kopiere en hel rad, kolonne eller gruppe av celler. Klikk på radnummeret på venstre side av vinduet, kolonnen bokstaven øverst i vinduet, eller bruk musen til å fremheve de ønskede cellene, og bruk deretter kopier og lim inn kommandoene definert tidligere.
En siste metode for sortering innebærer å bruke skjul og vis skjul alternativene i Excel. Dette lar deg fjerne en rad eller kolonne fra visningen, samtidig som du ikke sletter det området med data fra regnearket. Du kan skjule en rad eller kolonne ved å høyreklikke på radnummeret eller kolonnen bokstaven og deretter klikke på Skjul- alternativet. Du kan skjule en rad eller kolonne ved å bruke musen til å velge radene eller kolonnene før og etter den skjulte serien, høyreklikke på valget og deretter klikke på Vis skjul- alternativet.

Nyttige alternativer for formatering av Excel-skjerm
En annen gruppering av Excel-oppgaver som du vil møte på hver dag, dreier seg om å justere hvordan cellene dine ser ut, så vel som hvordan de skriver ut. Hver versjon av Excel lar deg endre fargen på cellene, utseendet til skriften og størrelsen på cellene. Du kan raskt få tilgang til fargeendringer i alle versjoner av Excel ved å høyreklikke på cellen og deretter velge fra formateringsalternativene på hurtigmenyen.
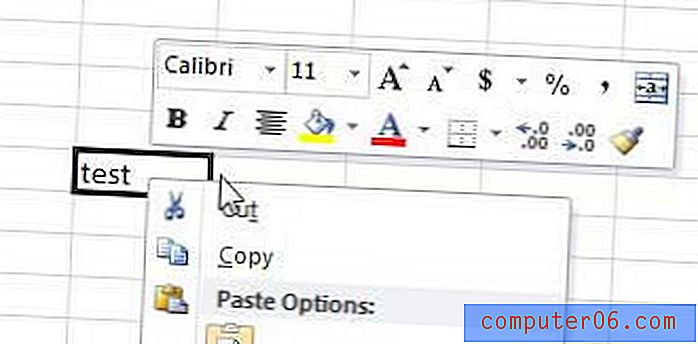
Du kan høyreklikke på et radnummer eller kolonnenavn, og deretter velge alternativet radhøyde eller kolonnebredde for å spesifisere størrelsen på raden eller kolonnen du vil endre. Den samme funksjonen epler hvis du velger en gruppe med rader eller kolonner.
En siste metode for å formatere utseendet til Excel-filen, spesielt for utskrift, er å bruke Sideoppsett- menyen. Sideoppsett- menyen blir funnet ved å klikke på sideoppsett- knappen nederst til høyre i seksjonen Sideoppsett på sideoppsett- menyen.
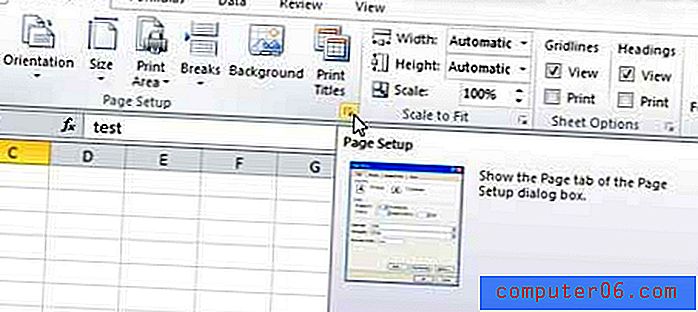
Denne menyen inneholder alternativer for deg å spesifisere retningen på siden, marginene på siden, overskriftsinformasjonen og om du vil skrive ut rutenett på siden eller ikke. Å skrive ut rutelinjer er et overraskende viktig element å ta i betraktning når du skriver ut Excel-filer, fordi det gir den beste metoden for å gjøre et trykt dokument mer lesbart. Med mindre jeg spesielt blir bedt om å ikke gjøre det, inkluderer jeg dem som standard.
Noen grunnleggende beregninger og formler for Excel
Det vanligste som jeg kjører med Excel-filer er å bare legge en haug med tall sammen. Dette gjelder spesielt i forretningsscenarier der mange bestillinger og rapporter vil være enorme regneark med celler som må legges sammen for å bestemme den totale verdien av et salg. Jeg har personlig sett folk manuelt legge til verdier i Excel sammen, noe som nesten beseirer formålet med programmet. Excel inneholder en AutoSum- knapp, som ligger på Formulas- linjen, som automatisk legger til en serie med tall for deg. Klikk på AutoSum- knappen, merk cellene du vil legge sammen, og trykk Enter . Den summerte summen av cellene vises i den første cellen under eller til høyre for cellene du valgte.
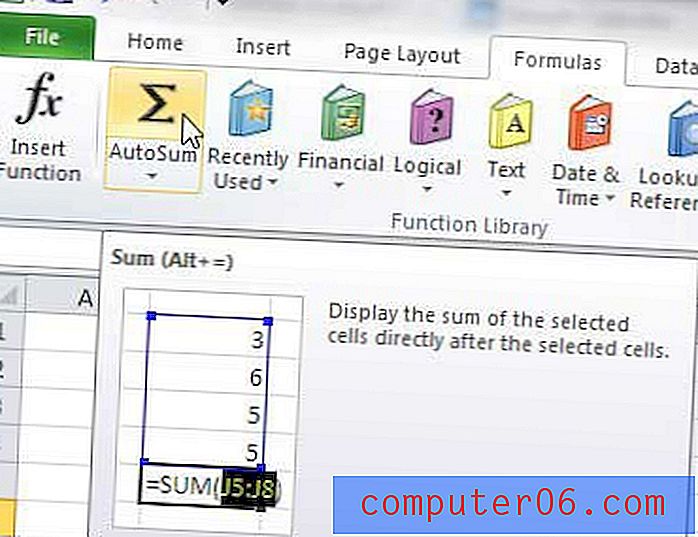
Du kan også skrive formler i celler for litt mer kontroll over hvor totalen vises. Formler er vanligvis sammensatt i et format som = A1 + A2, = A1-A2, = A1 * A2 eller = A1 / A2 . Hvis du er nysgjerrig, kan du skrive en AutoSum-funksjon manuelt ved hjelp av formatet = SUM (A1: A2) .
Øv, Øv, Øv
Som med nesten alt annet i livet, må du trene for å bli bedre på Excel. Du kan være i stand til å utføre spesifikke oppgaver med veiledet retning, men den reelle verdien for en potensiell arbeidsgiver kommer når du sømløst kan utføre noen av disse oppgavene fra minnet. Dette vil resultere i en økning i produktiviteten din, noe som vil øke verdien din. Når du fortsetter å bruke Excel, vil du oppdage andre måter å utføre oppgaver på, og lære andre nyttige tips og triks som vil gjøre det enklere å organisere, sortere og manipulere store datamengder på få sekunder.