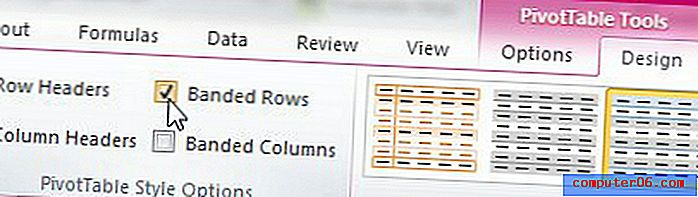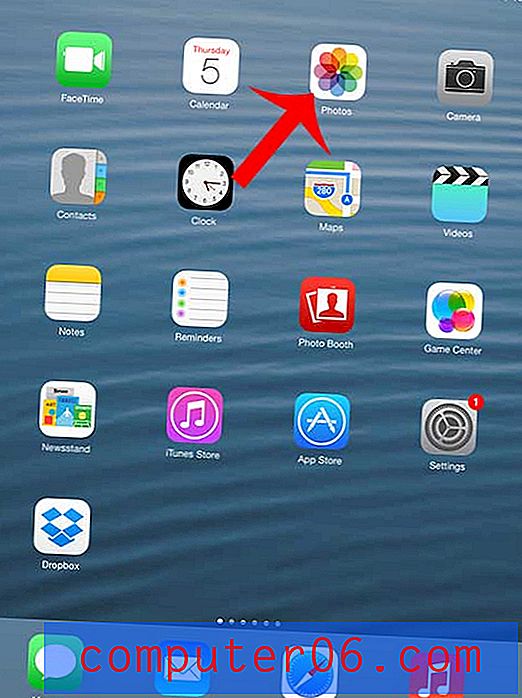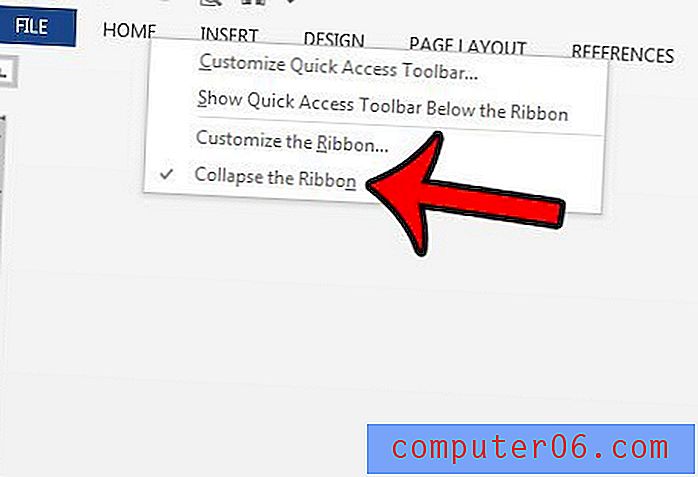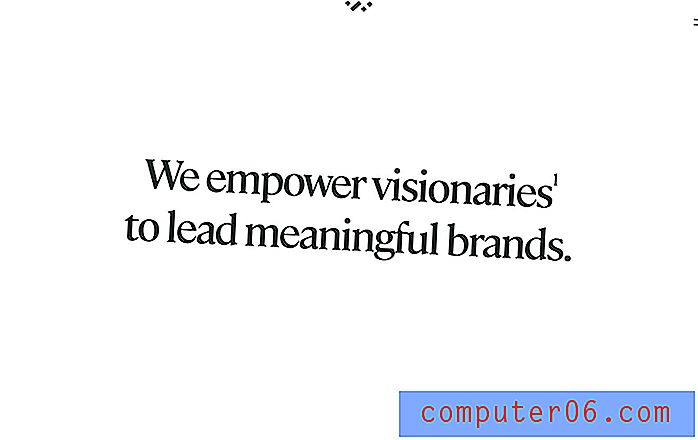Pivottabell
Brukere av Microsoft Excel 2010 er alltid på jakt etter den beste måten å organisere og sortere dataene på regnearkene sine. Dette kan oppnås på en rekke forskjellige måter, og din situasjon vil sannsynligvis være det dikterende scenariet når du bestemmer hvilken metode som er riktig for deg. Imidlertid er en pivottabell i Microsoft Excel 2010 et fantastisk verktøy for å oppsummere dataene du har og finne informasjonen du trenger. En pivottabell er ideell for scenarier der du har et bestemt element du vil oppsummere, for eksempel et produkt eller en dato, og et sekundært sett med data du vil oppsummere basert på disse parametrene.
Når skal jeg bruke et pivottabell?
Det kan være vanskelig å avgjøre når du skal bruke et pivottabell, så det første du må gjøre er å finne ut hva slags informasjon du prøver å få. Helst bør et pivottabell brukes når spørsmålet du prøver å svare på ligner på Hvor mye av xx solgte vi? eller hvor mye penger tjente vi på å selge xx? Dette er begge spørsmål som kan besvares hvis du har et regneark med kolonner som inneholder en produktkolonne, en solgte enhetskolonne, en priskolonne og en total salgskolonne. Det kan være andre kolonner også, men du må ha en kolonne som inneholder data for hvert informasjonsstykke du vil oppsummere. På bildet nedenfor kan du for eksempel se at jeg har fem kolonner, selv om jeg bare trenger data fra fire av dem.

Jeg kan lage en pivottabell for å oppsummere dataene i dette regnearket, noe som forhindrer meg i å måtte bestemme svaret manuelt. Selv om det ikke ville være vanskelig med et lite sett med data som dette, kan manuelt oppsummere data være en ekstremt slitsom innsats når du har å gjøre med tusenvis av data, slik at en pivottabell bokstavelig talt kan spare timer på jobben.
Hvordan lage en pivottabell
Bestem hvilke kolonner som inneholder dataene du vil oppsummere, og marker deretter kolonnene.

Når alle dataene dine er valgt, klikker du på Sett inn- fanen øverst i vinduet, klikker på PivotTable- ikonet i Tabeller- delen av båndet, og deretter klikker du PivotTable- alternativet. Hvis du ikke vet det, er båndet den horisontale menylinjen øverst i vinduet. Bildet under viser både Sett inn- fanen og PivotTable- elementene du vil klikke på.
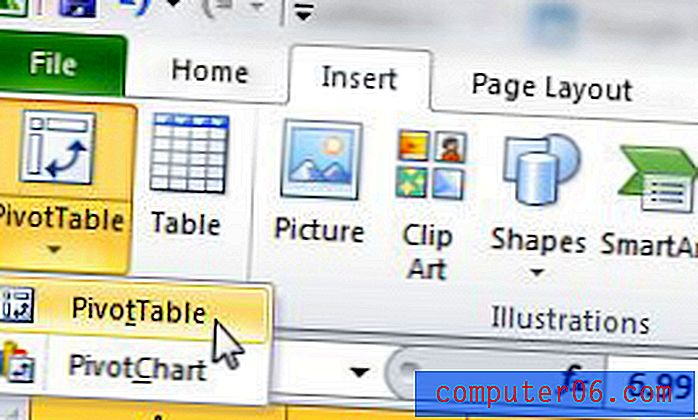
Dette åpner et nytt Create PivotTable- vindu, som det som vises nedenfor. All informasjonen i dette vinduet er korrekt på grunn av dataene du har fremhevet tidligere, slik at du bare kan klikke på OK- knappen.
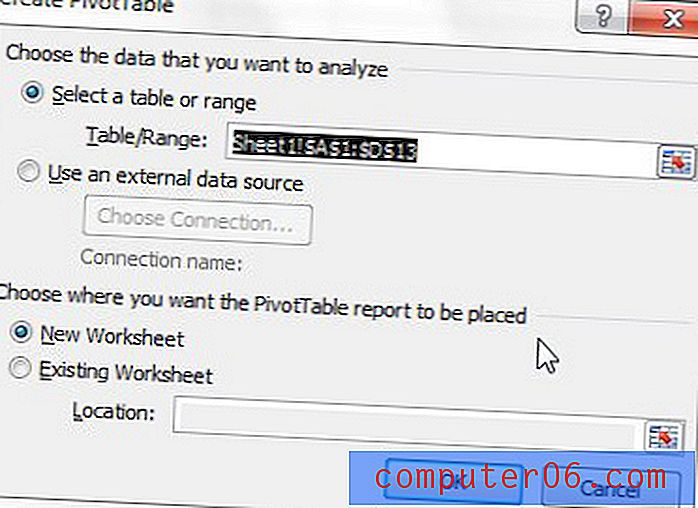
Pivottabellen din åpnes som et nytt ark i Excel-arbeidsboka. På høyre side av dette arket er en pivottabel feltlistekolonne som inneholder navnene på kolonnene du valgte tidligere. Merk av i ruten til venstre for hvert kolonnenavn som vil bli inkludert i pivottabellen. Jeg sjekket ikke Pris- kolonnen fordi jeg ikke trenger å vise de oppsummerte dataene i pivottabellen.
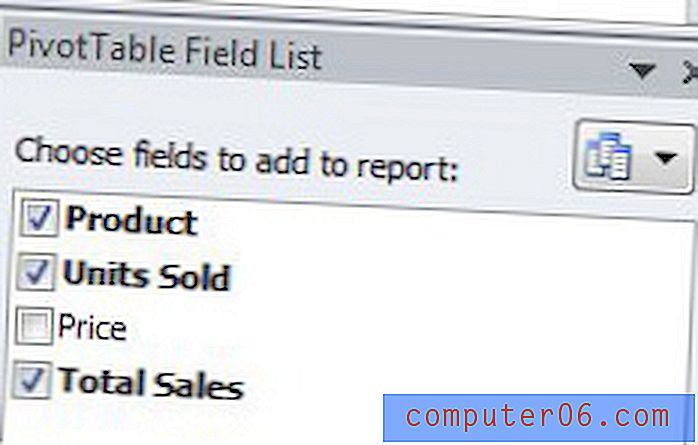
Dette vil endre informasjonen som vises på skjermen, slik at den fullførte pivottabellen vises. Du vil merke deg at alle dataene er oppsummert, i vårt eksempel kan du se hvor mye av hvert produkt som ble solgt, og det totale dollarvolumet for alt dette salget.
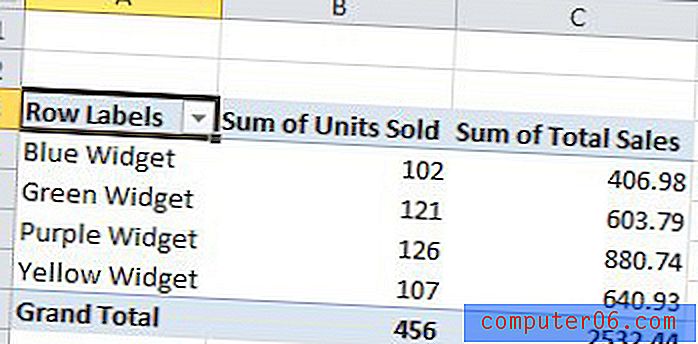
Når du har å gjøre med mange artikler, kan rapporter av denne art imidlertid bli vanskelige å lese. Derfor liker jeg å tilpasse pivottabellene mine litt ved å bruke alternativene i kategorien Design i delen PivotTable Tools i båndet. Klikk på kategorien Design øverst i vinduet for å se disse alternativene.
En måte å lette lesingen av et pivottabell på er å sjekke alternativet Banded Rows i PivotTable Style Options- delen av båndet. Dette vil veksle radfargene i pivottabellen din, noe som gjør rapporten mye enklere å lese.