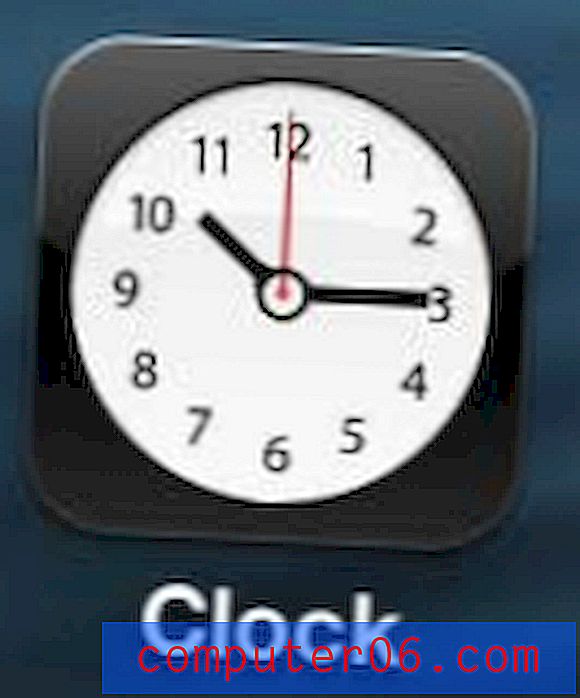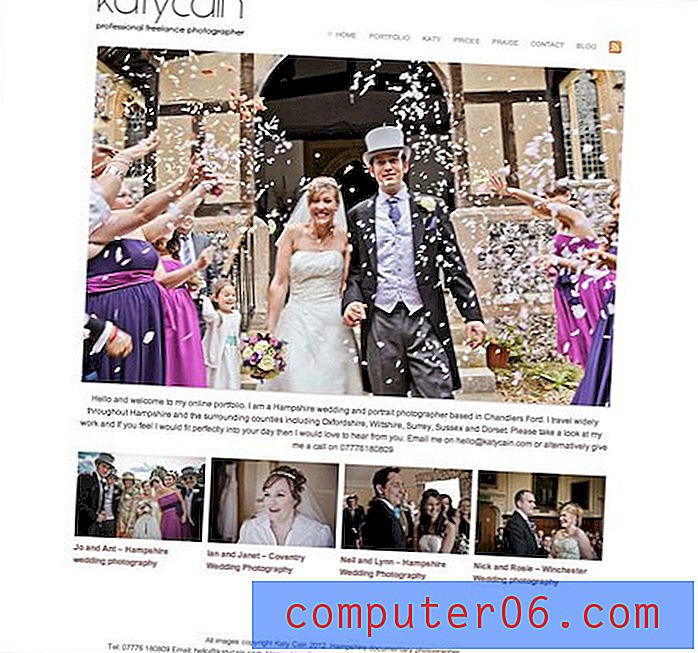Hva er et skjermbilde og hvordan lager jeg en?
Har du blitt bedt om å ta et skjermbilde av noe på datamaskinen din og sende det til noen? Eller har du noen gang sett på “Print Screen” eller “PrntScr” -knappen på tastaturet ditt og lurt på hva det var?
Skjermbilder er en veldig vanlig måte å vise noen noe på skjermen din som de ikke er i stand til å gjenskape på egenhånd, eller å fange inn data som du ellers ikke kan fange. Men det er litt mer å ta et skjermbilde enn å bare trykke på den knappen, og det er poenget i prosessen der mange mennesker begynner å få problemer. Heldigvis har du allerede de nødvendige verktøyene på Windows 7-datamaskinen din for å lage et skjermbilde, så fortsett å lese for å lære hvordan.
Lag et skjermbilde med Microsoft Paint
Microsoft Paint er peseprogrammet som er forhåndsinstallert sammen med Windows 7. Imidlertid er det også et bildedigeringsprogram. Dette er en viktig funksjon fordi når du genererer et skjermbilde, kopierer du et bilde av skjermen til datamaskinens utklippstavle. Dette er den samme ideen som når du kopierer tekst fra ett dokument til et annet, eller fra en webside til en e-post. Ved å forstå prosessen, bør du begynne å se hva du skal gjøre for å lage et skjermbilde.
Trinn 1: Konfigurer skjermen slik at den er satt opp for skjermbildet. Dette betyr å få vinduet du vil ta i riktig størrelse og sikre at viktige data er synlige.
Trinn 2: Trykk på Print Screen eller PrntScr- knappen øverst til høyre på tastaturet. Skjermbildet er nå kopiert til utklippstavlen din.
Trinn 3: Klikk på Windows eller Start- knappen nederst til venstre på skjermen.
Trinn 4: Skriv "maling" i søkefeltet nederst på menyen, og trykk deretter Enter på tastaturet. Dette åpner Microsoft Paint-programmet.

Trinn 5: Klikk på Lim inn- knappen i båndet øverst i Paint-vinduet. Merk at du alternativt kan trykke på Ctrl + V på tastaturet ditt for å lime inn skjermbildet også. Hvis du trenger å beskjære eller redigere skjermbildet på noen måte, kan du bruke de forskjellige verktøyene i Paint for å gjøre det nå.
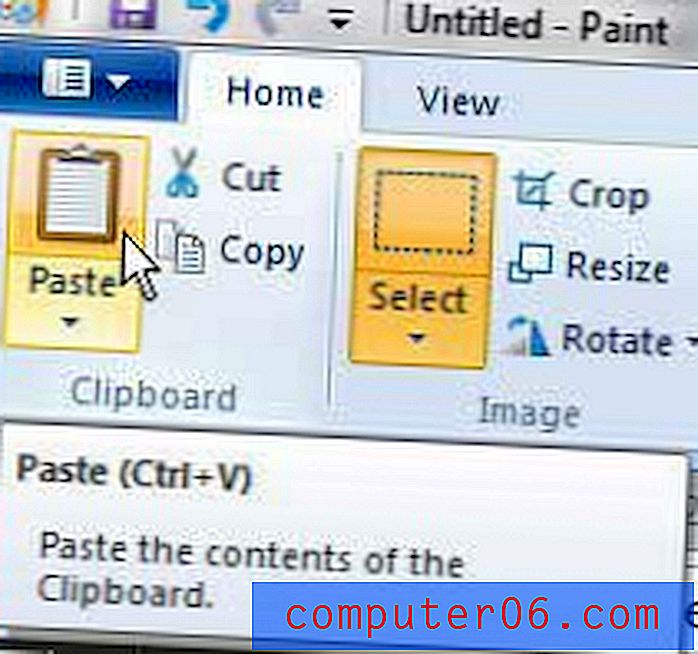
Trinn 6: Klikk på den blå malingsfanen øverst til venstre i vinduet, og klikk deretter Lagre- alternativet.
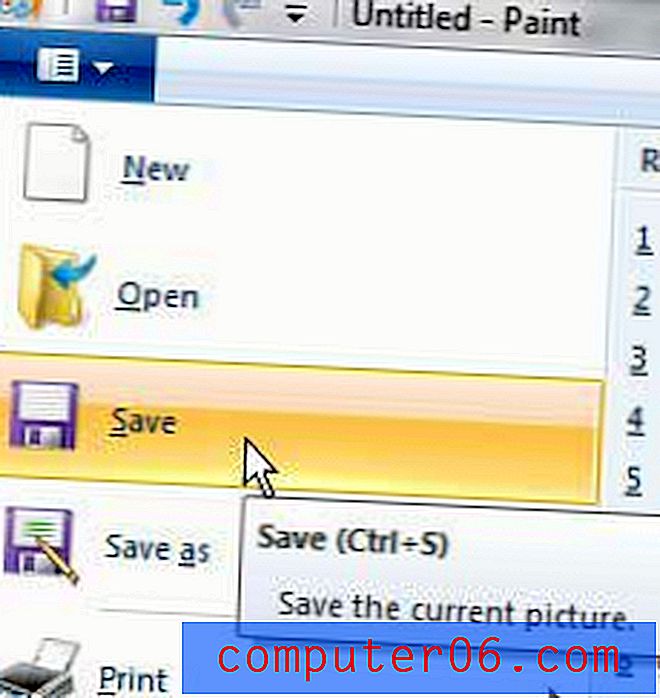
Trinn 7: Klikk på rullegardinmenyen til høyre for Lagre som type, og velg deretter et format for bildet ditt. Hvis personen du deler skjermbildet med ikke spesifiserte en filtype, vil jeg anbefale å bruke JPEG- alternativet, da det enkelt åpnes av nesten alle typer datamaskiner eller enheter.
Trinn 8: Velg et sted på datamaskinen din for den lagrede filen, skriv inn et navn på skjermbildet i feltet Filnavn, og klikk deretter Lagre- knappen nederst til venstre i vinduet.
Du kan også bruke andre programmer til å lage skjermbilder, for eksempel Microsoft Word.
Hvis du for tiden kjøper en bærbar datamaskin, er det mange gode valg tilgjengelig med rimelige alternativer akkurat nå. Les for eksempel gjennomgangen vår av Samsung Series 3 NP305E5A-A06US, en veldig bærbar datamaskin til en utrolig pris.