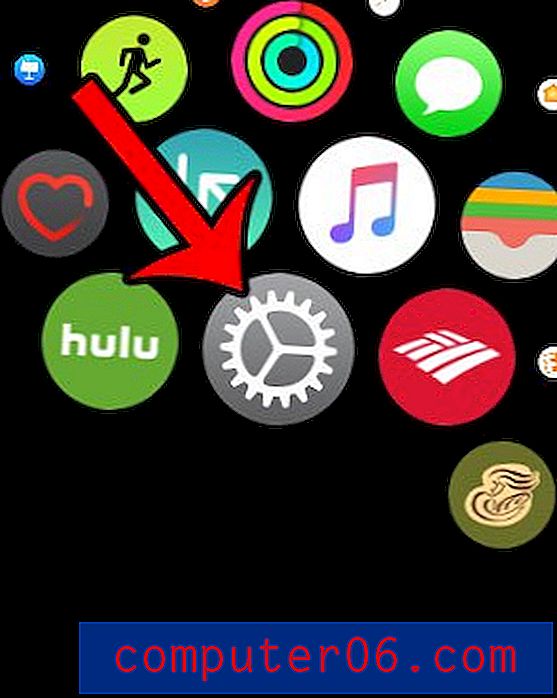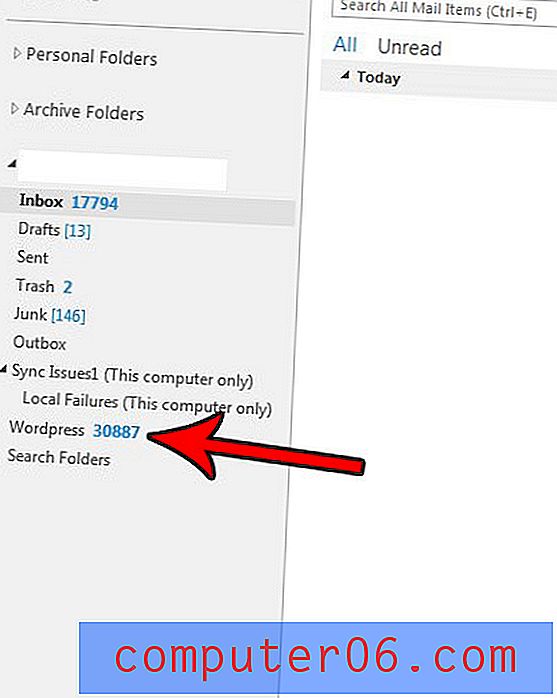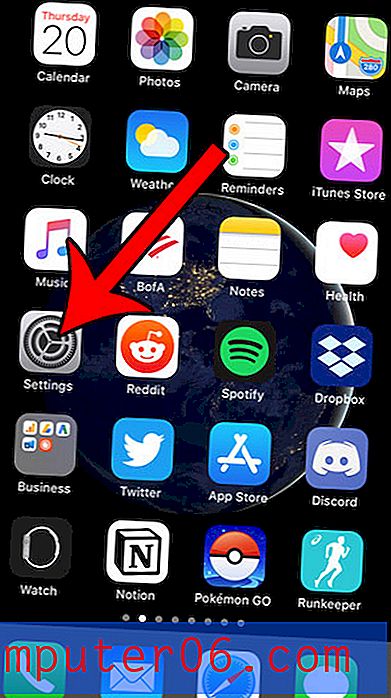Hvor lagres Google Chrome-bokmerker?
Trinnene i denne artikkelen skal vise deg hvordan du finner filen som inneholder alle Google Chrome-bokmerkene dine.
- Bokmerkefilen som vi finner i denne guiden, er en uvanlig filtype. Hvis du ønsker å åpne den, må du sannsynligvis se den med Notisblokk.
- For å få tilgang til filen der Google Chrome-bokmerkene dine er lagret, må du kunne se skjulte filer og mapper. Vi viser hvordan du gjør dette på slutten av artikkelen.
- Filstien for bokmerkefilen er " C: \ Brukere \ (Ditt brukernavn) \ AppData \ Lokalt \ Google \ Chrome \ Brukerdata \ Standard ", bare erstatt (Ditt brukernavn) del av banen med ditt brukernavn på datamaskinen din.
- Klikk på mappeikonet på oppgavelinjen.
- Velg Denne PCen på venstre side av vinduet.
- Dobbeltklikk på C-stasjonen.
- Dobbeltklikk på mappen Brukere .
- Dobbeltklikk brukernavnet ditt.
- Dobbeltklikk på AppData- mappen.
- Dobbeltklikk på Lokal- mappen.
- Dobbeltklikk på Google- mappen.
- Dobbeltklikk Chrome- mappen.
- Dobbeltklikk mappen Brukerdata .
- Dobbeltklikk på standardmappen .
- Bla nedover for å finne bokmerkefilen .
Når du bruker Google Chrome nettleser på Windows 10-datamaskinen din, oppretter det et antall filer og mapper.
En av filene den lager, kalles “Bokmerker”, og den lagrer informasjon om bokmerkene du oppretter.
Guiden vår nedenfor viser deg hvordan du finner denne mappen på datamaskinen din, slik at du kan se, redigere eller endre filen etter behov.
Hvordan finne Google Chrome Bookmarks-filen din i Windows 10
Trinnene i denne artikkelen ble utført på en Windows 10 bærbar PC, med den nyeste versjonen av Google Chrome nettleser som var tilgjengelig da denne artikkelen ble skrevet.
Hvis du har tenkt å endre eller slette Bookmarks-filen, må du huske å lukke Google Chrome før du starter denne prosessen.
Trinn 1: Klikk på mappeikonet på oppgavelinjen for å åpne File Explorer.

Trinn 2: Velg alternativet Denne PCen på venstre side av vinduet.
Trinn 3: Dobbeltklikk på C-stasjonen, dobbeltklikk på mappen Brukere, og dobbeltklikk deretter brukernavnet ditt.
Trinn 4: Åpne AppData- mappen. Hvis du ikke ser det, kan du følge trinnene i avsnittet nedenfor for å vise skjulte filer og mapper.
Trinn 5: Dobbeltklikk på Lokal- mappen, dobbeltklikk på Google- mappen, dobbeltklikk Chrome- mappen, og dobbeltklikk deretter på Brukerdata- mappen.
Trinn 6: Dobbeltklikk på Standard- mappen, og bla deretter ned for å finne bokmerken-filen.
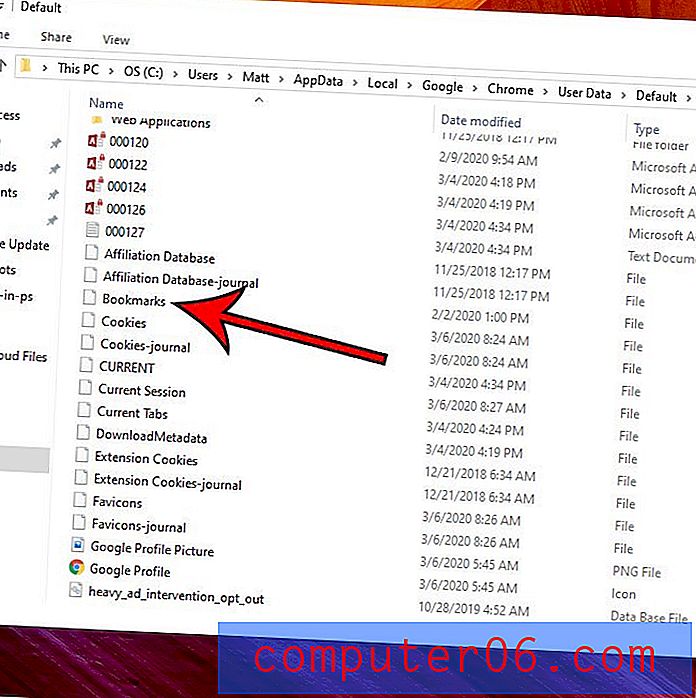
Du kan deretter høyreklikke på bokmerkefilen, velge Åpne med, og velg Notisblokk for å vise bokmerkedataene.
Slik viser du skjulte filer i Windows 10
Hvis du ikke ser AppData-mappen i trinnene ovenfor, betyr det at noen av filene og mappene dine er skjult. Guiden vår nedenfor viser deg hvordan du synliggjør dem.
Trinn 1: Klikk på mappeikonet på oppgavelinjen.
Trinn 2: Velg kategorien Vis øverst i vinduet.
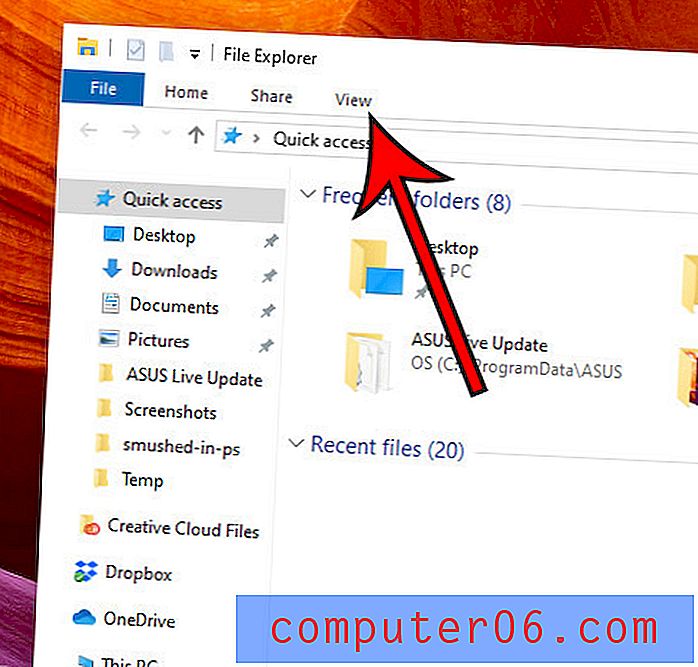
Trinn 3: Merk av i ruten til venstre for skjulte elementer i båndet.
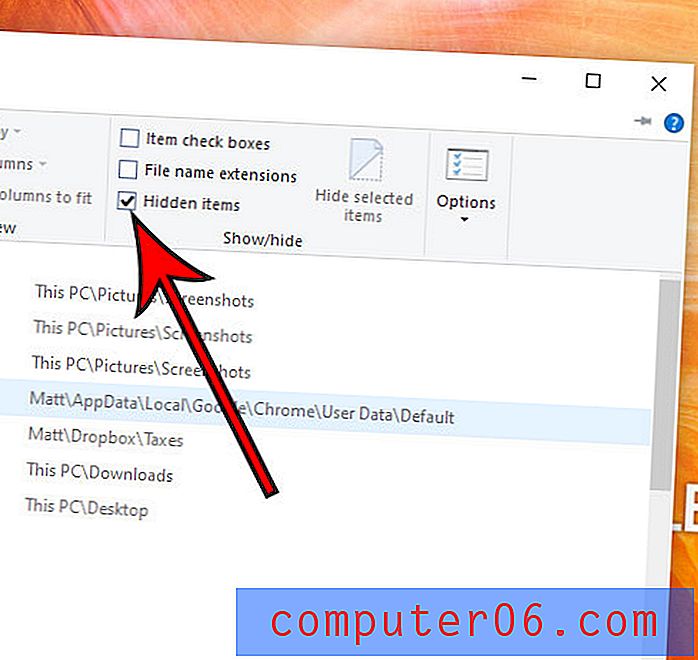
Finn ut hvordan du kan vise nylige nedlastinger i Google Chrome hvis du trenger tilgang til en fil du nylig har lastet ned fra et nettsted.