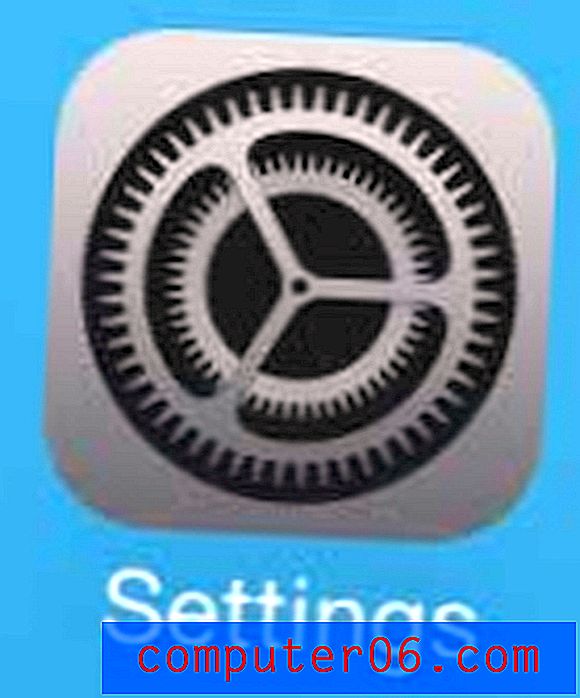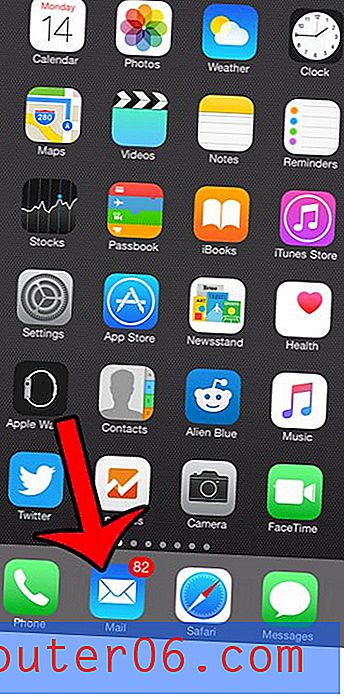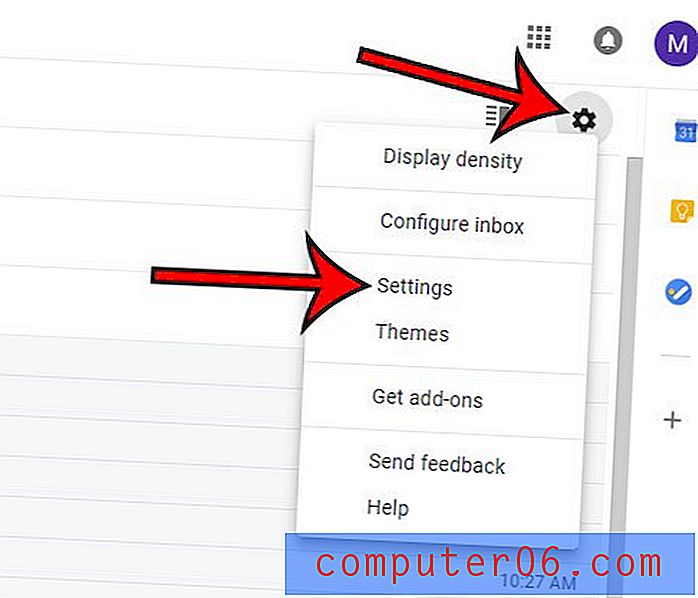Hvor er papirkurven på iPad? Hvordan slette eller gjenopprette iPad-filer og apper
Å eie en ny Apple iPad føles bra. Jeg husker fremdeles spenningen da jeg fikk min første iPad 4. I dag er en iPad akkurat som en mini-bærbar PC!
Det er en funksjon i iPad som er annerledes enn den på en datamaskin: Papirkurv (eller PC-brukere kaller det papirkurven).
Jeg kan velge noen bilder og slette dem ved å trykke på "Papirkurv" -ikonet. Men hva hvis jeg vil angre slettingen? Hvis jeg er på en datamaskin, kan jeg gå til papirkurven (Mac) eller papirkurven (Windows) for å gjenopprette dem. Men for iPad finner jeg ikke dette stedet.
Hvis du er ny på iPad, kan dette være litt frustrerende. Hva om du ved et uhell har slettet noen viktige bilder, notater eller e-postmeldinger, og senere ønsker å gjenopprette dem? Hva om du vil slette noen filer permanent ved å tømme papirkurven?
Spørsmålet er: hvor i all verden gjemmer søppelkassen seg på iPad-en min?
Det raske svaret er, det er ingen søppelbøtte på en iPad! Det betyr imidlertid ikke at du ikke kan slette / slette filene dine. Les videre for å lære hvordan du kan gjøre dette trinn for trinn.
iPad Trash - Myter og virkeligheter
Myte 1 : Når du trykker på et hvilket som helst bilde, ser du et søppelikon i øvre venstre hjørne. Trykk på den, så ser du dette alternativet: “Slett foto”. Normalt kan du forvente at du kunne reise hjem igjen, finne søppelikonet og gjenopprette elementet du har slettet.
Realiteten: Det er ikke noe søppelikon!
Myte 2: Hvis du vil bli kvitt en fil eller app på en Windows PC eller Mac, velger du bare elementet, drar og slipper det til papirkurven eller papirkurven. Men på iPad kan du ikke gjøre det.
Realiteten: iPad fungerer ikke slik!
Det må være en grunn til at Apple designet iPad for å bli som den er nå. Kanskje forskning viste seg at det ikke var behov for å legge en søppelboksikon til en berøringsskjermenhet. Hvem vet? Men hei, det er sannsynligvis fornuftig hvis 99% av iPad-brukerne ikke ønsker å dobbeltslette et element hvis han har til hensikt å fjerne det permanent.
Oppdater:
Apple har en ny funksjon som heter "Nylig slettet" i iOS 9 eller nyere. Det kan sees i mange apper, for eksempel bilder, notater, osv. For eksempel, i Bilder> Album, ser du denne mappen som nylig er slettet . 
Det er som papirkurven på en datamaskin, men nylig slettet holder bare varer i opptil 40 dager . I løpet av perioden kan du gjenopprette bilder eller videoer du sletter. Etter denne perioden blir disse mediefilene fjernet automatisk. 
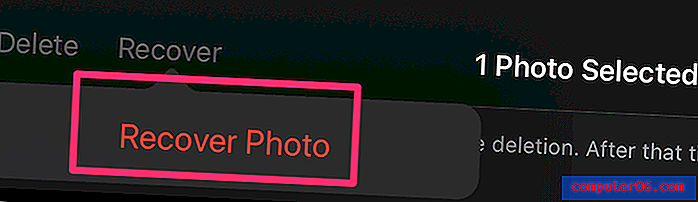
Slik gjenoppretter du utilsiktet slettede filer på iPad
Hvis du fjerner noen apper eller bilder ved en tilfeldighet og senere vil ha dem tilbake, kan du prøve en av følgende metoder for å gjenopprette dem:
1. Gjenopprette papirkurv elementer via iTunes eller iCloud backup
Merk: Denne metoden gjelder bare når du synkroniserte iPad-dataene dine med iTunes / iCloud før elementene ble slettet.
Trinn 1: Koble iPad-en til datamaskinen. Åpne iTunes, og klikk deretter på iPad-enheten din øverst til venstre på grensesnittet.
Trinn 2: Under "Sammendrag" -fanen vil du legge merke til en seksjon som heter "Sikkerhetskopiering." Under den klikker du på "Gjenopprett sikkerhetskopi" -knappen.
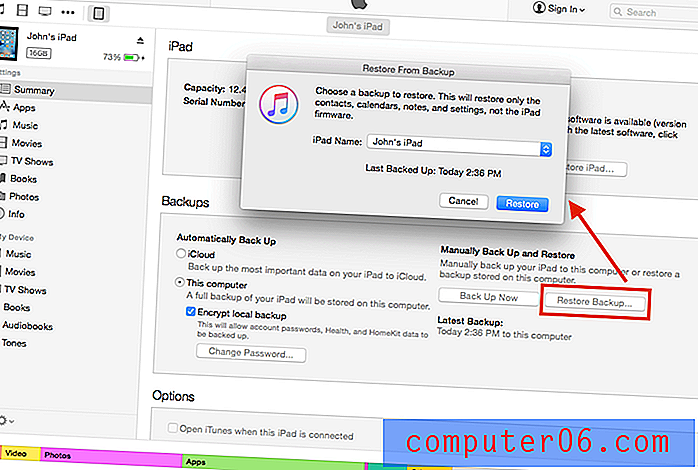
Trinn 3: Et nytt vindu dukker opp og ber deg velge en sikkerhetskopi du vil gjenopprette. Velg den rette og klikk “Gjenopprett”. Hvis du har aktivert alternativet "Krypter lokal sikkerhetskopi", må du legge inn låst passord for å fortsette.
Trinn 4: Ferdig! Nå skal de tidligere slettede filene gjenopprettes.
Kan du fortsatt ikke se dem? Prøv den andre metoden nedenfor.
2. Bruke en tredjeparts iPad Data Recovery-programvare
Merk: Denne metoden kan fungere selv om du ikke har en sikkerhetskopi, men sjansene dine for utvinning kan variere. Jeg har heller ikke funnet noen gratis programvare ennå. Hvis jeg gjør det, oppdaterer jeg denne delen.
Stellar Data Recovery for iPhone (fungerer også for iPads): denne programvaren tilbyr en prøveversjon som fungerer på en PC eller Mac. Det lar deg gratis skanne iPad for å finne gjenvinnbare elementer, til slutt må du betale for å gjenopprette dataene. Stellar hevder at programmet er i stand til å gjenopprette filer inkludert bilder, meldinger, notater, kontakter, påminnelser, kalenderoppføringer og mange flere.
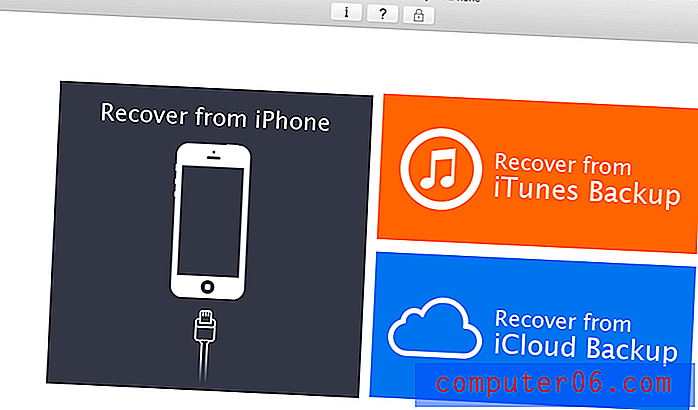 Over er et skjermbilde av appen som kjører på MacBook Pro. Det er tre gjenopprettingsmodus som vist på hovedgrensesnittet. Hvis du velger "Gjenopprett fra iPhone" -modus, må du først koble iPad-en til en datamaskin.
Over er et skjermbilde av appen som kjører på MacBook Pro. Det er tre gjenopprettingsmodus som vist på hovedgrensesnittet. Hvis du velger "Gjenopprett fra iPhone" -modus, må du først koble iPad-en til en datamaskin.
I tilfelle Stellar ikke ordner seg, kan du også prøve noen av programmene som er oppført på denne beste iPhone Data Recovery-programvaregjennomgangen (de fleste av dem fungerer også med iPads).
Hva om jeg vil fjerne apper eller elementer på iPad?
Hvis du vil bli kvitt en app, trykk på den og velg “Delete App”.
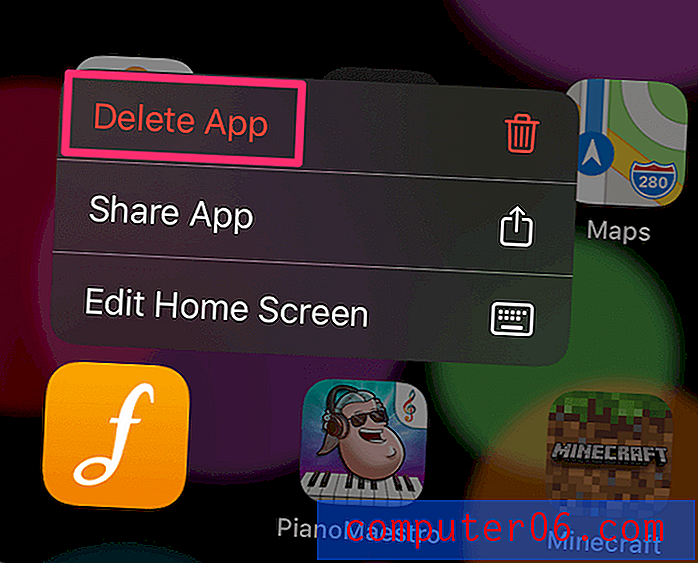
Hvis iPad-en din kjører en gammel iOS-versjon, trykker du bare på den i to sekunder til den vrimler. Trykk deretter på “x” øverst til venstre på appikonet.
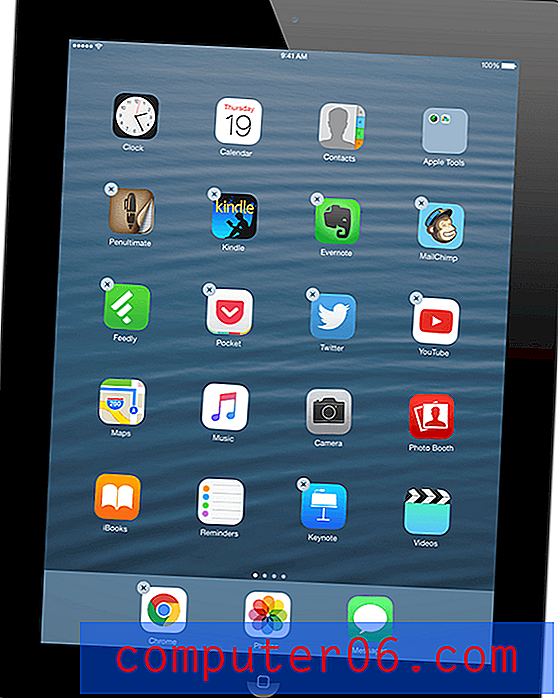
Hvis det ikke vises noen “x” eller “Slette app”, er dette forhåndsinstallerte apper laget av Apple. Du kan deaktivere dem ved å gå til Innstillinger -> Generelt, trykk på Begrensninger og angi passordkoden, og slå deretter av appene du ikke vil (se dette skjermbildet). Det er det.
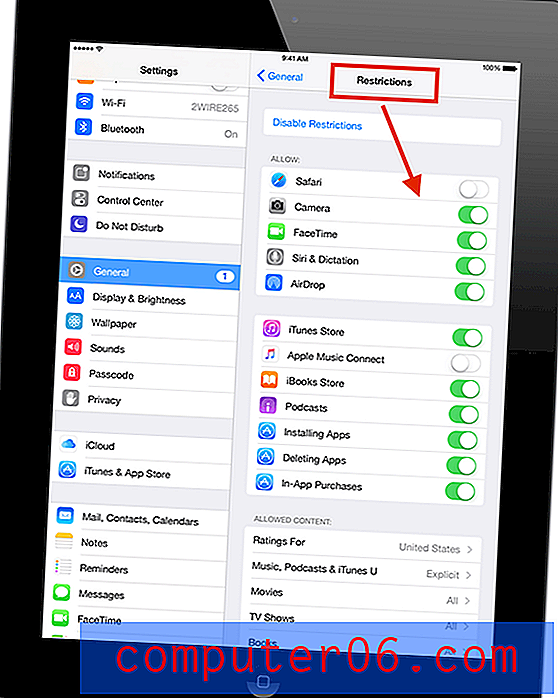
Hvis du vil fjerne en fil, kontakter, bilder, videoer, Safari-faner osv. - metoden for sletting avhenger virkelig av appen. Bare spill rundt eller gjør et raskt Google-søk for å finne ut av det.