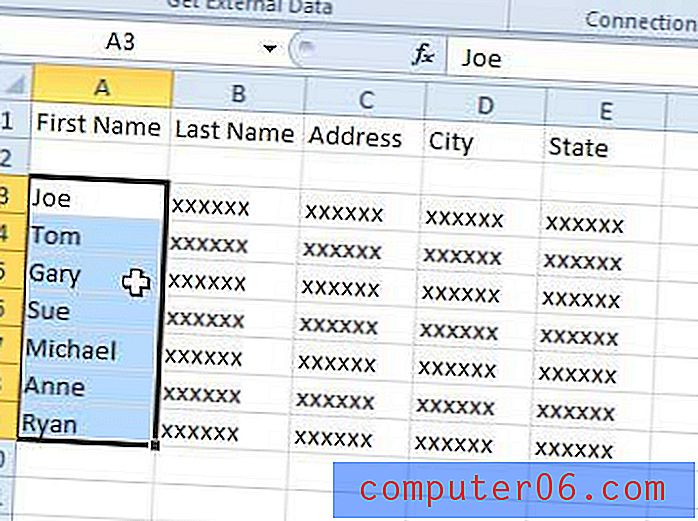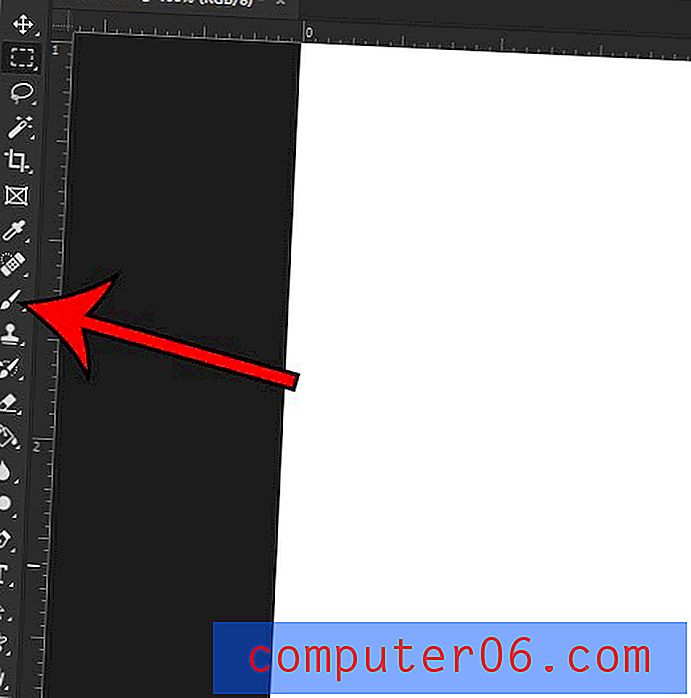5 raske måter å pakke ut og lagre bilder fra Google Dokumenter
Jeg har brukt Google Docs en god stund nå, og jeg er en stor fan.
Hovedårsaken til at jeg byttet fra Microsoft Office Word til Google Drive er tap av data. Jeg har lidd problemer med å filføre korrupsjon på PC-er, og har vært vitne til andres lidelser også. I tillegg er jeg litt lat: Jeg vil ikke bry meg med regelmessige sikkerhetskopier i tilfelle datamaskinens harddiskfeil. En annen grunn til at jeg byttet - og dette er et av de mest solgte poengene til Google Docs - er behovet for samarbeid. Jeg synes Google Docs er veldig praktisk for teamarbeid.
Google Dokumenter er imidlertid ikke perfekte. En av utfordringene jeg har møtt med Google Dokumenter i det siste, er dette: Hvordan trekke ut bilder fra et dokument. I motsetning til annen dokumentprogramvare, tillater ikke Google Docs deg å kopiere bilder direkte fra en fil og bruke dem på datamaskinens utklippstavle. Det lar deg bare beskjære, justere eller erstatte bildene ved å høyreklikke på et bilde.
I dag skal jeg vise deg noen få enkle metoder for å få det til. Hva er den beste måten? Det kommer an. Les notatene mine for de mest passende scenariene, og velg metoden som passer dine behov.
Personlig er nr. 3 min favoritt, og jeg bruker fremdeles add-on for bildeekstraktor i dag.
Bruker du Google Slides? Les også: Hvordan pakke ut bilder fra Google Slides
1. Publiser på Internett, og lagre bilder én for én
Bruk denne metoden når: Du vil bare trekke ut noen få bilder.
Trinn 1: Åpne dokumentet i Google Dokumenter. Øverst i venstre hjørne klikker du på Fil> Publiser på nettet .

Trinn 2: Trykk på den blå Publiser- knappen. Hvis dokumentet inneholder private eller konfidensielle data, husk å slutte å publisere dem etter at du har lagret ønsket bilder. Se trinn 6.

Trinn 3: Klikk på OK i popup-vinduet for å fortsette.

Trinn 4: Du får en lenke. Kopier koblingen, og lim den deretter inn i en ny fane i nettleseren din. Trykk Enter eller Return for å laste inn websiden.

Trinn 5: Finn bildene dine på nettsiden som nettopp dukket opp, høyreklikk og velg deretter "Lagre bilde som ..." Angi destinasjonen for å lagre bildene.

Trinn 6: Nesten der. Gå tilbake til Google Docs-dokumentet ditt, og gå deretter til publiseringsvinduet ( Fil> Publiser på nettet ). Under den blå Publiser-knappen klikker du på "Publisert innhold og innstillinger" for å utvide det, og deretter trykke på "Stopp publisering". Det er det!

2. Last ned som en webside, og hent deretter ut bilder i batch
Bruk denne metoden når: Du har mange bilder å lagre i et dokument.
Trinn 1: I dokumentet ditt klikker du på File> Download as> Web Page (.html, zippet) . Google-dokumentet ditt blir lastet ned til en .zip-fil.

Trinn 2: Finn zip-filen (vanligvis er den i "Last ned" -mappen), høyreklikk den og åpne. Merk: Jeg er på en Mac, som lar meg pakke ut en fil direkte. Hvis du er på en Windows-PC, må du forsikre deg om at du har riktig programvare for å åpne arkivet.

Trinn 3: Åpne den nye unzipped mappen. Finn undermappen som heter "bilder." Dobbeltklikk for å åpne den.

Trinn 4: Boom! Du vil se alle bildene som Google Docs-dokumentet inneholder.

3. Bruk Image Extractor Add-on
Bruk denne metoden når: Du må laste ned flere bilder, men ikke alle.
Trinn 1: Åpne Google Docs-dokumentet. Gå til Tillegg> Få tillegg .

Trinn 2: I det nye vinduet som nettopp åpnet, skriver du “Image Extractor” i søkefeltet og klikker Enter. Det skal vises som første resultat - Image Extractor by Incentro. Installer den. Merk: Siden jeg har installert tilleggsprogrammet, viser knappen i skjermdumpen nedenfor “Manage” i stedet for “+ FREE”.

Trinn 3: Når du har installert plugin-modulen, går du tilbake til dokumentet, velger Tillegg> Image Extractor og klikker på Start.

Trinn 4: Image Extractor-tillegget vises i nettleserens høyre sidefelt. Velg bildet du vil lagre, og klikk deretter på den blå “Last ned bilde” -knappen. Bildet blir lastet ned. Ferdig!

4. Ta skjermbilder direkte
Bruk denne metoden når: Du har noen få bilder å trekke ut, og de er i høy oppløsning.
Det virker som en no-brainer, men det fungerer utrolig bra, og det er effektivt. Forstør nettleseren til fullskjerm, velg bildet, zoom inn til ønsket størrelse og ta et skjermbilde. Hvordan gjør du det? Hvis du er på en Mac, trykker du på Skift + Kommando + 4 . For PC, bruk Ctrl + PrtScr, eller det kan hende du må installere et tredjeparts skjermbildeverktøy som Greenshot, som er helt gratis.

5. Last ned som Office Word, og bruk deretter bildene på nytt som du vil
Bruk denne metoden når: Du vil gjenbruke bildene og innholdet til en Google Doc i Microsoft Office Word.
Trinn 1: Klikk Fil> Last ned som> Microsoft Word (.docx) . Google-dokumentet ditt blir konvertert til Word-format. Selvfølgelig vil all formatering og innhold forbli - inkludert bildene.

Trinn 2: Når du har åpnet det eksporterte Word-dokumentet, kan du kopiere, klippe ut eller lime inn bildene som du vil.
Konklusjon
Google Docs er et av de beste produktivitetsverktøyene der ute, et jeg bruker nesten daglig. Den er kraftig og enkel å bruke. Men du kan støte på noen utfordringer, hvorav den ene er å trekke ut bilder fra et dokument som din kollega sendte til deg. Hvis du vet hvordan du bruker riktig verktøy eller teknikk, er det en enkel løsning.
Jeg håper du finner disse fem metodene nyttige. Hvis du tilfeldigvis finner en annen rask metode, kan du legge igjen en kommentar nedenfor og gi meg beskjed.