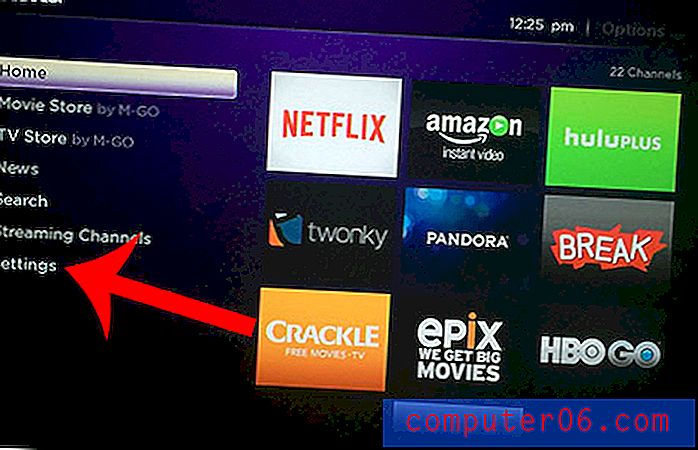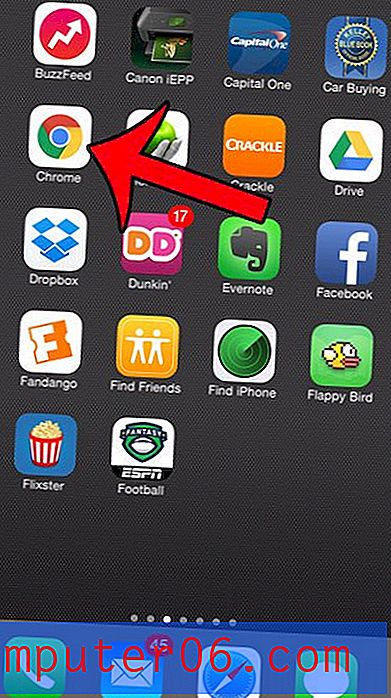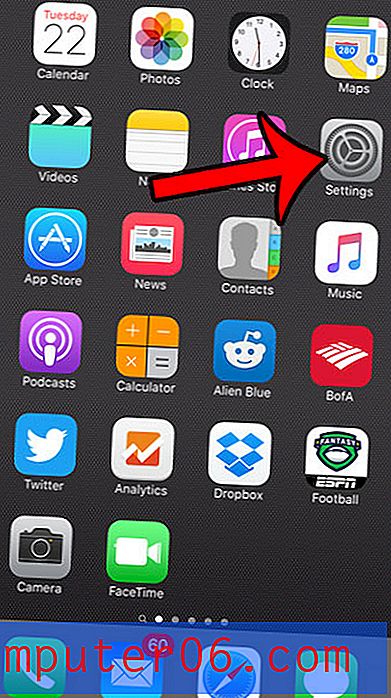Hvordan konvertere Keynote til PowerPoint
Apple Keynote er en av de mest populære appene fagfolk bruker for å lage presentasjonsbildefremvisning. Selv om det kan komme en tid hvor du vil redigere et Keynote-lysbildefremvisning i PowerPoint fordi ikke alle har tilgang til den samme appen.
For eksempel kan det hende du får problemer når du samarbeider om en teampresentasjon eller vil dele lysbildefremvisningen med noen andre som bruker en Windows-enhet fordi Keynote-appen er eksklusiv for Apple-enheter. Heldigvis har Keynote-appen en innebygd løsning på dette problemet. I slike tilfeller kan du konvertere Keynote-filen til PowerPoint-format ganske enkelt.
I denne guiden viser vi deg hvordan du eksporterer en Keynote-presentasjon til PowerPoint-format, steg for steg.
Utforsk Keynote Maler
Hva du må gjøre før du eksporterer
Før du starter konverteringsprosessen, må du følge disse trinnene.
Inkluder bilder separat
Keynote lar deg eksportere presentasjoner til forskjellige typer filformater, inkludert PowerPoint. Det er imidlertid ingen garanti for at eksporten din går 100% perfekt. Noen ganger kan bilder, grafikk og figurer bli forvrengt i den eksporterte filen.
Hvis du eksporterer filen for å dele den med noen andre, er det best å inkludere høyoppløselige bilder separat med PowerPoint-presentasjonen. Dette vil bidra til å unngå uskarpe og pikseliserte bilder når du presenterer lysbildefremvisning på større skjermer.
Fest tilpassede skrifter
Det er ganske vanlig å bruke tilpassede skrifter i Keynote-presentasjoner. Husk at andre mennesker kanskje ikke har de samme tilpassede skriftene du bruker på datamaskinen din.
Hvis du bruker noen egendefinerte skrifter i Keynote-presentasjonen, må du passe på å legge ved fontfilene separat med den eksporterte PowerPoint-filen når du deler den med teamet eller de ansatte.
Legg til animasjoner senere
Apple Keynote og PowerPoint har ganske like animasjoner. Imidlertid konverterer de fleste animasjonene du legger til i Keynote ikke bra til PowerPoint når du eksporterer lysbildefremvisningen.
Det er best å fjerne alle animasjoner før du eksporterer Keynote-filen til PowerPoint og deretter legger til alle animasjonene senere ved hjelp av PowerPoint-appen.
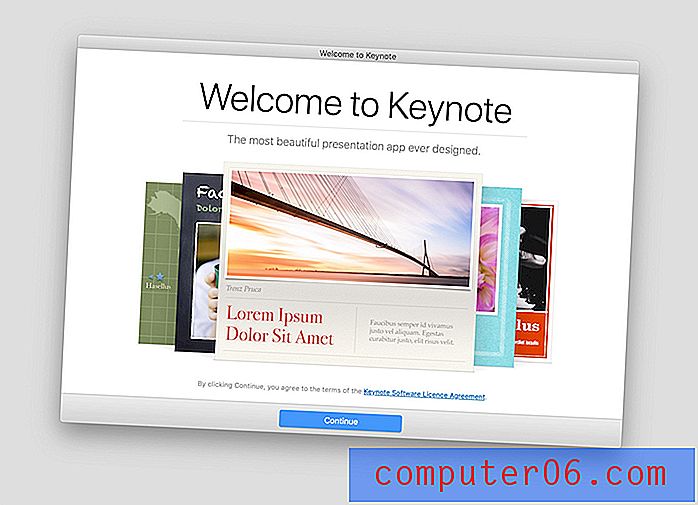
Hvordan konvertere nøkkel til PPTX
Det er så enkelt å konvertere en Keynote-presentasjon til PowerPoint at det bare tar et par klikk. Slik gjør du det.
Åpne først presentasjonen din i Keynote. Gå nå til Fil- menyen og velg Eksporter til og deretter PowerPoint .
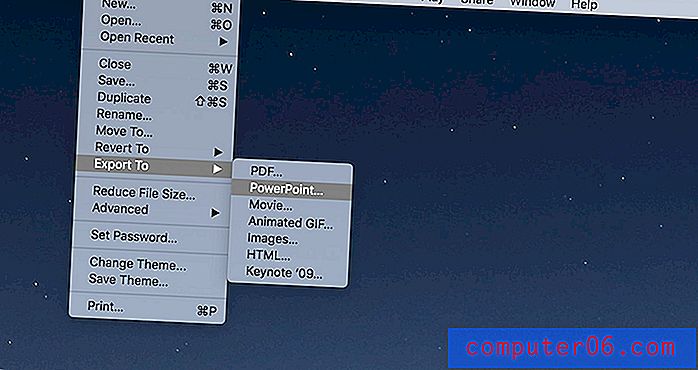
Dette åpner vinduet Keynote Export . Herfra vil du kunne konvertere en Keynote-fil til mange forskjellige formater, inkludert PDF, HTML og til og med til videoformat.
I eksporten til PowerPoint-fanen kan du passordbeskytte presentasjonen ved å merke av i "Krev passord for å åpne". La det være tomt hvis du ikke vil legge til et passord.
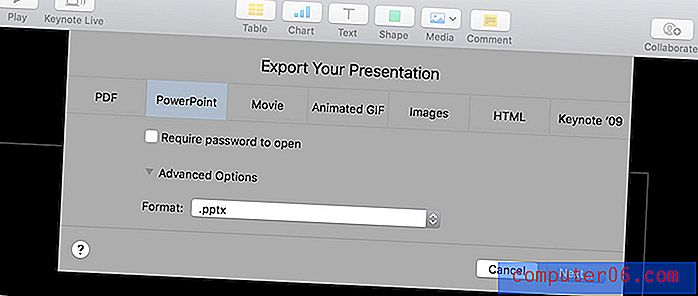
Merk deretter av for avanserte alternativer . Dette lar deg velge filformatet du vil lagre. Hvis du bruker en eldre versjon av PowerPoint, som PowerPoint 2007, velger du PPT som filformat. Hvis du bruker en nyere versjon, velger du PPTX -filformat.
Husk at noen deler av presentasjonen din kanskje ikke fungerer ordentlig når du konverterer til det eldre PPT-formatet.
Når du er klar til å eksportere, klikker du på Neste . Gi PowerPoint-filen et navn og klikk på Eksporter- knappen. Det er det! Nå skal du kunne åpne presentasjonen din i PowerPoint.
Alternativ metode
I tilfelle du ikke har tilgang til Keynote-appen og fortsatt må åpne og tilpasse presentasjonen i PowerPoint, kan du konvertere filen ved hjelp av et tredjepartsverktøy.
Selv om vi ikke anbefaler å bruke disse verktøyene, kan du bruke dem som en siste utvei for å konvertere en nøkkelfil til PPTX uten å bruke en Apple-enhet. De beste verktøyene vi kom over er CloudConvert og AConvert.
Vi kan ikke garantere hvor godt disse verktøyene fungerer, og bruk dem på egen risiko.
Sørg for at eksporten er vellykket
I sjeldne tilfeller kan det hende at eksport av Keynote til PowerPoint ikke går så greit som forutsatt, spesielt når du eksporterer animerte Keynote-presentasjoner og lysbildefremvisninger med mange grafiske elementer.
For å sikre at filen eksporteres riktig, åpner du den nye presentasjonen i PowerPoint og kjører lysbildefremvisningen for å se om den fungerer uten feil.
Kontroller også om skriftene og fargene vises riktig i PowerPoint.
For å konkludere
Forhåpentligvis vil denne guiden hjelpe deg med å dele Keynote-presentasjonen med et bredere publikum. I fremtiden er en fin måte å unngå å løpe inn i dette problemet å bruke ferdiglagde presentasjonsmaler som kommer i både Keynote- og PowerPoint-filformat.
Du kan sjekke ut de beste Keynote-maler og de beste PowerPoint-maler-samlingene for inspirasjon.