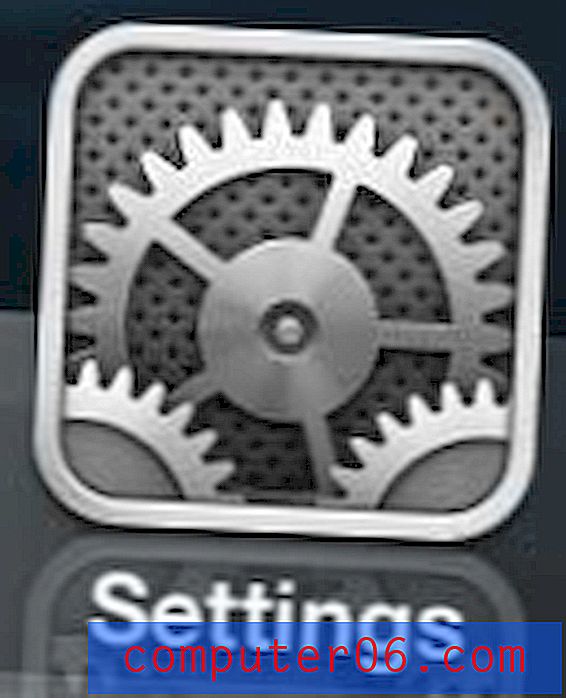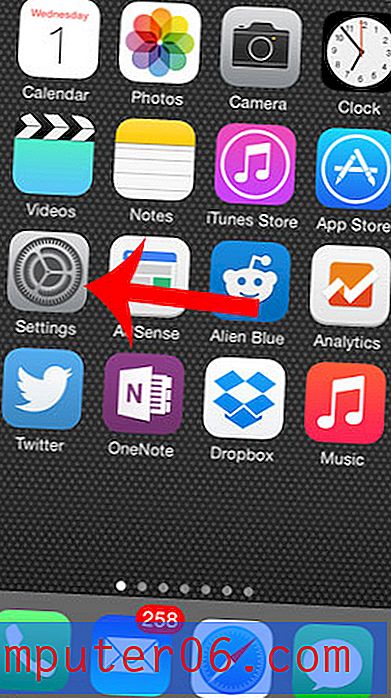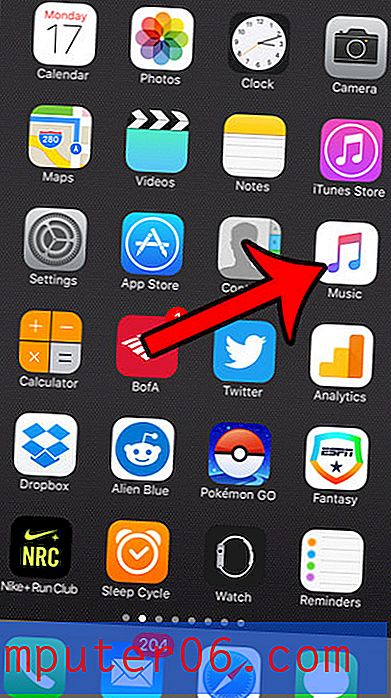Slik lager du en plakat i PowerPoint: 10 enkle trinn
I tillegg til å lage presentasjoner, visste du at du kan bruke PowerPoint til å designe andre elementer som plakater? I dag leder vi deg nøyaktig hvordan du lager en plakat i PowerPoint.
Selv om ikke alle tenker på å lage et plakatdesign i PowerPoint, er det faktisk ganske enkelt — og er et levedyktig alternativ hvis du trenger noe raskt, eller ikke har annen designprogramvare tilgjengelig. (Poster laget i PowerPoint brukes ofte i akademiske omgivelser for oppdrag og begivenhetsfremme på høyskoler.) I dag skal vi ta deg gjennom trinnene for hvordan du lager en plakat i PowerPoint.
Utforsk plakatmaler
1. Samle plakatmateriell
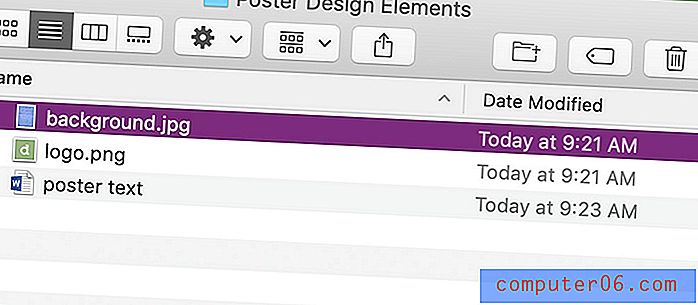
Før du begynner på et PowerPoint-plakatdesign, må du sette deg ned og finne ut hva som skjer på plakaten. Skriv ut en plan for designen og samle alt materiale i en mappe på skrivebordet ditt - tekst, diagrammer eller data og bilder eller annen grafikk.
2. Start programvare
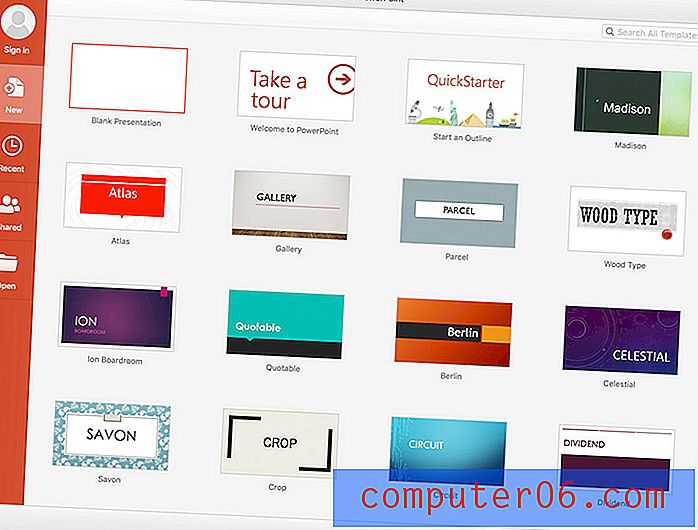
Naviger til PowerPoint på datamaskinen og åpne programvaren. Begynn med en blank mal. Det spiller ingen rolle hvilken versjon av PowerPoint du bruker for å lage et plakatdesign. (Her bruker vi 365, men trinnene og plasseringene til menyene er like i alle moderne versjoner av programvaren.)
3. Angi dimensjoner og plakatstørrelse
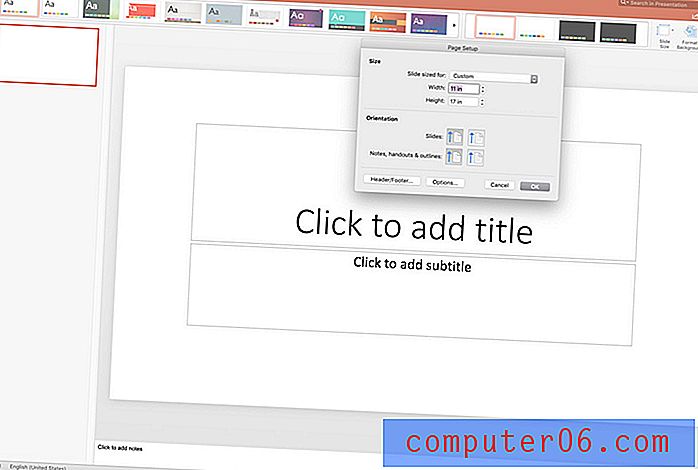
Velg en størrelse for plakatdesignet ditt. Design PowerPoint-plakaten i den maksimale størrelsen den skal skrives ut.
PowerPoint har en maksimal glideside på 52 tommer bred og høy, så husk det når du planlegger design. Vanlige plakatstørrelser inkluderer:
- Stor plakat i filmstil: 24 tommer og 36 tommer
- Middels, for vinduer og generelt hengende: 18 tommer med 24 tommer
- Liten, for innlegg på skilttavler: 11 tommer med 17 tommer
- A4, for plakatdelinger: 8, 5 tommer med 11 tommer
Angi dimensjonene i design-menyen, og naviger deretter til lysbildestørrelse. Klikk på rullegardinmenyen og velg Sideoppsett. (De to standardalternativene er for presentasjonsbilder på skjermbilder.)
Angi sidestørrelsen. Merk at de fleste plakater bruker stående retning (høyere enn bredt). Hvis lysbildene dine allerede inneholder noe innhold, skal du skalere opp når du får alternativet. Dette vil sikre at teksten er stor nok til den nye størrelsen. (I eldre versjoner av PowerPoint ligger disse alternativene i Fil-menyen.)
4. Legg til tekst
Når du har satt oppsettet, legger du til alle tekstelementer i plakatdesignet.
Husk å ha målet med designen i tankene og ha teksten begrenset til bare det som er nødvendig, for eksempel et eventnavn, klokkeslett, dato og sted.
Ikke bekymre deg for plassering ennå. Men du kan tenke på skriftene du vil bruke og hvor store tekstelementer skal være, da du oppretter et hierarki for hvordan folk skal følge teksten på plakaten.
Når det gjelder typestørrelse, kan du starte med en overskrift på 75 til 100 poeng og en kroppsstørrelse på 24 til 48 poeng; juster resten av typen hierarki deretter.
5. Legg til bilder
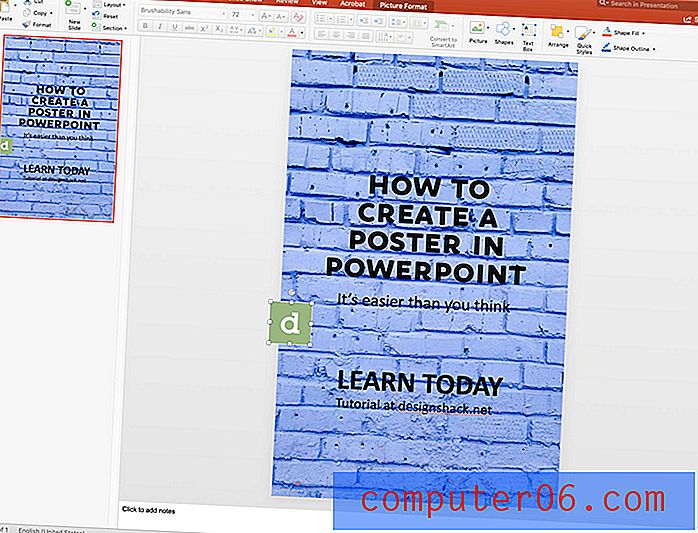 Dette er også tiden for å importere eller opprette diagrammer du kanskje vil bruke.
Dette er også tiden for å importere eller opprette diagrammer du kanskje vil bruke. Ta med bilder og andre designelementer du vil bruke i plakatdesignet. Dra og slipp hvert bilde fra mappen din inn i plakatdesignet.
Dette er også tiden for å importere eller opprette diagrammer du kanskje vil bruke.
Målet er å få alt du måtte inkludere visuelt i plakatdesignet på skjermen. Når det gjelder å lage et plakatdesign i PowerPoint, er det mye lettere å sette det hele sammen hvis alle elementene er på lerretet, slik at du kan se hva du må jobbe med.
Forsikre deg om at alle bildene dine er store nok til å skrive ut også. Som en generell regel, se etter bildeelementer som er 150 dpi eller høyere i størrelsen det vil bli brukt. Bilder som er trukket fra nettsteder er ofte ikke store nok til å brukes til trykte elementer, og vil se uskarpe eller pikslede ut.
6. Juster farger og designelementer
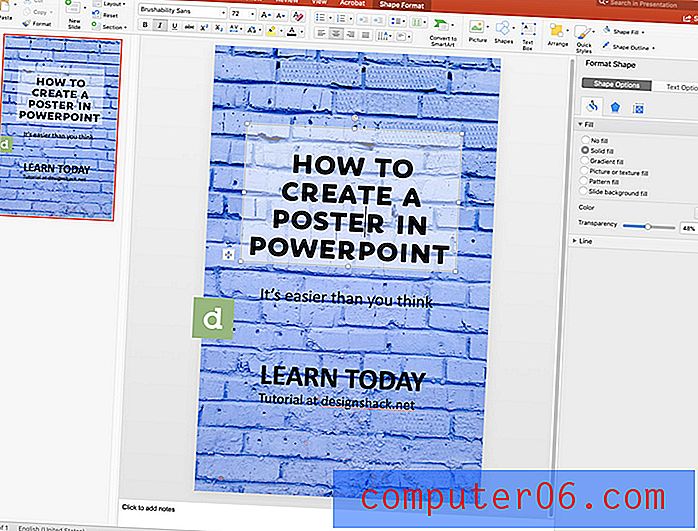 Unngå ørsmå tekst eller designelementer.
Unngå ørsmå tekst eller designelementer. Når du har alle designelementene dine tilgjengelige å jobbe med, må du justere slik at hvert element er på rett sted. Du kan justere skriftfarge og størrelse, plassering og til og med farger på tekstbokser for å sikre at hvert element er lett å se og forstå.
Husk at når det kommer til plakatdesign, vil du at elementer skal være store nok til å lese på avstand. Unngå ørsmå tekst eller designelementer.
7. Flytt elementer på plakatduken
Lek med hvor elementer er plassert på plakatduken og flytt dem rundt slik at plakatdesignet er enkelt å lese og forstå.
De fleste vil lese en plakat fra topp til bunn. Stack informasjonen din på en slik måte som gjør denne typen lesing enkel. Vanligvis vil overskriften eller den største teksten være øverst, og mindre elementer vil være i den nedre delen av designet.
8. Bruk en forhåndsinnstilt mal (valgfritt)
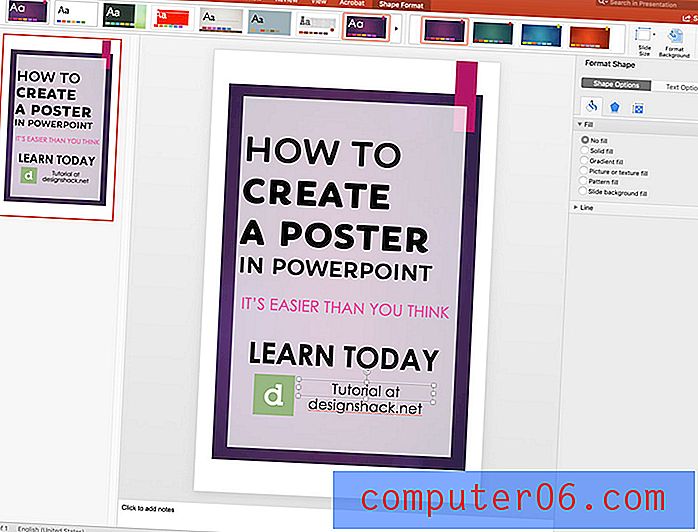
Hvis du mangler designelementer for plakaten din, kan du vurdere å bruke en av de forhåndsdefinerte malene i PowerPoint for å legge til litt visuell stil.
Maler er tilgjengelige i Design-menyen og inkluderer alternativer for høye farger som passer til lerretsstørrelsen du har valgt.
9. Eksporter for utskrift
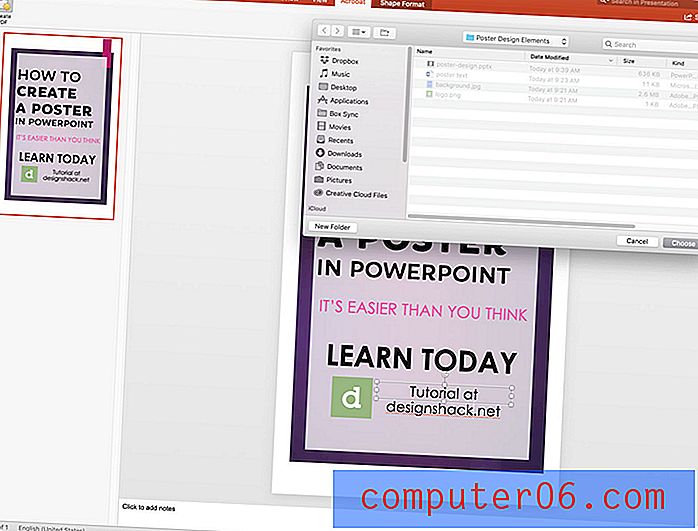
Når PowerPoint-plakatdesignet er klart, eksporterer du filen for utskrift. Det vanligste (og generelt aksepterte formatet) er PDF.
Når du har lagret filen din, navigerer du til Acrobat-menyen (eller Fil-menyen i eldre versjoner) og velger Opprett PDF. Programvaren vil gjøre resten.
10. Skriv ut og distribuer
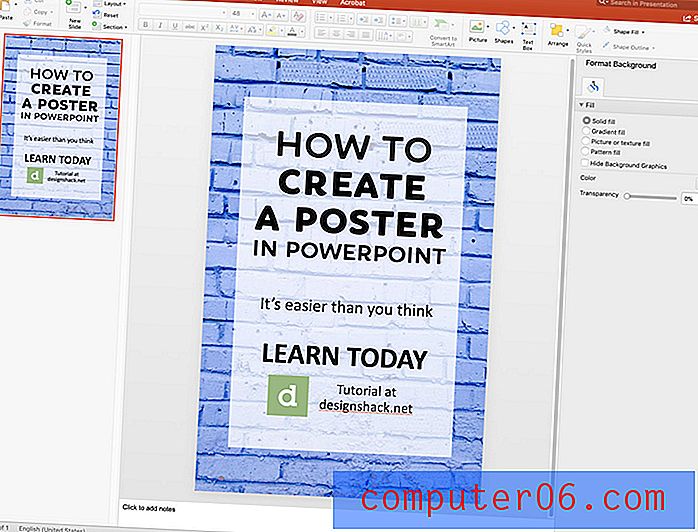
Sett PDF-en på en stasjon du vil ta med til skriveren (eller send den via e-post), og når designet er skrevet ut, kan du distribuere plakaten din laget i PowerPoint.
Konklusjon
Selv om PowerPoint kanskje ikke er den ideelle løsningen for å lage et plakatdesign for alle, er det en levedyktig løsning hvis det er den eneste programvaren du har tilgjengelig. En av de største begrensningene kan være at PowerPoint-filer har en begrenset størrelse, så sørg for at det passer for designet ditt.
En fordel med å lage en plakat i PowerPoint er at du kan gjenbruke designelementer til en presentasjon senere hvis du lager tilkoblede elementer. Du kan også importere elementer eller bilder du hadde laget i annen programvare, i formater, for eksempel JPEG eller PNG.
PowerPoint er et allsidig verktøy, og å lære hvordan du lager en plakat er bare ett verktøy til å legge til i designpakken.