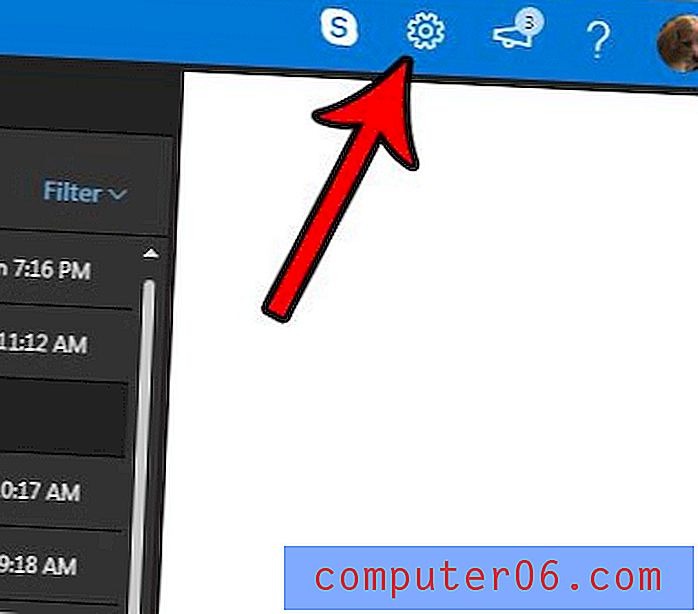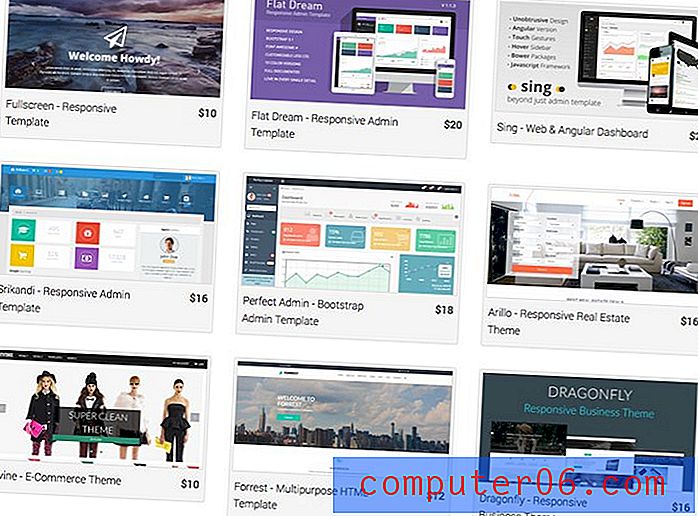Slik konfigurerer du trådløs utskrift med Brother HL2270DW
To av de viktigste egenskapene til en skriver er kvaliteten på utskriftene og hastigheten som hver side skrives ut på. Brothers linje med laserskrivere tilbyr begge disse funksjonene, alt sammen til en relativt lavere pris enn du finner hos de fleste andre laserskrivere i denne klassen. Brother HL2270DW øker sin "bekvemmelighetsnivå enda mer ved å tilby en trådløs funksjon i tillegg til de andre laserskriverfordelene. Noen mennesker kan bli skremt av utsiktene til en trådløs skriver, spesielt hvis de noen gang har opplevd problemer med å sette opp en trådløs ruter, men den trådløse konfigurasjonsprosessen for Brother HL2270DW er veldig enkel. Når du først har klart å konfigurere trådløs utskrift med Brother HL2270DW på en datamaskin, er det enda enklere å konfigurere skriveren sammen med resten av datamaskinene hjemme eller på kontoret.
Trådløs oppsett for Brother HL2270DW
Den første tingen å avklare når du utfører det trådløse oppsettet for denne enheten, er at datamaskinen ikke trenger å ha trådløse muligheter. Det trenger ganske enkelt å være koblet til et nettverk som har et trådløst element. For eksempel har jeg for øyeblikket denne skriveren trådløst koblet til stasjonære datamaskiner. Den stasjonære datamaskinen har ikke et trådløst nettverkskort, men er koblet til den trådløse ruteren min ved hjelp av en Ethernet-kabel.
Neste avklaringspunkt er at du trenger en USB-skriverkabel for den første trådløse konfigurasjonen av denne enheten. Siden skriveren ikke har noen måte å legge inn innstillingene for det trådløse nettverket manuelt, må du bruke dem på skriveren fra datamaskinen. Brother inkluderer heller ikke en USB-kabel med skriveren, så du trenger enten å kjøpe en eller, helst bruke kabelen som koblet den gamle kablede skriveren til datamaskinen din.
Begynn installeringsprosessen ved å pakke ut skriveren fra emballasjematerialene, og fjern deretter alle klistremerkene på skriveren. Tonerkassetten er allerede i skriveren, men du bør ta den ut og riste den for å plassere toneren inne. Bytt kassett, og lukk deretter tilgangsdøren.
Koble strømkabelen til baksiden av skriveren, og koble den til. Koble IKKE til USB-kabelen ennå . Du blir bedt om å gjøre det senere.
Slå på skriveren, vent til den starter opp, og trykk deretter på Go- knappen øverst på skriveren for å skrive ut en testside.
Sett inn Brother-installasjonsplaten i diskstasjonen på datamaskinen din, og klikk deretter Setup.exe- alternativet i AutoPlay- vinduet. Hvis du ikke har en diskstasjon eller har feilplassert installasjonsplaten, kan du laste ned driverprogramvaren herfra.
Klikk på HL-2270DW- knappen nederst i vinduet.

Klikk på ønsket språk fra listen.
Klikk på knappen Installert skriverdriver øverst i vinduet. Klikk på Ja- knappen for å la dette programmet gjøre endringer på datamaskinen din.

Klikk Ja- knappen for å godta lisensavtalen, klikk alternativet Trådløs tilkobling, og klikk deretter Neste .
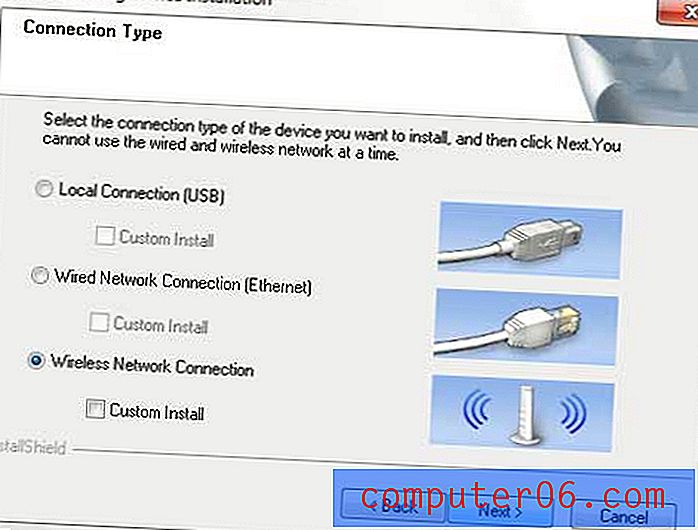
Merk av for Brother Peer-to-Peer Network Printer- alternativet, og klikk deretter på Neste- knappen.
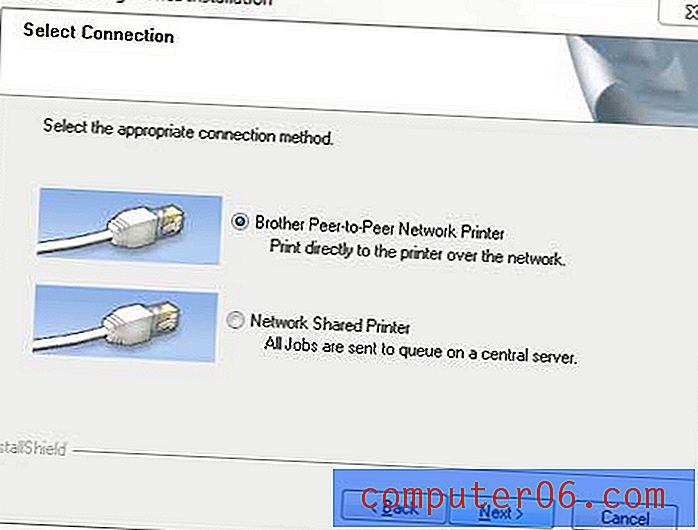
Velg alternativet for å endre innstillingene for brannmurporten for å aktivere nettverkstilkobling og fortsette med installasjonen, og klikk deretter på Neste- knappen.
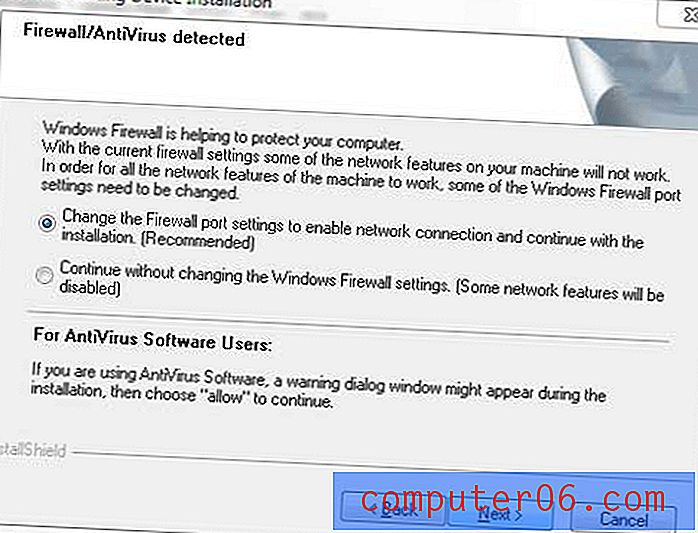
Klikk alternativet for trådløs oppsett nederst i vinduet. Merk at når du installerer denne skriveren på fremtidige datamaskiner, vil skriveren din vises på denne skjermen, og du vil velge den fra listen.
Klikk på alternativet Nei i midten av neste vindu, og klikk deretter Neste.

Merk av i ruten til venstre for Sjekket og bekreftet, og klikk deretter på Neste- knappen.
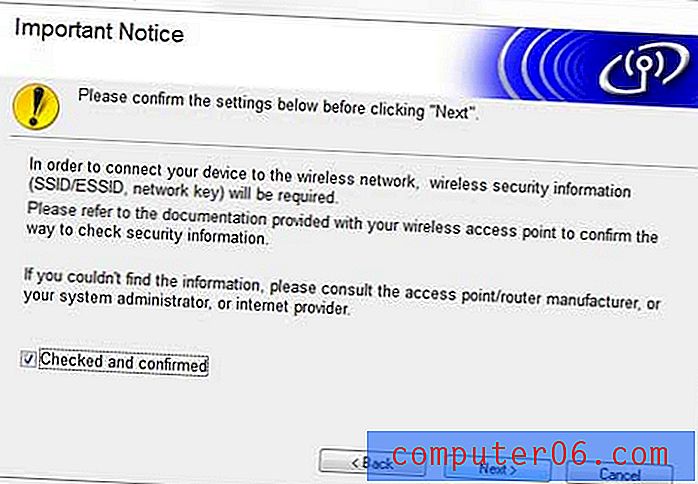
Kontroller alternativet Bruk en USB-kabel midlertidig, og klikk deretter på Neste- knappen.
Koble USB-kabelen fra baksiden av skriveren til datamaskinen, og vent til datamaskinen kjenner igjen skriveren.
Klikk på Brother HL2270DW-skriveren din fra listen over tilgjengelige enheter, og klikk deretter på Neste- knappen.
Klikk på det trådløse nettverket fra listen, og klikk deretter Neste .
Skriv passordet ditt i feltet Nettverksnøkkel, skriv det inn i Bekreft nettverksnøkkel- felt, og klikk deretter Neste .
Klikk Neste, klikk Neste igjen, og klikk deretter Fullfør for å fullføre oppsettet. Du kan deretter koble fra USB-kabelen når du blir bedt om det.