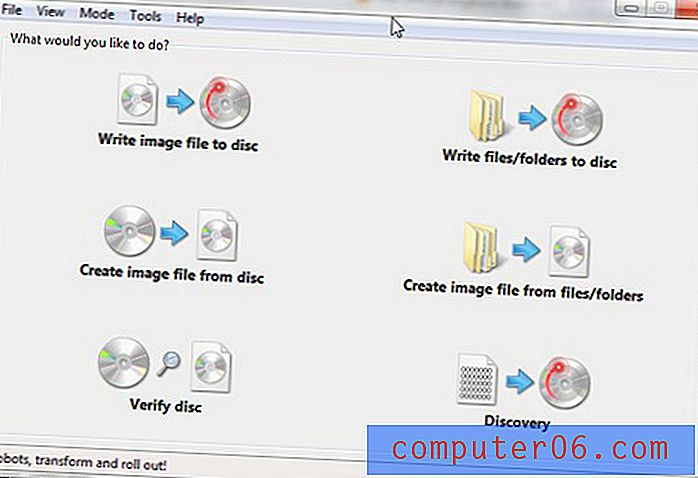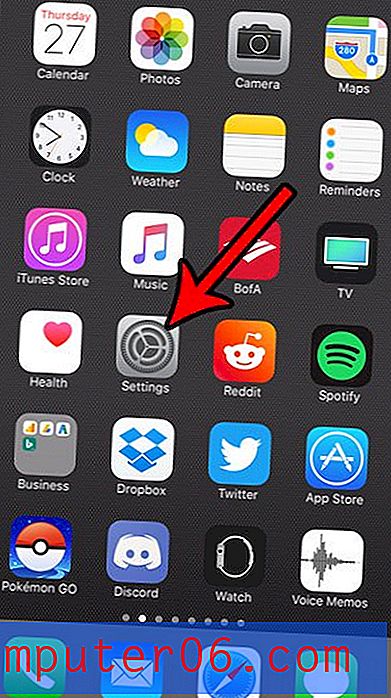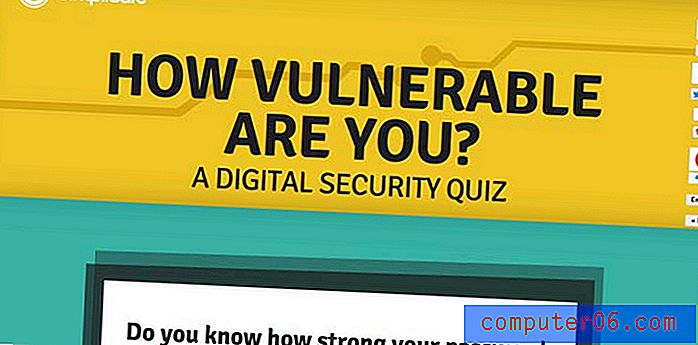Overoppheting av MacBook Pro? Topp 10 fikser (og pro-tips for å forhindre det)
Det er naturlig at en MacBook Pro, eller en hvilken som helst Mac for den saks skyld, blir varm under normal bruk. Men hvis MacBook-maskinen din blir veldig varm, er det sannsynligvis ikke greit.
Det er mange mulige grunner der ute. I denne artikkelen skal jeg vise deg noen vanlige årsaker. Enda viktigere er at jeg også vil dele med deg praktiske løsninger for å løse problemet med Mac OS-overoppheting.
Jeg har brukt en gammel MacBook Pro og har opplevd dette problemet mange ganger. Forhåpentligvis vil du kunne overvinne overopphetingsproblemet ved å bruke noen av teknikkene listet nedenfor.
Men først, hvorfor overoppheter Mac saken?
Ingen er komfortable med å jobbe på en altfor oppvarmet datamaskin. Det er en psykologisk ting: Vi pleier å være bekymret og få panikk når det skjer. I virkeligheten er hovedkonsekvensen at maskinvaren din (CPU, harddisk osv.) Kan bli skadet når den utsettes for konstant overoppheting. Typiske symptomer på dette inkluderer forsinkelse, frysing og andre ytelsesproblemer.
Enda verre kan MacBook-en din slå seg av automatisk hvis temperaturen er veldig høy. Dette kan være både en god ting og en dårlig ting. Det gode er at den beskytter maskinvaren din mot potensielle skader. Den dårlige tingen er at det kan føre til tap av data.
Hvordan vite om MacBook-enheten din overopphetes?
Helt ærlig er det ingen definitiv måte å vite om MacBook-en din bare blir varm eller overopphetet. Den beste måten er å stole på instinktene dine. Når Mac-en din varmer opp til et punkt som gjør deg ukomfortabel, er det sannsynligvis overoppheting.
En annen måte å raskt validere dommen din er ved å slå opp CleanMyMac-menyen. Du vil vite om det viser en advarsel om "Høy disk temperatur". For øvrig er CleanMyMac en fantastisk Mac-app som lar deg frigjøre minne, fjerne ubrukte apper, deaktivere unødvendige påloggingselementer, plugins osv. Som kan hjelpe med å lette problemer med overoppheting og forbedre den generelle ytelsen til Mac-en. Les vår detaljerte anmeldelse for mer.
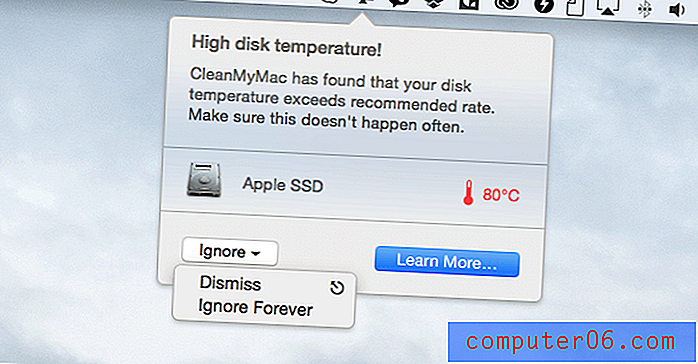
Få CleanMyMac 3 til helse-sjekk og rengjør Mac-en
Du har kanskje fått beskjed om å bruke en tredjepartsapp som iStat eller smcFanControl for å overvåke Mac-systemstatistikken, CPU-temperaturen eller administrere viftehastigheten. Personlig tror jeg det ikke er en god idé av to grunner. For det første er det ikke sikkert at de er nøyaktige som du tror. Her er hva Apple offisielt sa i en supportbillett:
“... disse verktøyene måler ikke den eksterne kabinetemperaturen. Den faktiske sakstemperaturen er mye lavere. Bruk aldri tredjepartsapplikasjoner for å diagnostisere mulige maskinvareproblemer. "
For det andre har faktisk programvare for viftehastighet potensialet til å skade MacBook-en din. Fordi Mac-en din vet hvordan du justerer viftehastigheten på egen hånd når det er nødvendig, kan manuelt overstyre hastighetsinnstillingen forårsake problemer.
Overoppheting av MacBook Pro: 10 årsaker og rettelser
Merk: løsningene nedenfor gjelder for en Mac som fremdeles er i drift når den varmer opp. Hvis MacBook-maskinen din slår seg av på grunn av overoppheting og ikke slås på, må du vente et par minutter til den er avkjølt og deretter starte maskinen på nytt.
1. Macen din har skadelig programvare
Ja, Mac-maskiner kan få spyware og malware. Selv om macOS har integrert sikkerhetsbeskyttelse mot skadelig programvare, er den ikke perfekt. Rikelig med søppelprogramvare og phishing-svindelprogramvare er målrettet mot Mac-brukere ved å samle ubrukelige apper eller omdirigere deg til falske nettsteder. Apple nevner noen få her. Selv om det er usannsynlig at de forårsaker alvorlige systemproblemer, vil de beskatte systemressursene dine, noe som kan føre til overoppheting.
Slik løser du det: Fjern skadelig programvare.
Dessverre er dette ikke så enkelt som det høres ut fordi det er urealistisk å manuelt gå gjennom hver app og fil du har lagret på MacBook Pro. Det beste alternativet er å bruke en antivirusprogramvare som Bitdefender Antivirus for Mac.
2. Runaway-apper
Runaway-apper, med andre ord, tredjepartsapper som krever mer systemressurser (spesielt CPUer) enn de burde. Disse appene er enten dårlig utviklet eller fanget i en sløyfe, noe som kan tømme batteristrøm og CPU-ressurser. Når det skjer, er det bare et spørsmål om tid før MacBook-enheten begynner å overopphetes.
Slik løser du det: Finn ut "Culprit" via Activity Monitor.
Activity Monitor er et innebygd verktøy på macOS som viser prosessene som kjører på en Mac, slik at brukere kan få en ide om hvordan de påvirker en Macs aktivitet og ytelse. Klikk her for mer info. Du kan åpne verktøyet via Programmer> Verktøy> Aktivitetsmonitor, eller gjøre et raskt søkelys for å starte appen.
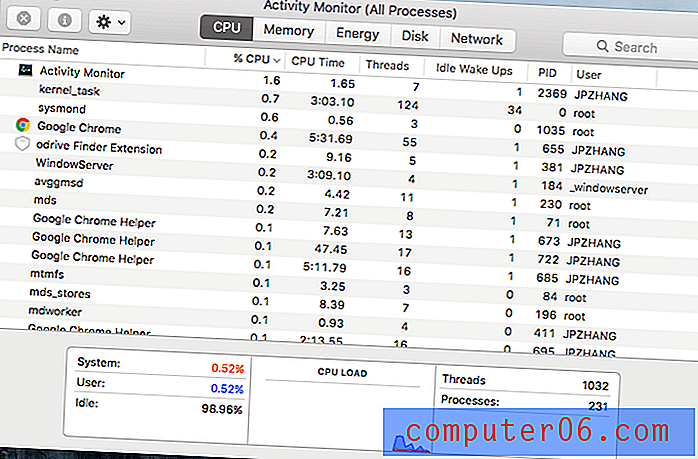
Slik fungerer det. For å finne ut hva som er skylden for økningen i MacBook Pro-temperaturen, klikker du bare på CPU-kolonnen, som vil sortere alle appene og prosessene. Vær nå oppmerksom på prosentandelen. Hvis en app bruker nær 80% av CPU, er det helt sikkert den skyldige. Dobbeltklikk på den og trykk "Avslutt." Hvis appen ikke svarer, kan du prøve Force Quit.
3. Mykere overflater
Hvor ofte bruker du Mac-datamaskinen din på en pute eller på sengen din? Det som er behagelig for deg, er kanskje ikke lurt for MacBook. Det er en dårlig idé å plassere Mac-en på en mykere overflate som den, da det vil være utilstrekkelig luftsirkulasjon under og rundt datamaskinen. Enda verre, fordi stoffet i hovedsak tar opp varmen, vil det gjøre Mac-en enda varmere.
Slik løser du det: Juster datamaskinens vaner.
Husk at noen ganger er den beste løsningen også den enkleste. Plasser Mac-maskinen på en stabil arbeidsflate. De fire gummiføttene på bunnen vil sikre at det er nok luftsirkulasjon til å spre varmen din Mac genererer. Det kan også være lurt å få et bærbart stativ (anbefaling: Rain Design mStand Laptop Stand, eller dette X-stativet fra Steklo) for å løfte MacBook-en din og avkjøle den bedre. Sjekk delen “Pro-tips” nedenfor for flere tips. 
4. Støv og skitt
I likhet med mykere overflater, vil støv og skitt på din Mac - spesielt i viftene - gjøre den varmere. Dette er fordi Mac-er er avhengige av ventiler for å spre varmen. Hvis ventilasjonsåpningene på MacBook-en din er fylt med mange ting, er det dårlig for luftsirkulasjonen. Vet du ikke hvor ventilene er? På eldre MacBook Pro er de plassert i hengslearealet rett under skjermen og over tastaturet. Retina MacBook Pro har også ventilasjonsåpninger på undersiden.
Slik løser du det: Rengjør vifter og ventilasjonsåpninger.
Først kan du bruke en liten børste for å fjerne støv og skitt. Du kan også prøve trykkluft (anbefaling), men vær forsiktig, da det kan skade Macbook-komponentene. Forsikre deg om at trykkluften ikke spytter ut vann. Hvis du har tid og de riktige verktøyene, kan du vurdere å åpne den og rengjøre interne komponenter som vifter og CPUer. Denne videoen viser hvordan:
https://youtu.be/ABs0L2VpLuAVideo kan ikke lastes fordi JavaScript er deaktivert: Hvordan rengjøre MacBook Pro Fans (https://youtu.be/ABs0L2VpLuA)5. Nettsider med Flash-annonser
Hvor mange ganger har du besøkt nettsteder for nyheter / magasiner som NYTimes, MacWorld, CNET, etc., og lagt merke til at MacBook Pro-fansen kjører raskere nesten umiddelbart? Jeg opplever dette hele tiden. Ikke misforstå; innholdet på disse nettstedene er bra. Men en ting som virkelig irriterer meg er at sider på disse nettstedene har en tendens til å inneholde mye flash-annonser og videoinnhold. De pleier også å spille automatisk, noe som bruker mer systemressurser enn du kanskje tror.
Slik løser du det: Blokker Flash-annonser.
Adblock Plus er en fantastisk plugin som fungerer med alle større nettlesere inkludert Safari, Chrome, Firefox og mer. Når du har lagt den til, blokkerer den automatisk annonser fra å vises. En annen fordel er at det hjelper med å øke hastigheten på sakte Internett på Mac-en. Da jeg skrev denne guiden, la jeg dessverre merke til at noen store nyhetssider lærte dette trikset og blokkerte pluginen deres, og ba besøkende fjerne den for å kunne se innholdet… ouch! Du kan finne flere annonseblokkere fra denne grundige gjennomgangen.
6. SMC må tilbakestilles
SMC, forkortelse for System Management Controller, er en chip i din Mac som kjører mange fysiske deler av maskinen inkludert kjøleviftene. Vanligvis hjelper en SMC-tilbakestilling til å løse maskinvarerelaterte problemer, og er ufarlig. Se denne artikkelen for flere indikatorer på at SMC-en din kan trenge å tilbakestilles.
Slik løser du det: Tilbakestill SMC på MacBook Pro.
Det er ganske enkelt, og det tar mindre enn et minutt. Først må du slå av MacBook og koble til strømadapteren, som setter Mac-en i lademodus. Hold deretter Shift + Control + Option på tastaturet, og trykk på strømknappen samtidig. Slipp tastene og slå på Mac-maskinen etter noen sekunder. Hvis du vil ha en videoopplæring, kan du sjekke dette ut:
https://youtu.be/5JLw2M379rcVideo kan ikke lastes fordi JavaScript er deaktivert: Hvordan? og hvorfor? for å tilbakestille System Management Controller (SMC Reset) (https://youtu.be/5JLw2M379rc)7. Spotlysindeksering
Spotlight er en praktisk funksjon som lar deg raskt søke i alle filene på Mac-en. Når du migrerer større filer, eller MacBook blir oppgradert til en nyere macOS (for eksempel macOS Catalina), kan det ta litt tid før Spotlight indekserer innhold på harddisken. Dette kan føre til at MacBook Pro blir varmere på grunn av mye CPU-bruk. Hvordan vet du om Spotlight er under indekseringsprosessen? Denne tråden har mer.
Slik løser du det: Vent til indekseringen er fullført
Dessverre er det ingen måte å stoppe Spotlight-indekseringsprosessen når den starter. Avhengig av harddiskbruken din og andre faktorer, kan det ta opptil flere timer, så vær tålmodig. Forresten, hvis du har mapper som inneholder sensitive data og ikke ønsker at Mac skal indeksere dem, kan du forhindre Spotlight i å gjøre det. Lær hvordan fra dette Apple-tipset.
8. Viftekontrollprogramvare
Som jeg sa over, er det en dårlig idé å bruke viftestyringsprogramvare for å endre hastigheten på MacBooks kjølevifte. Apple Mac-maskiner vet hvordan man justerer viftehastigheten automatisk. Manuell kontroll av viftehastigheten kan føre til ekstra problemer, til og med å skade Mac-en din, hvis du gjør det ikke riktig.
Slik løser du det: Avinstaller Fan Speed Software / Apps.
Å fjerne apper på en Mac er vanligvis veldig enkelt. Bare dra og slipp appen til papirkurven og tøm papirkurven. I sjeldne tilfeller kan det hende du må rense opp tilknyttede filer manuelt. Hvis du har noen apper å fjerne, kan du også bruke CleanMyMac, ettersom avinstalleringsfunksjonen lar deg gjøre det i batch.
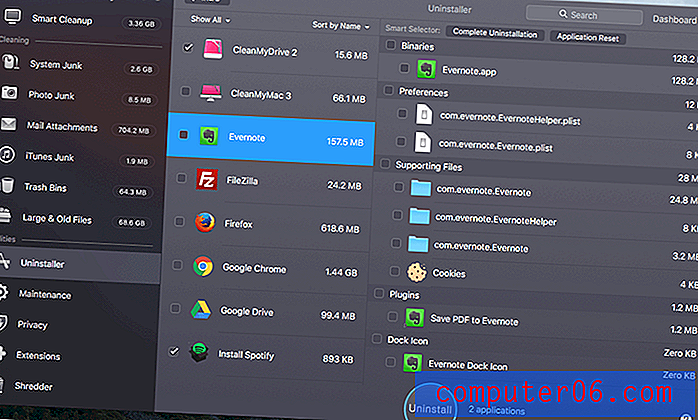
Avinstalleringsfunksjonen i CleanMyMac
9. Falske MacBook-lader
En vanlig lader for en MacBook Pro inneholder tre hoveddeler: Strømledning, MagSafe strømadapter og MagSafe-kontakt. Det er alltid god praksis å bruke de originale som fulgte med Mac-en. Hvis du kjøpte en på nettet, kan den være falsk og kan ikke fungere bra med MacBook Pro, og dermed forårsake problemer med overoppheting og andre problemer.
Slik løser du det: Handle fra Apple Online Store eller lokale forhandlere.
Det er ofte ikke så lett å oppdage en falsk MacBook-lader, men denne YouTube-videoen deler noen fantastiske tips. Sjekk det ut. Forsøk også å unngå å handle fra online markedsplasser, annet enn den offisielle butikken, for Apple-komponenter. Ikke la deg lokke av lavere priser.
10. Dårlige datamaskinvaner
Hver datamaskin har sin egen grense. Du bør vite hva MacBook Pro er og ikke er i stand til. For eksempel, hvis du har en 2010-modell MacBook Pro med 2 GB RAM og en roterende harddisk, er sjansen stor for at den ikke vil være kraftig nok til å håndtere for mange prosesser samtidig. Hvis du kjører programvare for foto / video redigering så vel som andre apper samtidig, vil det ikke ta lang tid før Mac-en din blir varm.
Slik løser du det: Kjenn Macen din og behandle den pent.
Først av alt, sjekk Apple-logoen> Om denne Mac> Systemrapport for å få et inntrykk av datamaskinens maskinvarekonfigurasjon, spesielt minne, lagring og grafikk (se skjermdumpen nedenfor). Prøv å ikke kjøre for mange apper med mindre du må. Slå av fancy animasjoner som kan skattlegge dyrebare systemressurser. Start oftere på nytt, og la Mac-en sove en stund mens du gjør.

Pro-tips for å forhindre at MacBook Pro blir varm
- Unngå å bruke MacBook på en seng, stoffflate eller på fanget. I stedet kan du alltid prøve å plassere den på en hard overflate som tre eller glass laget skrivebord. Dette er bra både for datamaskinen og helsen din (kilde).
- Sjekk MacBook-ventilene dine og rengjør Mac-en din regelmessig. Forsikre deg om at det ikke er skitt eller støv som fyller opp tastaturet og ventilasjonsåpningene. Hvis du har tid, åpner du den harde saken og rengjør innvendige vifter og koblinger. iFixit har mange gode guider.
- Skaff deg en kjøleplate til MacBook Pro (som denne bærbare ultratynne kjøleren fra TeckNet) hvis du bruker den mest hjemme eller på jobb. Disse bærbare putene har vanligvis innebygde vifter for å forbedre luftstrømmen og redusere varmen som genereres på Mac-en.
- Vurder å løfte MacBook-en din med et bærbart stativ (sjekk ut Rain Design mStand). Siden gummiføttene på en MacBook Pro er veldig tynne, kan det ta lenger tid før varmen forsvinner. Et bærbart stativ løfter Mac-en fra skrivebordets overflate, slik at varmen kan slippe unna mer effektivt.
- Forsøk å ikke kjøre flere apper på en gang, spesielt de som har en tendens til å konsumere mer systemressurser enn andre - for eksempel fotoredigeringsprogrammer, prosjektstyringsverktøy, etc.
- Ha gode surfesvaner på nettet. I disse dager er det vanskelig å ikke besøke nyhetsnettsteder eller magasinsider for å få tilgang til informasjon. Imidlertid er det en dårlig vane å laste inn massevis av nettsider med flash-annonser, bare for å finne at MacBook Pro-fansen kjører høyt øyeblikkelig.
- Last alltid ned programvare og apper fra deres offisielle nettsteder eller App Store. Dette er viktig fordi mange tredjeparts nedlastingssider binder crapware eller malware inn i programmene du ønsker å få, og de kjører stille i bakgrunnen uten at du vet det.
Avsluttende ord
Jeg håper du finner denne feilsøkingsguiden nyttig. For Apple-fans er MacBooks som våre samarbeidspartnere. Problemer med overoppheting er ikke bra for datamaskinen din, du er helt sikkert ikke glad for dem. Heldigvis oppstår ikke problemet uten grunn. Jeg har vist deg de ovenfor, og deres respektive rettelser. Det er urealistisk at du implementerer alle disse løsningene, og det er veldig usannsynlig at du må gjøre det. Imidlertid bør de gi deg noen ledetråder om hva som kan forårsake at MacBook Pro blir varm.