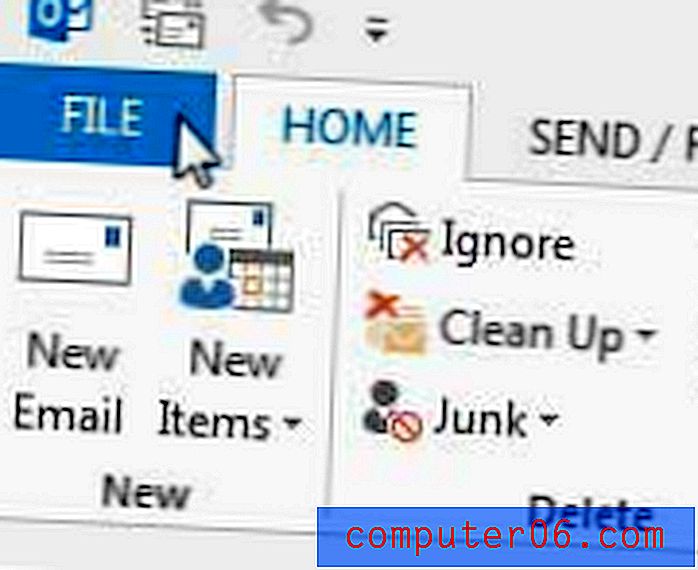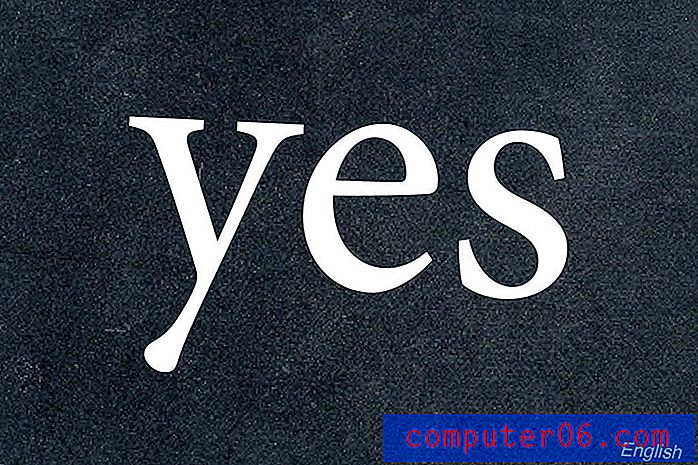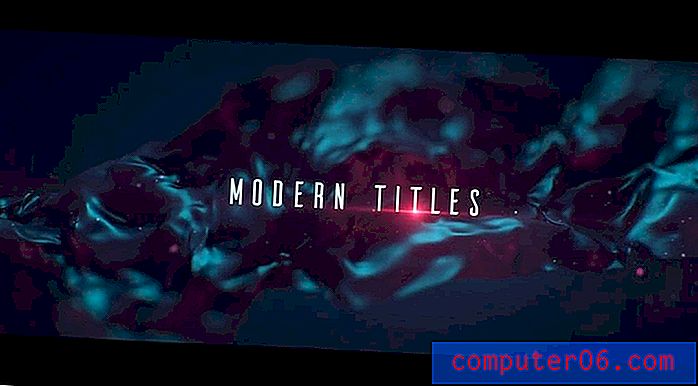Slik legger du til en ny lysbilde i Google Lysbilder
Selv om presentasjoner du oppretter i Google Slides teknisk sett kan bestå av bare et enkelt lysbilde, er det veldig sannsynlig at du vil trenge mer enn ett lysbilde for å formidle all informasjonen presentasjonen krever. Eller kanskje du har mottatt en presentasjon å redigere fra en kollega, og finner ut at den vil bli forbedret ved å legge til et nytt lysbilde.
Heldigvis er det et par forskjellige metoder du kan bruke for å legge til et nytt lysbilde i Google Slides. Guiden vår viser deg tre av dem slik at du kan legge til et nytt lysbilde og plassere det i ønsket rekkefølge i lysbildefremvisningen.
Slik legger du til et nytt lysbilde i en lysbildefremvisning i Google Slides
Trinnene i denne artikkelen forutsetter at du allerede har en eksisterende presentasjon i Google Slides, og at du vil legge til et nytt lysbilde til den presentasjonen.
Trinn 1: Åpne Google Drive på https://drive.google.com/drive/my-drive og klikk på presentasjonen du vil legge til et nytt lysbilde til.
Trinn 2: Velg lysbildet fra kolonnen til venstre i vinduet hvor du vil legge til det nye lysbildet.

Trinn 3: Velg Sett inn fanen øverst i vinduet.

Trinn 4: Klikk på alternativet Ny lysbilde nederst i vinduet.
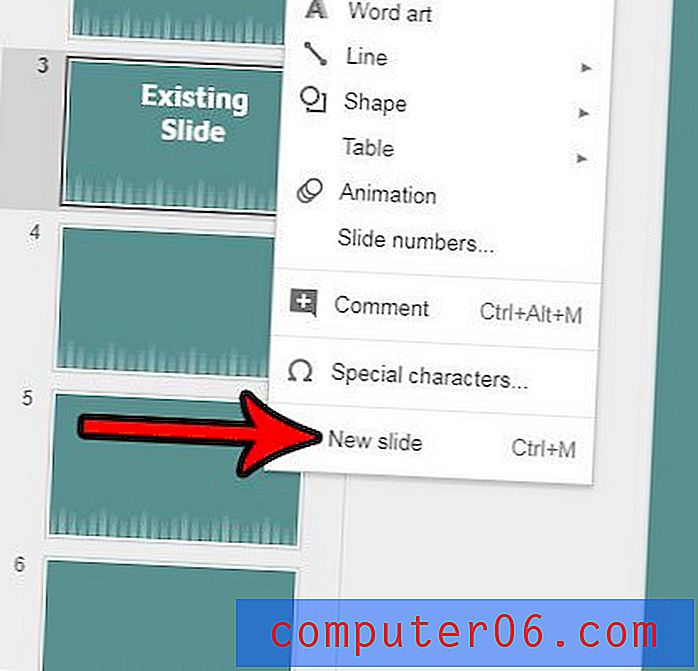
Merk at du også kan legge til et nytt lysbilde ved å trykke Ctrl + M på tastaturet, eller ved å klikke på + -knappen over kolonnen med lysbilder. Alternativt kan du klikke på pilen til høyre for den + -knappen og velge fra en rekke forskjellige formater for det nye lysbildet.
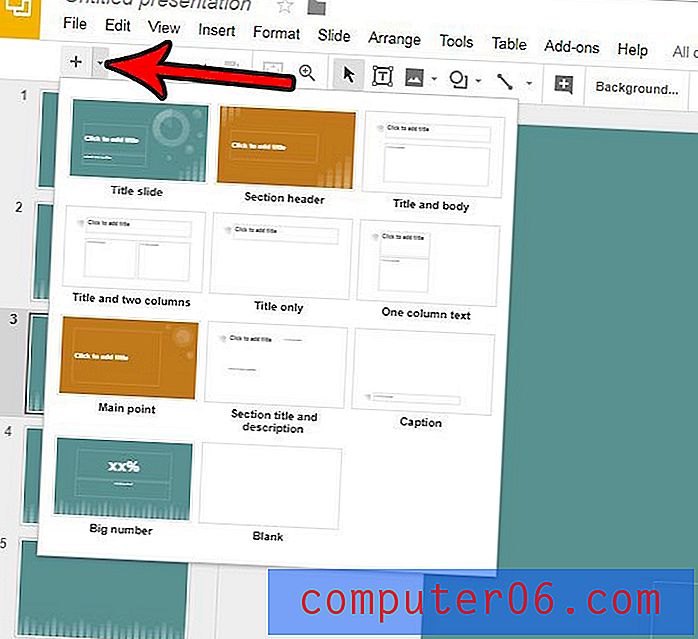
Når du har lagt til lysbildet, hvis det er i feil posisjon i lysbildefremvisningen, kan du dra det til riktig posisjon ved å klikke og holde på lysbildeminiaturen og deretter dra den til riktig posisjon.
Prøver du å gi presentasjonen din et profesjonelt utseende, men har du problemer med formateringen? Prøv å bruke et av Google Slides-standardtemaer og se om det resulterer i utseendet du håper å oppnå.