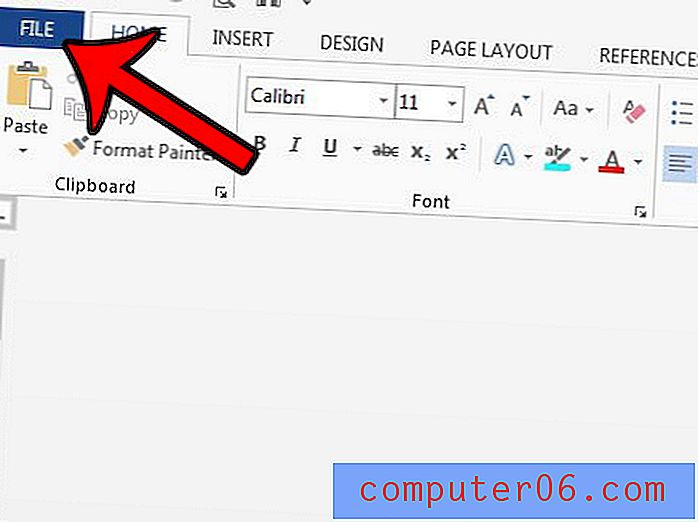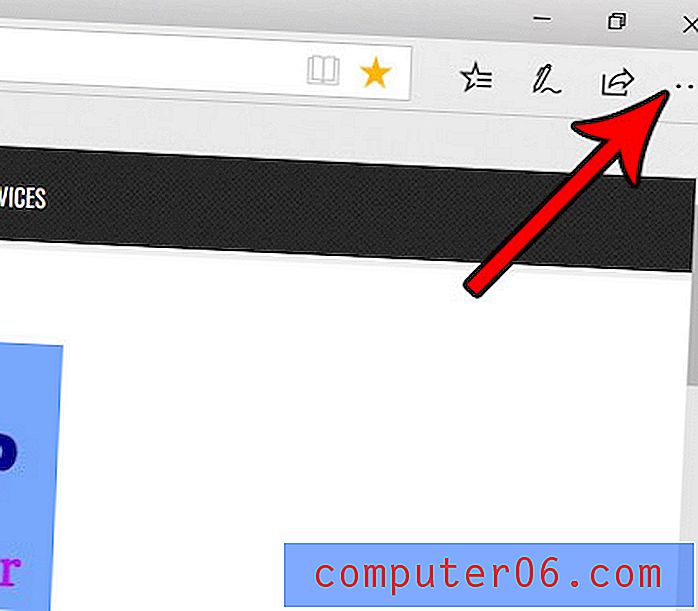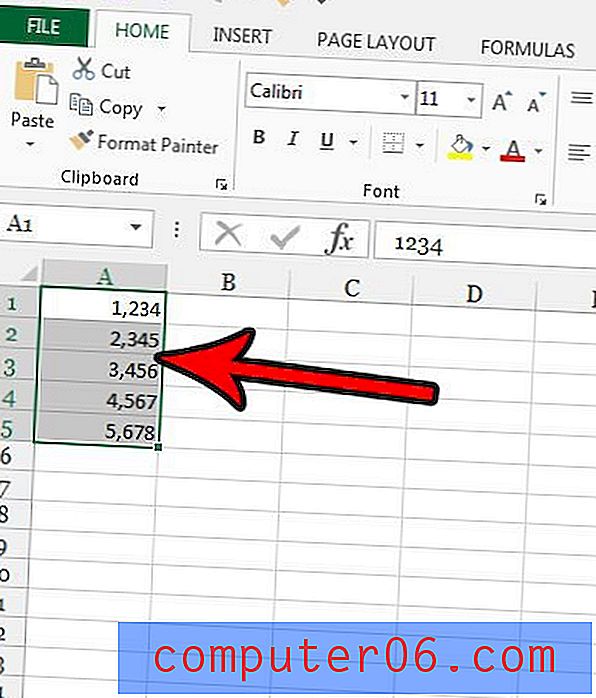Slik Alfabetiser i Google Blader
Google Sheets har mange av de samme funksjonene som Microsoft Excel. Enten du vil slå sammen celler i Google Sheets eller beregne verdier med formler, kan du gjøre det med Googles regnearkapplikasjon. Imidlertid finnes mange av disse funksjonene på forskjellige steder enn du kanskje er vant til med Excel, så det kan være litt av en læringsperiode når du gjør deg kjent med Sheets.
En av de mest brukte funksjonene i Excel er muligheten til å alfabetisere eller sortere dataene dine. Denne funksjonen er også til stede i Google Sheets, og kan bli funnet på Data-fanen. Guiden vår nedenfor vil lede deg gjennom prosessen med å velge og alfabetisere en kolonne på Google Sheets.
Slik Alfabetiser en kolonne i Google Ark
Trinnene i denne guiden skal vise deg hvordan du velger en kolonne og alfabetiserer alle dataene i den kolonnen. Mens eksemplet nedenfor skal fokusere på alfabetisering av tekst, kan du også bruke denne metoden til å sortere numeriske data. Valg av alternativet A til Å med tall vil sette den minste verdien øverst, mens du velger alternativet Z til A vil dele den største tallverdien øverst.
Trinn 1: Gå til Google Drive på https://drive.google.com/drive/my-drive og dobbeltklikk på regnearket som inneholder dataene du vil alfabetisere.
Trinn 2: Velg hver kolonne du vil inkludere i sorteringen. Hvis du bare vil sortere en datakolonne og la resten av informasjonen ligge på det gjeldende stedet, velger du bare den kolonnen. Men hvis det er data i de andre kolonnene som er relatert til data i målkolonnen, velger du også de andre kolonnene.
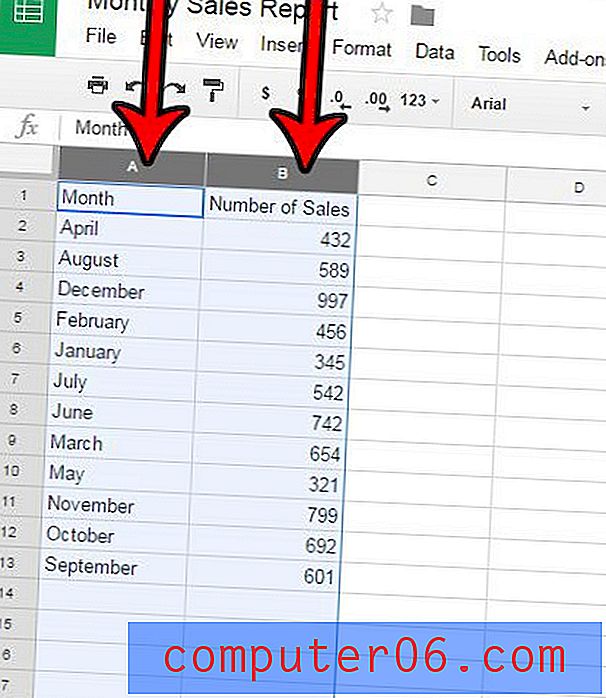
Trinn 3: Klikk på kategorien Data øverst i vinduet.
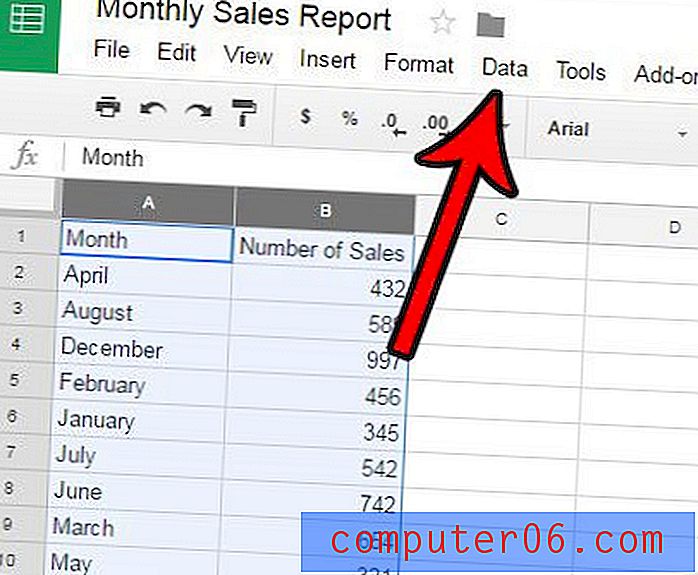
Trinn 4: Klikk på alternativet Sorter område . Merk at du også kan velge alternativet Sorter ark etter kolonne eller alternativet Sorter område etter kolonne, men jeg vil bruke sorteringsområdet for dette eksemplet. Som referanse sorterer du ark etter kolonne den valgte kolonnen sammen med eventuelle data i de tilsvarende rader. Alternativet Sorter område etter kolonne vil bare sortere den valgte kolonnen og la resten av kolonnene være intakte.
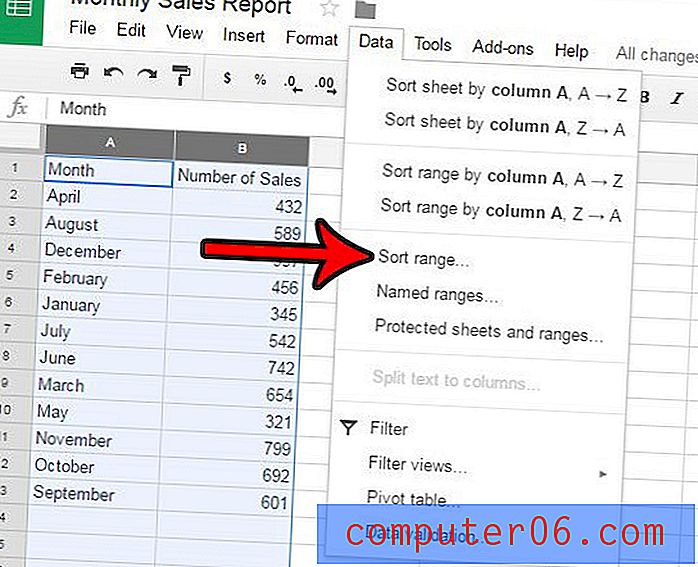
Trinn 5: Merk av i boksen til venstre for Data has header row- alternativet hvis du har en overskriftsrekke i regnearket, klikk deretter på rullegardinmenyen Sorter etter og velg kolonnen du vil sortere alfabetisk. Spesifiser om du vil sortere fra A til Å eller Z til A, og klikk deretter på OK- knappen.
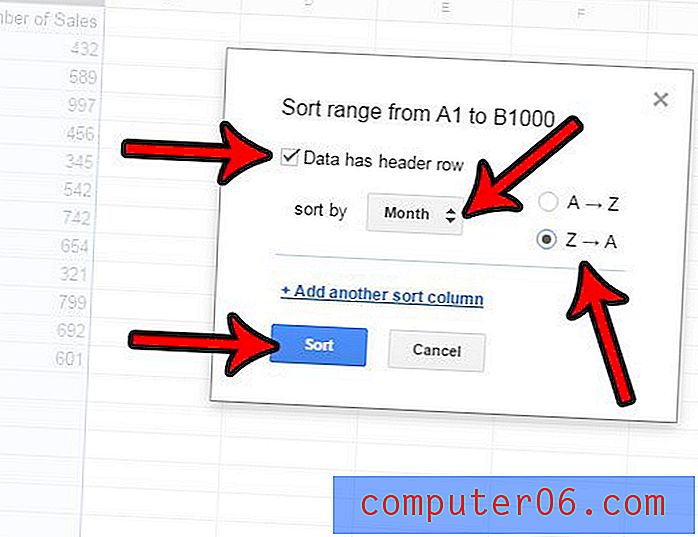
Skriver du ut regnearket, men rutenettene gjør at det ser dårlig ut eller vanskelig å lese? Lær hvordan du skjuler rutenett i Google Sheets, slik at alt som er synlig på skjermen er dataene dine.