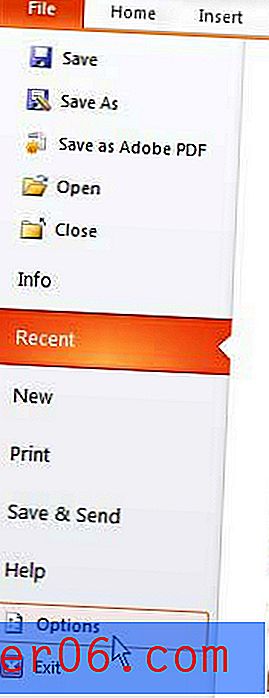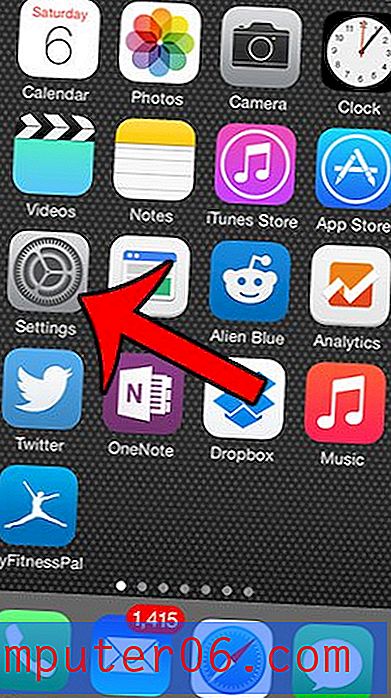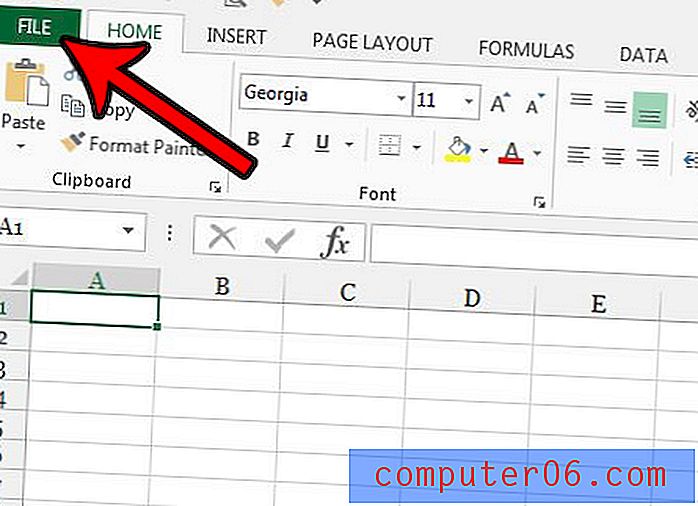Slik endrer du temaet i Google Slides
Temaet du bruker i en presentasjon, kan dramatisk endre det generelle utseendet til innholdet ditt. Flott innhold kan virke kjedelig på et kjedelig tema, men riktig tema kan få alt til å se bedre ut, og få presentasjonen til å virke mer profesjonell.
Det er mulig at du allerede har brukt et tema på presentasjonen, eller at du jobber med en presentasjon som noen andre opprettet som allerede har et anvendt tema. Heldigvis lar Google Slides deg endre presentasjonstemaet når som helst, og prosessen ligner på hvordan temaet ble brukt i utgangspunktet. Opplæringen vår nedenfor viser deg hvordan du endrer et tema i Google Slides.
Hvordan bruke et annet tema i Google Slides
Trinnene i denne artikkelen forutsetter at du for øyeblikket har et tema i Google Slides-presentasjonen, og at du ønsker å bruke et annet. Temaet du velger i trinnene nedenfor, blir brukt på hvert lysbilde i presentasjonen.
Trinn 1: Logg deg på Google Drive og åpne Google Slides-presentasjonen som du vil bruke et nytt tema til.
Trinn 2: Velg Slides- alternativet øverst i vinduet.
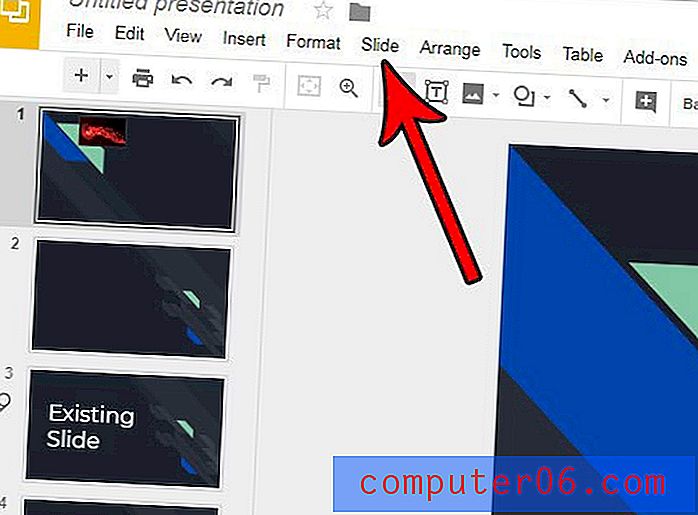
Trinn 3: Velg Endre temaelement fra denne menyen.
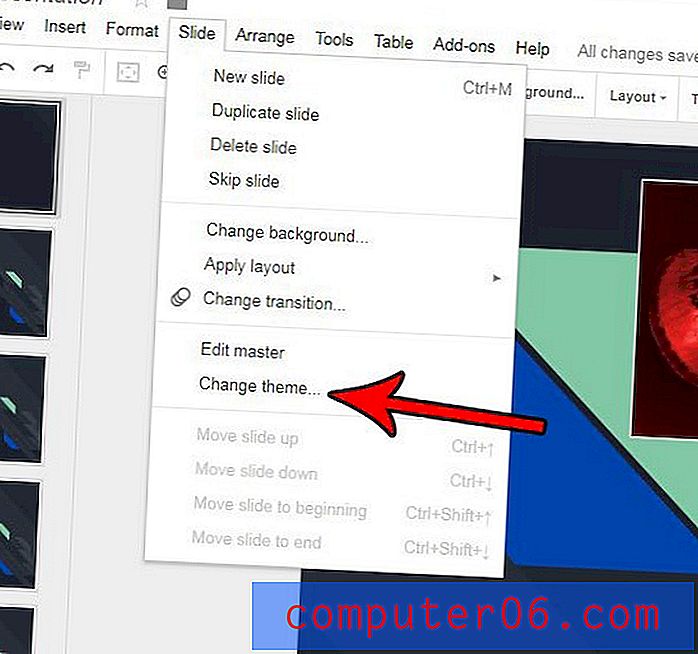
Trinn 4: Bla gjennom listen over temaer i kolonnen til høyre i vinduet, og klikk deretter på temaet du ønsker å endre til. Dette temaet blir deretter brukt på presentasjonen din.
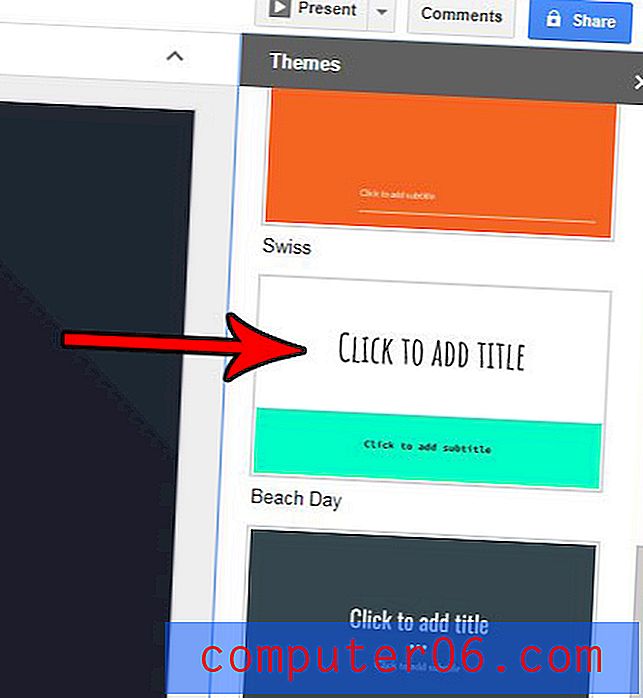
Hvis du allerede har lagt til mye informasjon til lysbildene dine, må du huske å korrekturlese hver av disse lysbildene for å sikre at temaendringen ikke har påvirket noe av innholdet ditt negativt.
Ønsker du noen animasjon eller bevegelse der for meg når du veksler mellom lysbildene i presentasjonen? Finn ut hvordan du bruker en overgang til et lysbilde i Google Slides for å oppnå denne effekten.