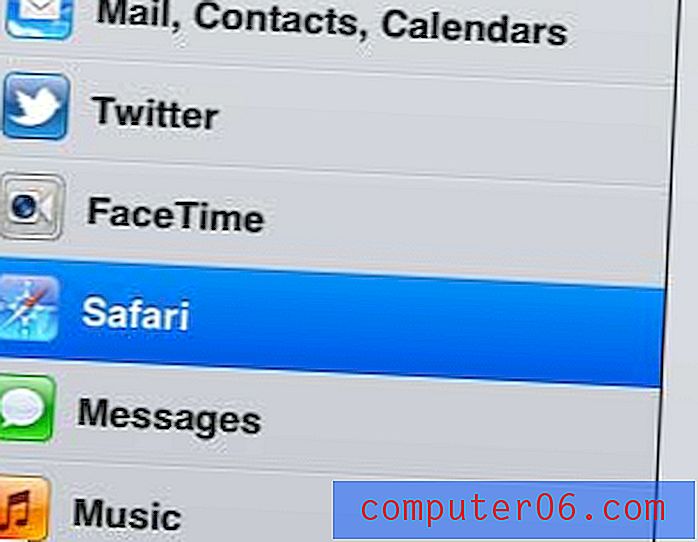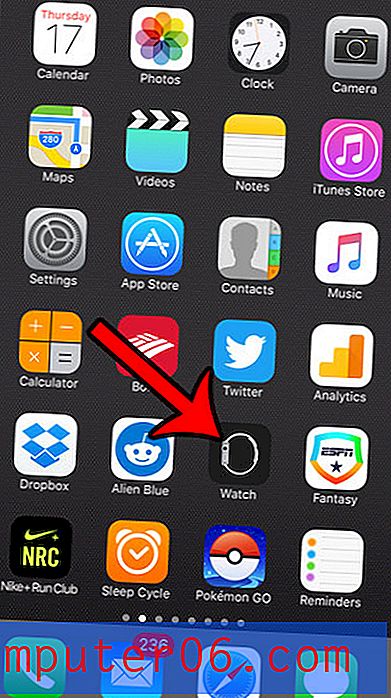Hvordan endre hjemmesiden din på Firefox
Firefox nettleser har de fleste av de samme funksjonene som du finner med andre avanserte nettlesere, for eksempel Microsofts Internet Explorer eller Google Chrome. Men hver av disse nettleserne har sine egne metoder for å konfigurere innstillinger, og brukere som er nye i en bestemt nettleser vil uunngåelig ha noen problemer med å bevege seg rundt i grensesnittet. Så når du går til å endre hjemmesiden din i Mozillas Firefox-nettleser for første gang, er du kanskje ikke i stand til å bestemme hvordan du gjør det. Heldigvis er prosessen faktisk like enkel i Firefox som den er i andre nettlesere som du kanskje er mer kjent med, så fortsett å lese nedenfor for å lære hvordan du setter din tilpassede hjemmeside.
Visste du at Firefox er kompatibel med Windows 8? Hvis du har vurdert å bytte til Windows 8-operativsystemet, eller selv om du har tenkt å lære mer om det, bør du sjekke her for å finne ut mer om det, lese noen brukeranmeldelser og sjekke prisene.
Slik endrer du hjemmesiden til Mozilla Firefox
Hjemmesiden du valgte i nettleseren du velger, er faktisk en ganske viktig ting. Det kommer alltid til å være åpent når du starter nettleseren, så hvorfor ikke gjøre det til en side du besøker ofte likevel? Jeg har sett mange mennesker ganske enkelt bli komfortable med å navigere til Google eller en annen søkemotor fra standard nettlesers hjemmeside, men det er en unødvendig navigasjon som du kan unngå.
Trinn 1: Start Firefox nettleser.
Trinn 2: Klikk på Firefox- fanen øverst til venstre i vinduet, klikk Alternativer og klikk deretter Alternativer igjen.
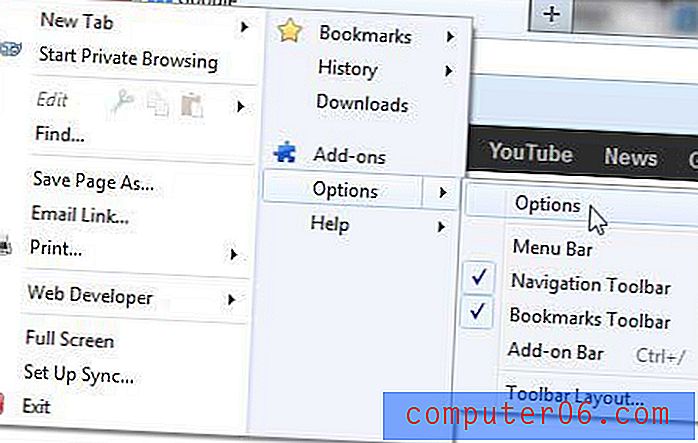
Trinn 3: Klikk kategorien Generelt øverst i vinduet.
Trinn 4: Skriv inn ønsket hjemmeside i startsiden- feltet øverst i vinduet, og klikk deretter på OK- knappen nederst i vinduet. Siden jeg for eksempel ønsket å angi Google som hjemmesiden min i Firefox, skrev jeg ganske enkelt nettadressen til Google i dette feltet.
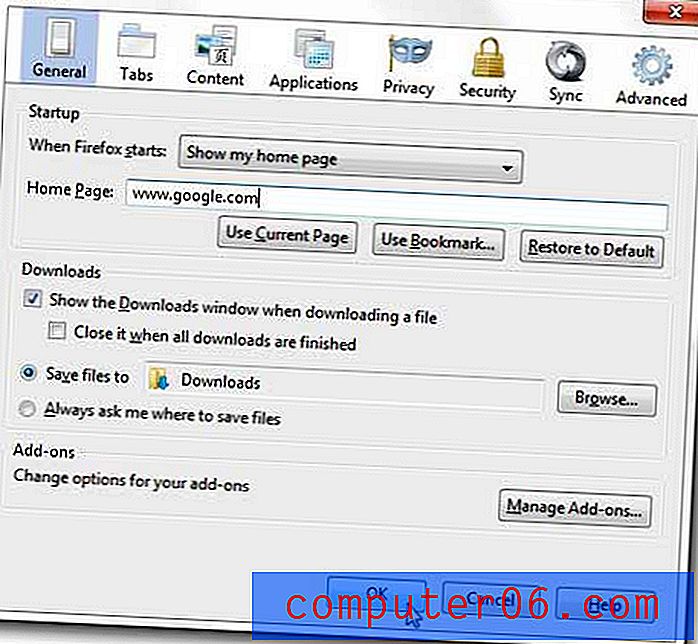
Du kan deretter lukke Firefox og starte den på nytt for å se nettleseren åpne med hjemmesiden du nettopp har angitt.
Det er faktisk noen andre interessante ting du kan gjøre med hjemmesiden din i Firefox, inkludert å stille nettleseren til å åpne med sidene du hadde åpnet forrige gang du lukket nettleseren. Du kan lese denne artikkelen for å lære mer om hvordan du konfigurerer den.