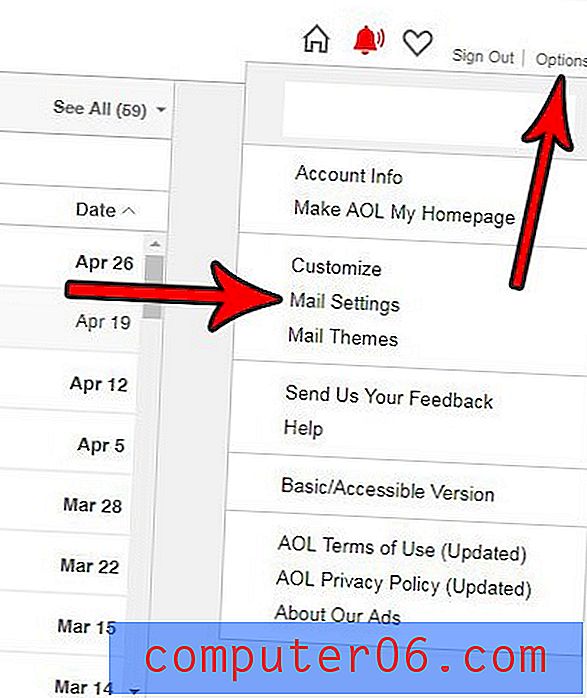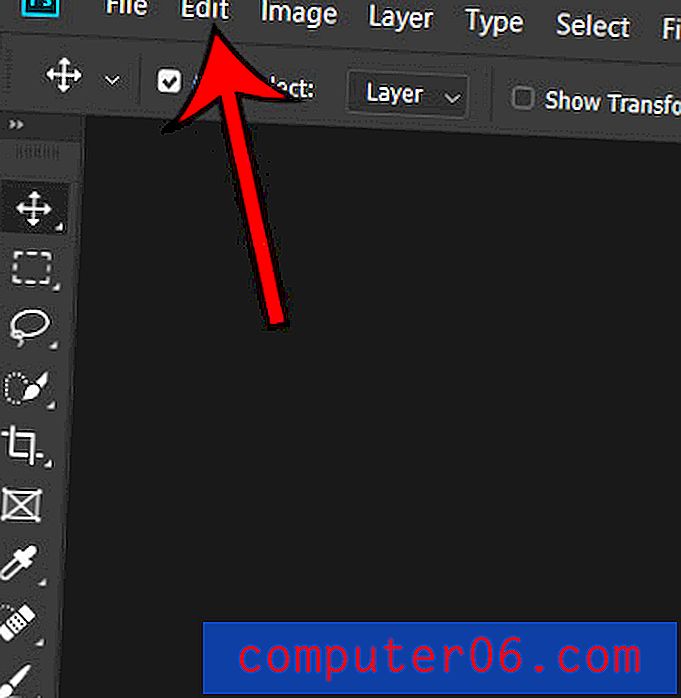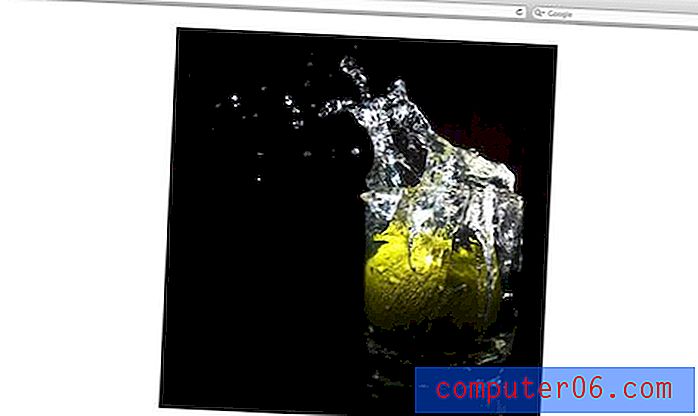Slik kan du se etter oppdateringer i Firefox
Firefox-nettleseren fra Mozilla er en av de mest populære nettleserne du kan bruke på datamaskinen eller smarttelefonen. Den er godt likt for sin hastighet, utvidelser og generelle brukervennlighet.
Som mange av applikasjonene du bruker på datamaskinen din, må Firefox oppdateres med jevne mellomrom. Enten dette er for å fikse feil, legge til funksjoner eller reparere potensielle sikkerhetsproblemer, skjer Firefox-oppdateringer på ganske regelmessig basis.
Hvis du er i ferd med å utføre en handling i nettleseren din og trenger å sørge for at du har den nyeste versjonen av Firefox installert, vil veiledningen nedenfor vise deg hvordan du kan se etter oppdateringer i Firefox.
Hvordan oppdatere Firefox
Trinnene i denne guiden ble utført i Firefox versjon 61.0.1. Jeg bruker Firefox på en datamaskin som bruker operativsystemet Windows 7.
Trinn 1: Start Firefox.
Trinn 2: Klikk på Åpne-menyknappen øverst til høyre i vinduet.
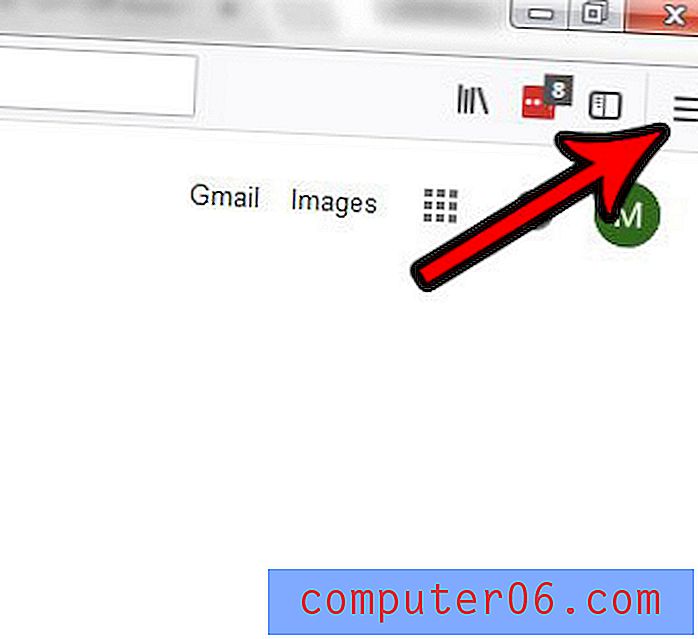
Trinn 3: Klikk på Hjelp- alternativet nederst i denne menyen.
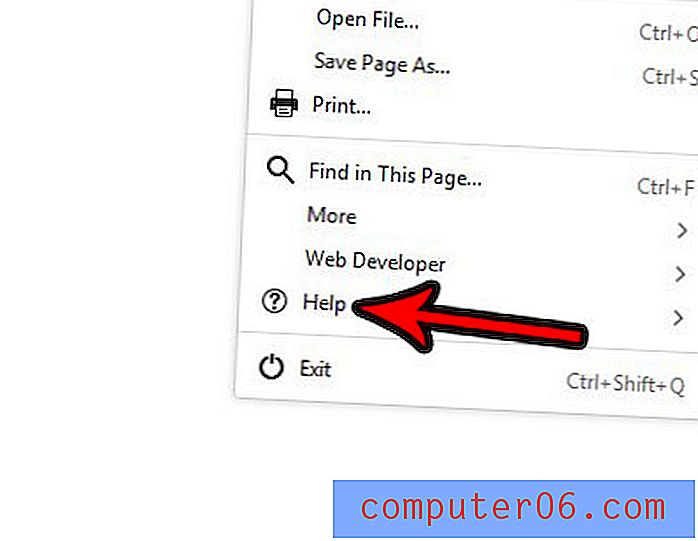
Trinn 4: Velg Om Firefox- alternativet.
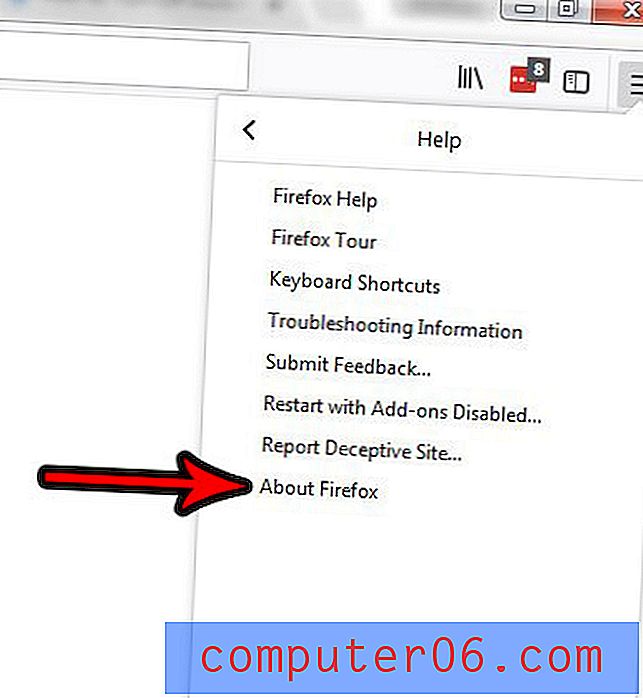
Trinn 5: Klikk på Start på nytt for å oppdatere Firefox- knappen hvis det er en tilgjengelig. Dette vil installere den nåværende oppdateringen som er tilgjengelig. Merk at du bare kan klikke på x i dette popup-vinduet hvis du ikke er klar til å starte Firefox på nytt og installere den tilgjengelige oppdateringen.
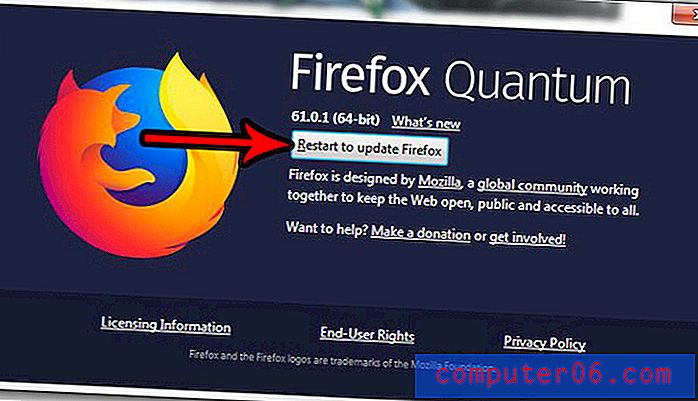
Slik endrer du Firefox Update Settings
I stedet for manuelt å installere oppdateringer i Firefox ved å bruke metoden over, kan du foretrekke å oppdatere Firefox automatisk. Eller kanskje du allerede har Firefox konfigurert for å installere oppdateringer automatisk, men det virker som om det skjer for ofte, og du vil redusere frekvensen. Trinnene i denne delen viser deg hvordan du endrer innstillingene for Firefox.
Trinn 1: Klikk på Åpne-menyknappen øverst til høyre i Firefox-vinduet.

Trinn 2: Klikk på Alternativer- knappen.
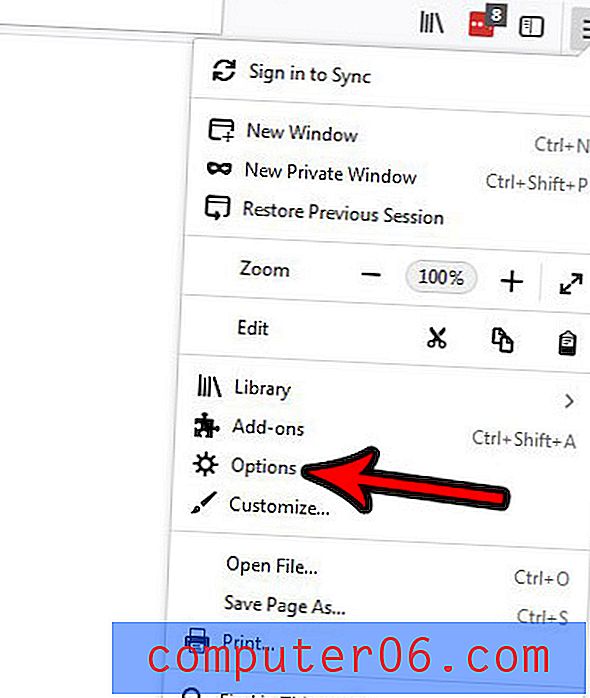
Trinn 3: Bekreft at kategorien Generelt er valgt på venstre side av vinduet, bla deretter ned til Firefox-oppdateringsdelen og velg metoden du vil at Firefox skal bruke når du håndterer oppdateringer.
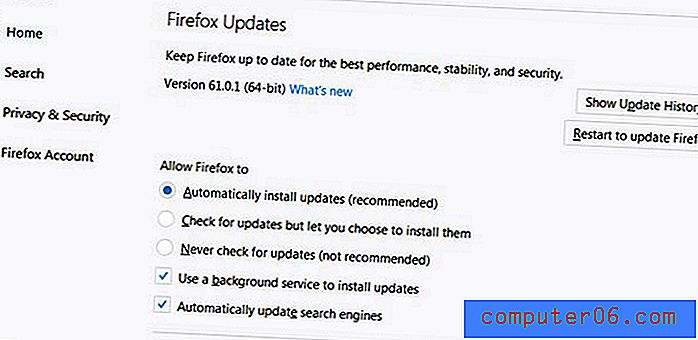
Merk at de tilgjengelige alternativene er:
- Installere oppdateringer automatisk
- Se etter oppdateringer, men la deg velge å installere dem
- Aldri se etter oppdateringer
I tillegg kan du velge om du vil:
- Bruk en bakgrunnstjeneste for å installere oppdateringer
- Oppdater søkemotorer automatisk
Til slutt, øverst i delen, er litt tilleggsinformasjon om Firefox-oppdateringer, for eksempel den gjeldende versjonen av Firefox-installasjonen, en knapp du kan klikke for å se Firefox oppdateringshistorikk, samt en knapp du kan klikke for å starte på nytt for å oppdater Firefox (hvis en oppdatering er tilgjengelig og lastet ned.)
Slik slår du av automatiske oppdateringer i Firefox
Trinnene i dette avsnittet var litt tilbake fra trinnene i forrige seksjon, men jeg følte at dette var en innstilling som var viktig nok til å rettferdiggjøre sin egen seksjon.
Hvis du ikke endret noe fra da Firefox først ble installert, er det veldig mulig at nettleseren for øyeblikket oppdaterer seg. Selv om dette er den anbefalte delen for å holde nettleseren så sikker som mulig, kan det føles som om Firefox installerer oppdateringer hele tiden.
Trinnene i denne guiden viser deg hvordan du endrer denne innstillingen, slik at du enten blir spurt om du vil installere en tilgjengelig oppdatering, eller du kan velge å ta vare på hele oppdateringsprosessen manuelt.
Trinn 1: Klikk på Åpne-menyknappen øverst til høyre i vinduet.
Trinn 2: Velg Alternativer fra denne menyen.
Trinn 3: Klikk kategorien Generelt på venstre side av vinduet.
Trinn 4: Bla ned til Firefox-oppdateringsdelen, og velg enten Sjekk etter oppdateringer, men la deg velge å installere dem, eller alternativet Sjekk aldri for oppdateringer .

Hvordan avinstallere Firefox i Windows 7
Mens seksjonene ovenfor bør kvadrere oppdateringsprosessen for de fleste Firefox-brukere, er det mulig at du fortsatt har problemer med å oppdatere. I noen tilfeller kan dette skyldes et problem med den nåværende Firefox-installasjonen. Hvis det er tilfelle, må du kanskje avinstallere Firefox og installere det på nytt for å forhåpentligvis løse det problemet du har opplevd.
Trinn 1: Klikk på Start- knappen nederst til venstre på skjermen.
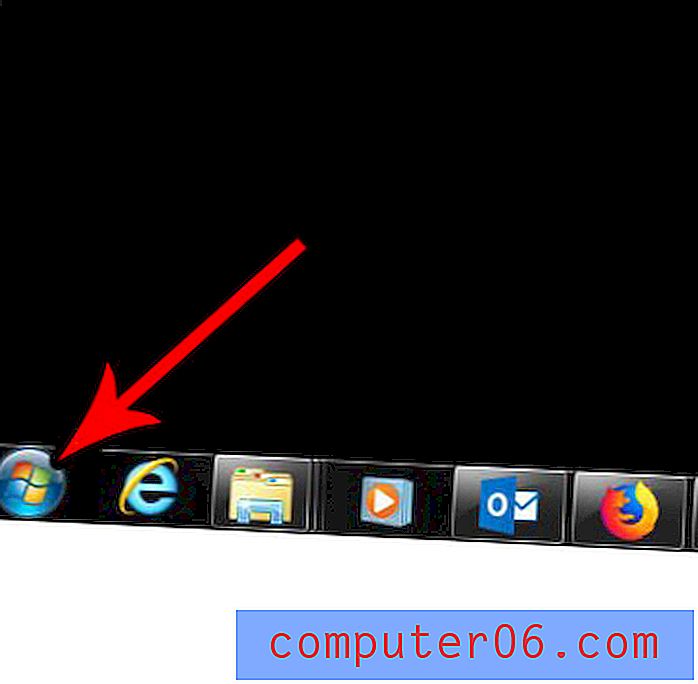
Trinn 2: Velg alternativet Kontrollpanel i høyre kolonne.
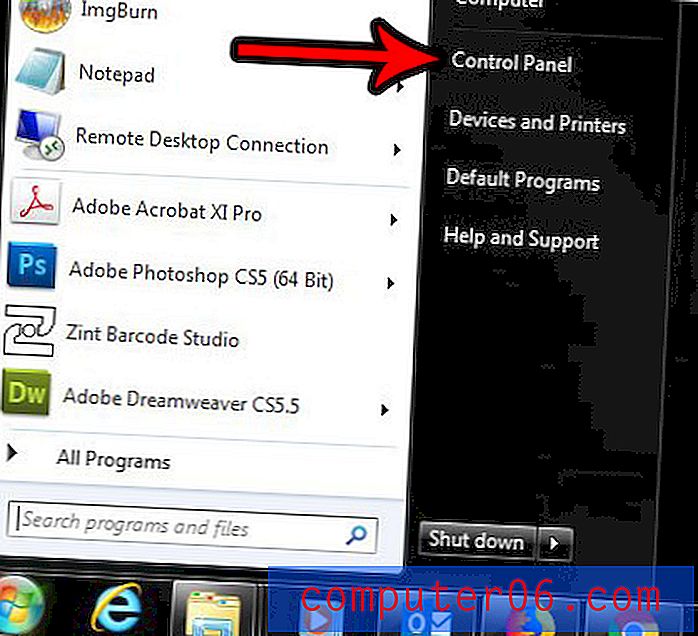
Trinn 3: Klikk på koblingen Avinstaller et program under Programmer- delen på dette skjermbildet.

Trinn 4: Bla ned for å finne Firefox i listen over programmer, velg den, og klikk deretter på Avinstaller- knappen over programlisten.
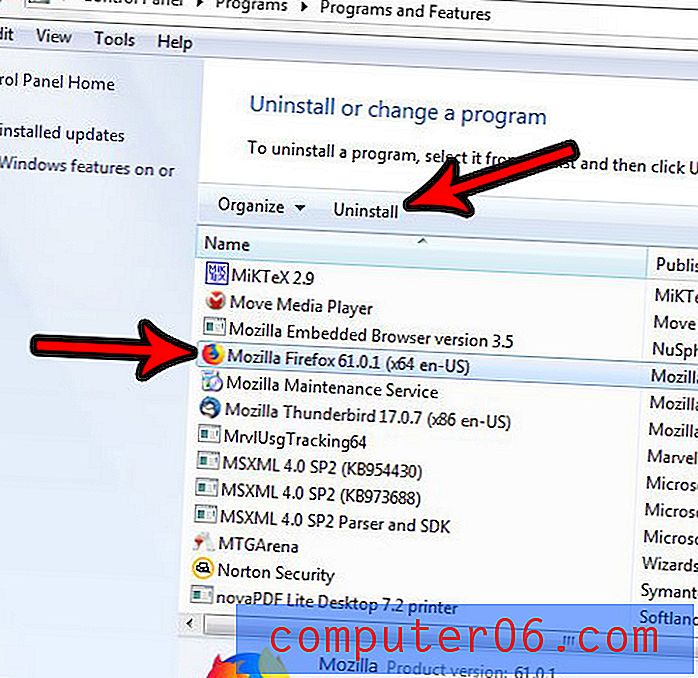
Du kan deretter følge trinnene i installasjonsveiviseren for å fullføre fjerningen av applikasjonen fra datamaskinen. Merk at du kanskje må starte datamaskinen på nytt når du er ferdig.
Hvordan laste ned og installere Firefox
Hvis du er i ferd med å installere Firefox på nytt, må du laste ned det på nytt og installere det på nytt for å fullføre prosessen. Dette vil gi deg den nyeste versjonen av Firefox som er tilgjengelig, noe som skal hjelpe deg med å løse det problemet du har opplevd som forårsaket behovet for ominstallering.
Trinn 1: Gå til nedlastingssiden for Firefox på https://www.mozilla.org/en-US/firefox/new/.
Trinn 2: Klikk på Last ned nå for å få installasjonsfilen.
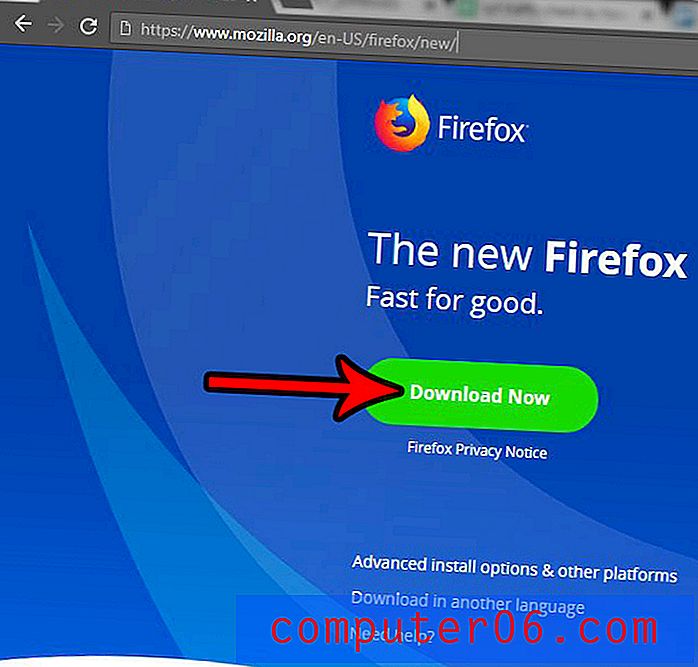
Trinn 3: Når filen er ferdig lastet ned i nettleseren din, klikk eller dobbeltklikk på den nedlastede filen for å starte Firefox-installasjonsprogrammet.
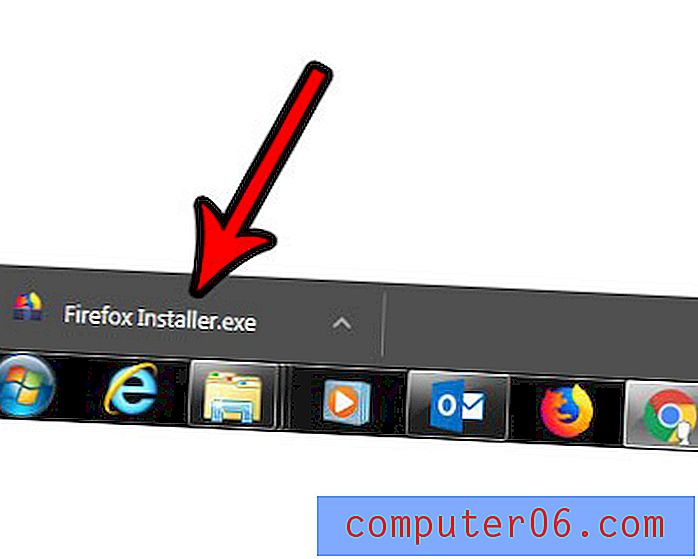
Trinn 14: Bekreft at du ønsker å åpne filen og kjøre den, og vent til installasjonen er fullført.
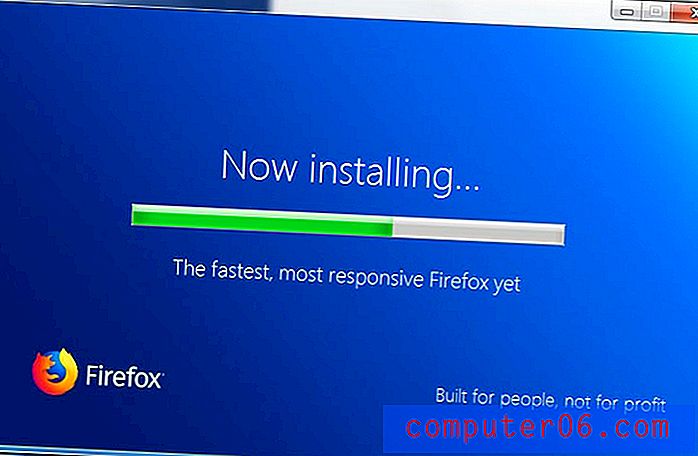
Slik oppdaterer Firefox på en iPhone
Trinnene i denne delen ble utført på en iPhone 7 Plus i iOS 11.4.1. Denne delen forutsetter at du allerede har installert Firefox-appen på iPhone, og at du ønsker å oppdatere den.
Trinn 1: Åpne App Store .
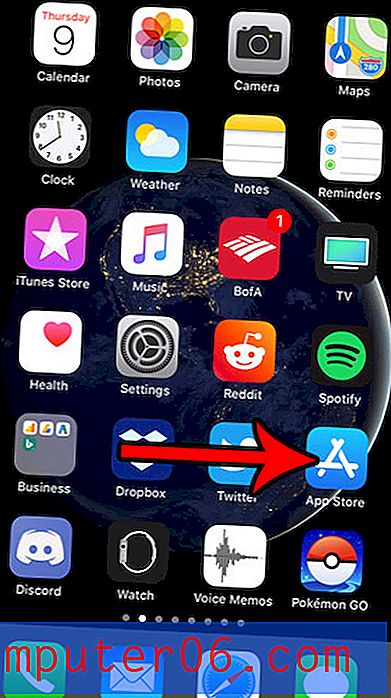
Trinn 2: Velg fanen Oppdateringer nederst på skjermen.

Trinn 3: Bla gjennom listen over tilgjengelige oppdateringer til du finner Firefox, og trykk deretter på Oppdater- knappen til høyre for den. Oppdateringen fortsetter deretter med å laste ned og installere.

Hvis du ønsker å unngå å måtte installere oppdateringer manuelt, kan du slå på automatiske oppdateringer for iPhone-appene dine ved å:
- Åpne Innstillinger .
- Velg iTunes & App Store .
- Trykk på knappen til høyre for Oppdateringer for å slå på automatisk oppdatering.
Har du mange brukernavn og passord lagret i Firefox, og er du bekymret for at noen andre med tilgang til datamaskinen din kunne se eller bruke dem? Finn ut hvordan du kan slette all lagret påloggingsinformasjon fra Firefox og bli kvitt de lagrede legitimasjonen.