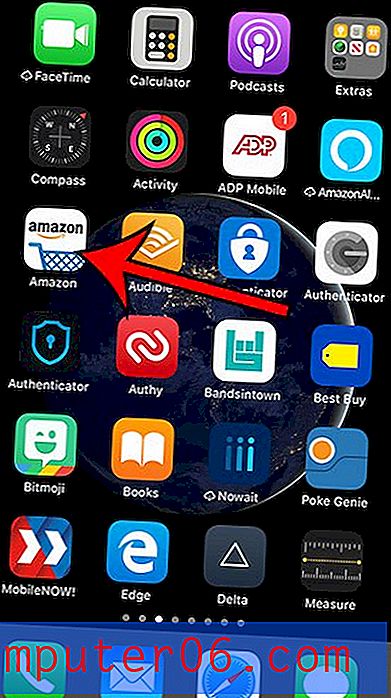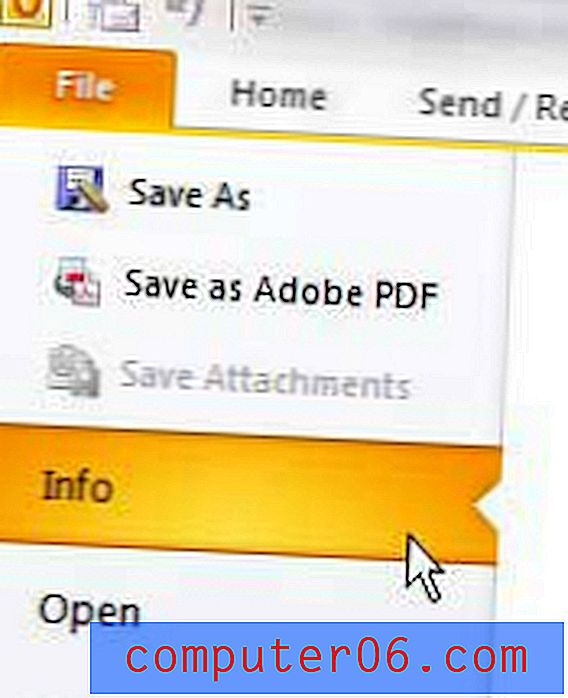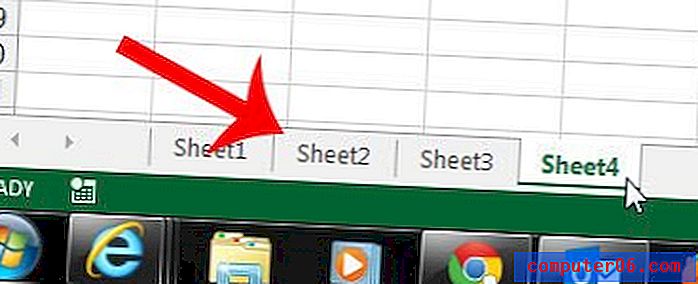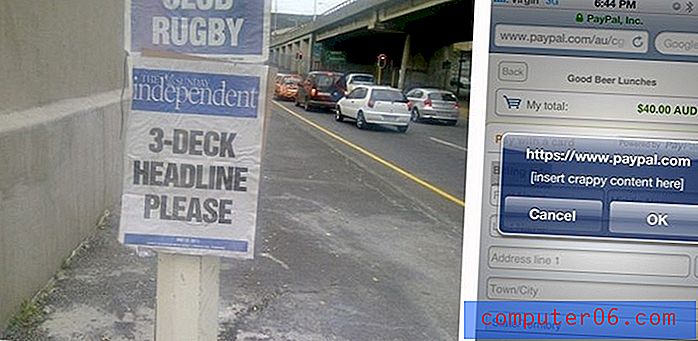Hvordan velge hvor nedlastningene mine går i Mozilla Firefox
Mens Microsoft Internet Explorer nettleser som er inkludert som standard på Windows 7-datamaskinen din er en egnet løsning, har mange personer funnet ut at de foretrekker å bruke en tredjeparts nettleser. Enten dette er på anbefaling fra en venn eller bare fordi en annen nettleser bare føler seg bedre, er det ingen skade i å bytte til en ny nettleser, for eksempel Mozillas Firefox. Imidlertid, hvis du har brukt Internet Explorer i lang tid, kan Firefox virke noe fremmed, og prosessen for å endre innstillingene i Firefox kan være forvirrende. Dette gjelder spesielt når du vil endre hvor nedlastningene dine går i Mozilla Firefox.
Finne og endre Firefox nedlastingsplassering
Internet Explorer-brukere er vanligvis vant til å endre nettleserinnstillingene sine fra Internet Alternativer- menyen i Kontrollpanel, eller ved å gå til Verktøy- menyen direkte fra nettleseren. Firefox er konfigurert litt annerledes enn du sannsynligvis er vant til, så menyen som inneholder innstillingene du vil justere, må du finne ved å klikke på kategorien Firefox øverst til venstre i Firefox-vinduet.

Når du har klikket på denne fanen, utvides en ny meny som inkluderer alle alternativene du kan angi i Firefox. Av hensyn til denne opplæringen må du imidlertid klikke på Alternativer for å utvide en annen meny, og deretter klikke Valg igjen.
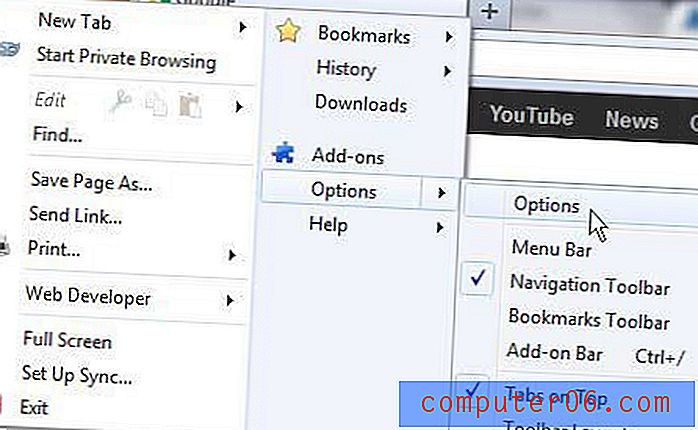
Øverst i dette vinduet er en serie ikoner der alle dine justerbare Firefox-innstillinger er inneholdt. På et tidspunkt kan det være lurt å komme tilbake hit hvis du vil konfigurere personvern- og sikkerhetsinnstillingene, men menyen som vi ønsker å justere, blir funnet ved å klikke på fanen Generelt øverst til venstre i vinduet. Når kategorien Generelt er valgt, klikker du på Bla gjennom- knappen på høyre side av nedlastingsdelen .
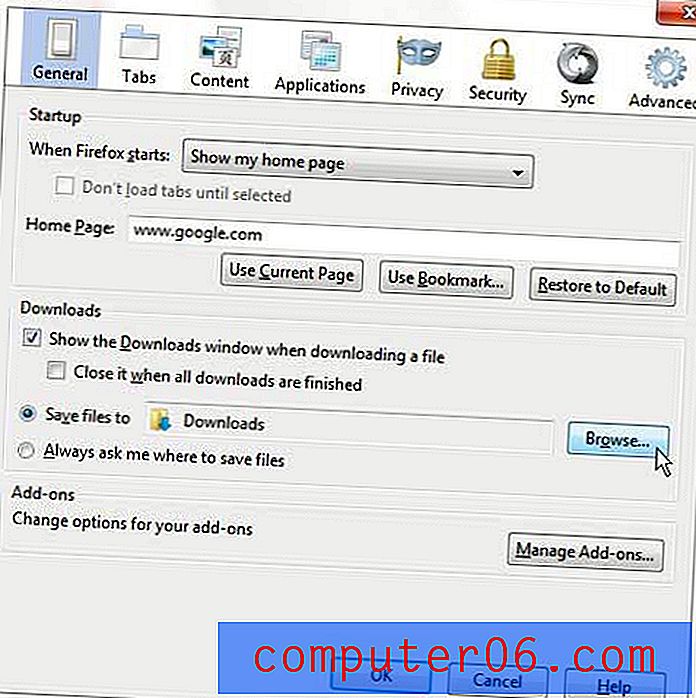
Dette åpner et nytt popup-vindu der du kan velge ønsket sted for alle filer du kan laste ned i Firefox. Standard nedlastingsmappe for de fleste Windows 7-brukere er den passende merkede nedlastingsmappen som du kan få tilgang til ved å klikke på brukernavnet ditt øverst til høyre i Windows 7 Start- menyen. Du kan imidlertid velge å lagre Firefox-nedlastningene dine til hvilket som helst sted på datamaskinen du ønsker. Hvis du vil opprette en ny mappe for Firefox-nedlastningene dine, kan du også klikke på Lag ny mappe-knappen nederst til venstre i dette popup-vinduet.
Etter at du har valgt ønsket nedlastingsmappe, klikker du på OK- knappen nederst i popup-vinduet. Nå er det sannsynligvis også et godt tidspunkt å konfigurere hvordan du vil at nedlastinger i Firefox skal oppføre seg. For eksempel vil Firefox åpne et andre vindu hver gang du laster ned en fil. Hvis du ikke vil at dette skal skje, kan du merke av i ruten til venstre for Vis nedlastingsvinduet når du laster ned en fil for å fjerne merket og la nedlastingen skje uten å måtte åpne et annet Firefox-vindu. Når du er ferdig med å justere innstillingene på denne siden, klikker du på OK-knappen nederst i vinduet for å bruke endringene.