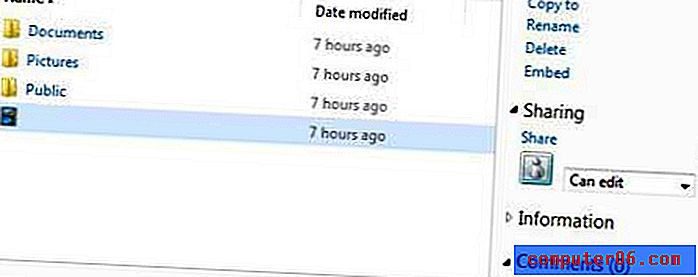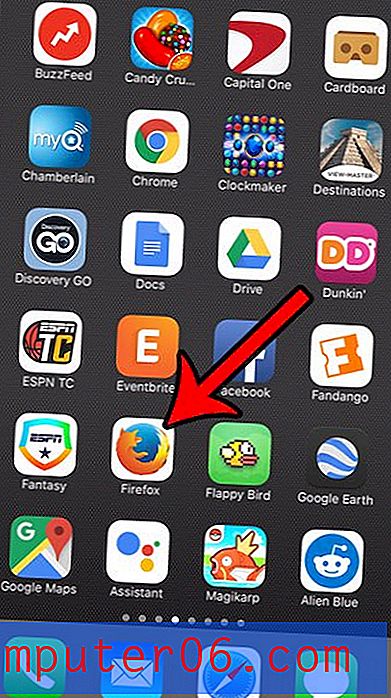Hvordan lage en graf i Google Sheets
Noen ganger blir dataene du oppretter i et regneark bedre forstått hvis du kan lage en visuell representasjon av disse dataene. Dette oppnås ofte best ved å lage en graf, så hvis du jobber med et regneark, kan du finne deg selv å lure på hvordan du lager en graf i Google Sheets.
Heldigvis er dette noe du kan generere med bare noen få trinn. Når grafen er opprettet, har du en rekke forskjellige alternativer for å tilpasse måten dataene vises på. Så fortsett nedenfor for å finne ut hvordan du lager en graf i Google Sheets.
Hvordan lage en graf i Google Sheets
Trinnene i denne artikkelen ble utført i skrivebordsversjonen av Google Chrome, men vil også fungere i andre moderne nettlesere som Firefox og Microsoft Edge. Denne guiden vil anta at du allerede har et regneark som inneholder data som du vil legge inn i en graf, men du kan også opprette et nytt regneark og legge til dataene for grafen også.
Verktøy du trenger:
- Datamaskin med Internett-tilkobling
- Moderne nettleser som Chrome, Firefox eller Edge
- Google-konto
- Google Sheets-fil med data for graf
Trinn 1: Gå til Google Drive på https://drive.google.com. Hvis du ikke allerede er logget på Google-kontoen din, blir du bedt om å gjøre det.
Trinn 2: Åpne Google Sheets-filen som inneholder dataene du vil tegne, eller lag en ny regnearkfil.
Trinn 3: Velg cellene som inneholder dataene du vil legge på grafen. Merk at du vil ha en overskriftsrad i rad 1 som inneholder navnene du vil bruke for x- og y-aksen til grafen. På bildet nedenfor vil det være "Måned" og "Antall salg."

Trinn 4: Klikk på kategorien Sett inn øverst i vinduet.
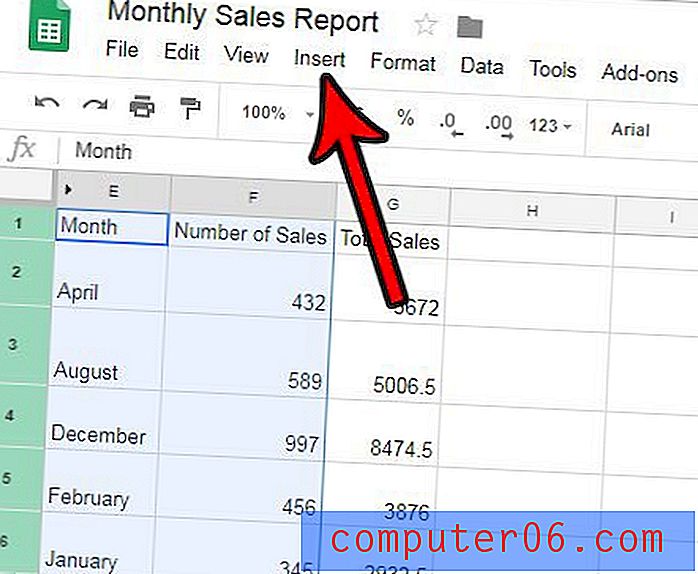
Trinn 5: Velg diagramalternativet .
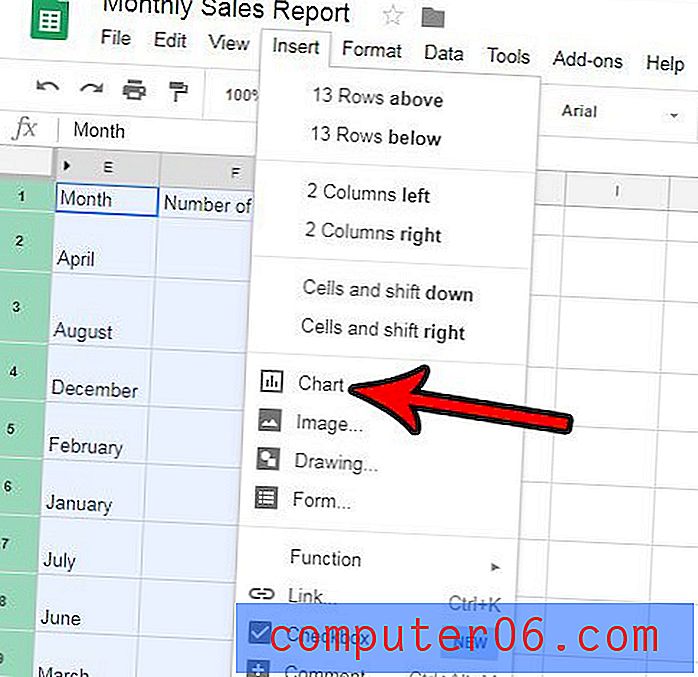
Trinn 6: Finn Chart Editor- kolonnen på høyre side av vinduet, hvor du vil se en rekke forskjellige alternativer for å tilpasse utseendet og utformingen av grafen. Det skal også være en graf i regnearket som viser de grafiske dataene dine ved å bruke de gjeldende innstillingene i kolonnene for diagramredigerer.
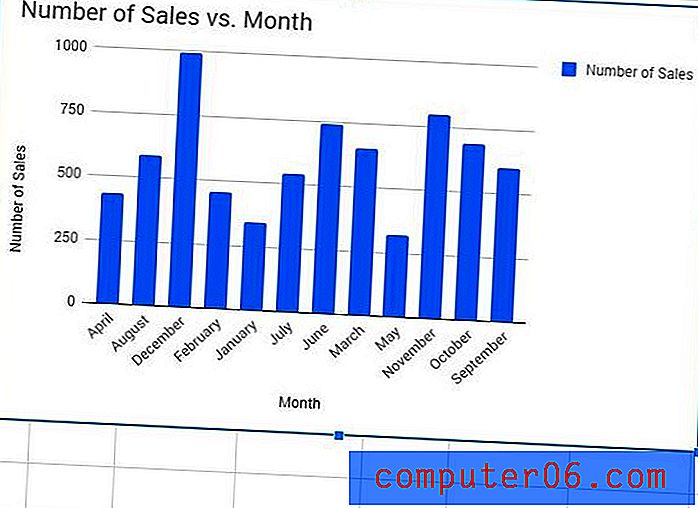
Trinn 7: Juster innstillingene i Chart Editor for å få grafutseendet du trenger for arbeidet ditt.
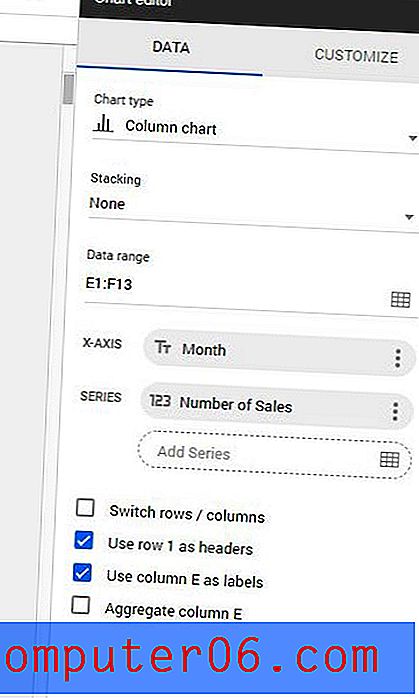
Alternativene i Karteditoren på fanen Data er:
- Diagramtype - Velg graftypen for dataene dine. Det er mange alternativer på denne menyen, slik at du kan eksperimentere med dem til du finner den som fungerer best for deg.
- Stabling - Dette alternativet lar deg vise "stablede" data i diagrammet, men krever flere kolonner og et bestemt format. Du kan lese denne artikkelen på Googles støtteside for mer informasjon om stablede diagrammer.
- Dataområde - Denne innstillingen definerer området for celler i regnearket som inneholder datavisningen for grafen. Du kan endre dette hvis du vil bruke et annet utvalg av celler.
- X-akse - Du kan endre dette for å endre dataene som blir brukt for å bestemme x-aksen til grafen.
- Serien - Du kan endre dette for å endre dataene som blir brukt for y-aksen på grafen.
- Bytte rader / kolonner - Gjør radene dine til kolonner og omvendt for grafoppsettet, noe som vil påvirke måten grafikkdataene vises på.
- Bruk rad x som overskrifter - Velg dette hvis dataene inneholder overskrifter som du vil bruke til å merke aksene på grafen.
- Bruk kolonne x som etiketter - Velg dette for å bruke dataene i den angitte kolonnen som etiketter for dataene dine.
- Aggregate column x - Dette lar deg samle dataene i den spesifiserte kolonnen. Merk at dette kanskje ikke endrer noe avhengig av datatypen i den kolonnen.
Det er flere tilgjengelige alternativer hvis du klikker på Tilpass- fanen i Kart Editor. Disse alternativene inkluderer:
- Kartstil
- Kart- og aksetitler
- Serie
- Legende
- Horisontal akse
- Vertikal akse
- rutenett
Ytterligere merknader
- Hvis du oppdaterer dataene i cellene som fyller grafen, oppdateres grafen automatisk.
- Google Sheets vil lagre seg automatisk når du gjør endringer, men dette skjer ikke hvis du mister Internett-tilkoblingen. Så sørg for at du ser en "Lagret" -notat øverst på siden hvis du har gjort mye arbeid som du ikke vil risikere å miste fordi du ikke har en Internett-tilkobling.
- Hvis du klikker tilbake i regnearket, forsvinner Chart Editor-kolonnen. Du kan åpne kartredigereren ved å klikke på de tre prikkene øverst til høyre i grafen og deretter velge alternativet Rediger data .
Vil du heller jobbe med regnearket i Excel enn Google Sheets? Finn ut hvordan du eksporterer en Google Sheets-fil for Microsoft Excel ved å laste ned en kopi av filen i filformatet .xlsx.