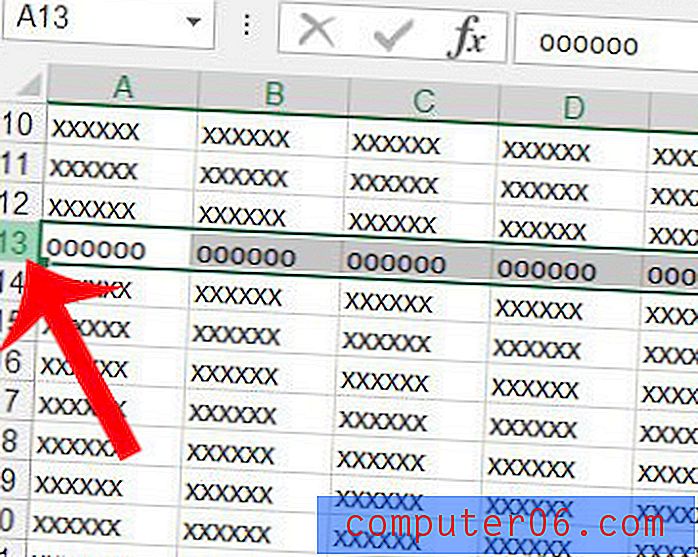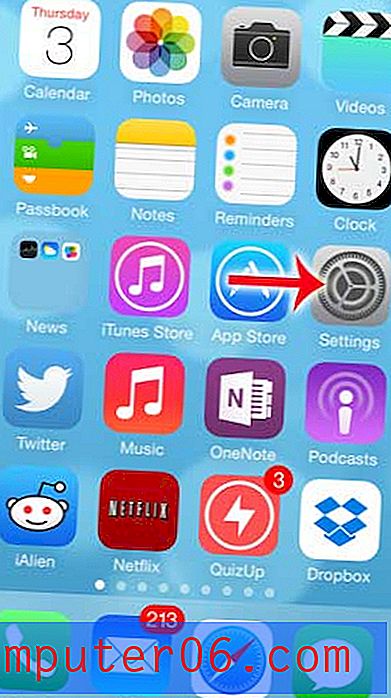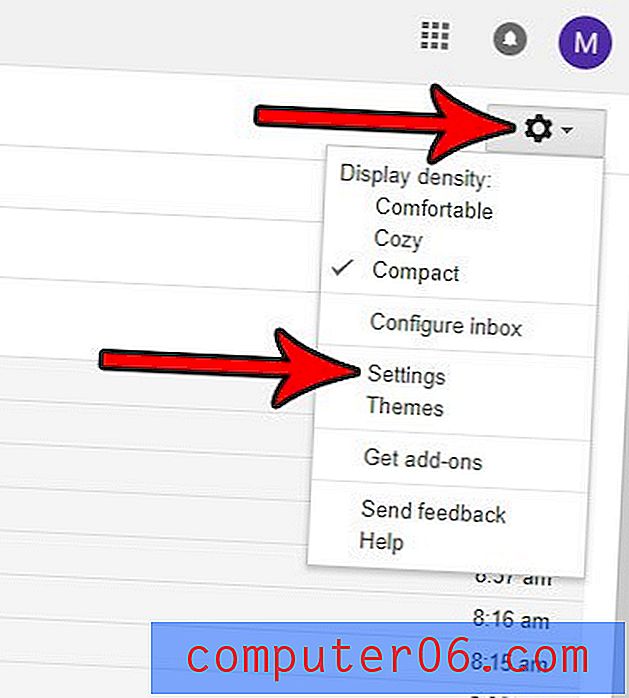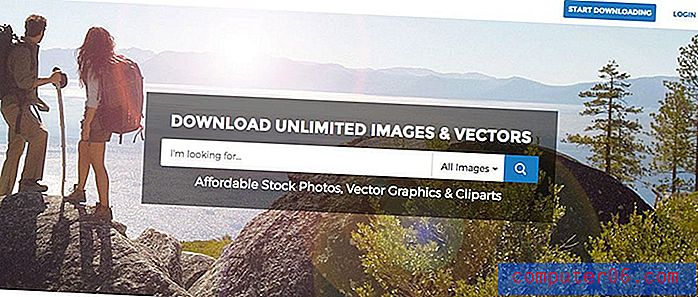Slik legger du dato og tid i overskriften i Google Sheets
Skriver du ut det samme regnearket mye, til det punktet hvor det blir vanskelig å si hvilken utskrift som er hvilken? Mens flere kopier av et trykt regneark ofte inneholder forskjellig informasjon, kan du fremdeles oppleve at du har problemer med å identifisere hver av dem. En måte å løse dette problemet i Google Sheets er ved å inkludere dato og klokkeslett i bunnteksten.
Selv om det kan være kjedelig å legge til dato og tid manuelt, er det heldigvis en måte for deg å automatisk legge til gjeldende dato og klokkeslett i bunnteksten når du skriver ut i Google Sheets. Opplæringen vår nedenfor viser deg hvordan du legger til dette alternativet.
Slik skriver du ut dato og klokkeslett i Google Sheets
Trinnene i denne artikkelen ble utført i skrivebordsversjonen av Google Sheets. Når du har fullført disse trinnene, vil du ha lagt til informasjon til bunnteksten på regnearket slik at gjeldende dato og klokkeslett legges til overskriften når du skriver ut regnearket. Merk at du vil kunne skrive ut dato og klokkeslett, eller et av disse alternativene individuelt.
Trinn 1: Logg på Google Drive og åpne Sheets-filen du vil skrive ut dato og / eller tid på.
Trinn 2: Klikk på Fil- fanen øverst i vinduet, og velg deretter alternativet Skriv ut nær bunnen av menyen.
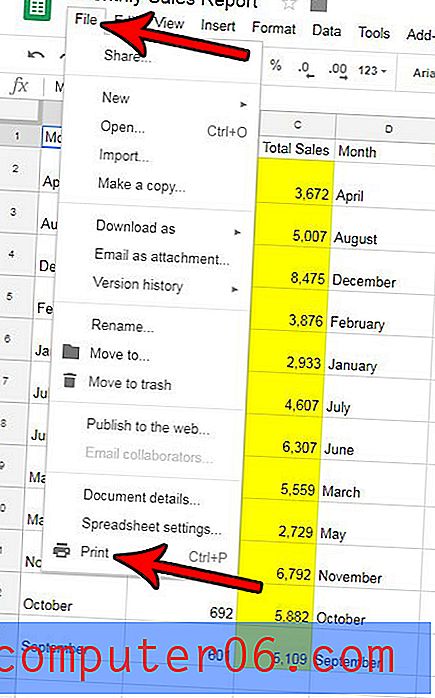
Trinn 3: Velg alternativet Topptekst og bunntekst i kolonnen til høyre på vinduet.
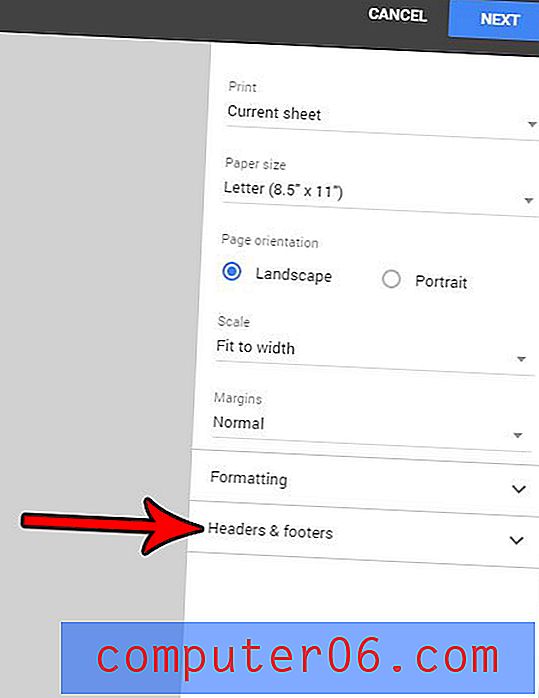
Trinn 4: Velg Aktuell dato og / eller Gjeldende tid, og klikk deretter på Neste- knappen øverst til høyre i vinduet. Du kan deretter fortsette å skrive ut regnearket som normalt.
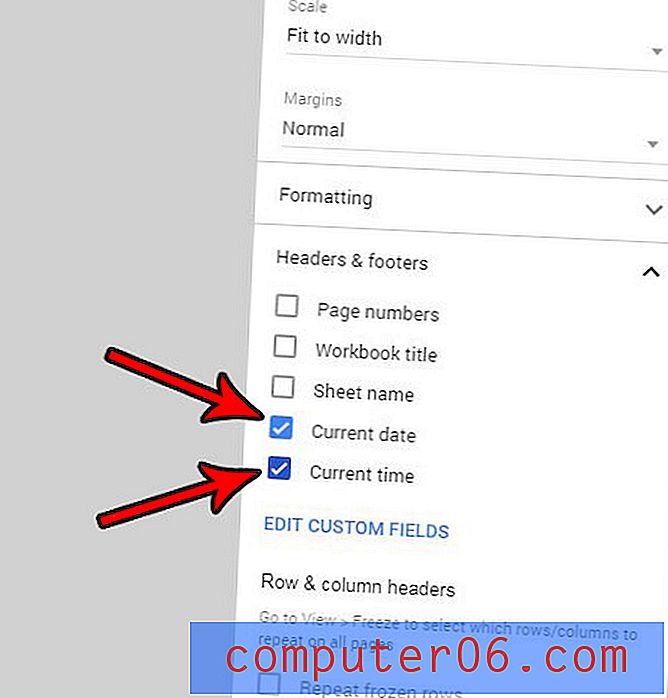
Er regnearkene dine litt for store, og får en rad eller kolonne til å skrive ut på sin egen side? Finn ut hvordan du kan plassere et regneark på en side når du skriver ut i Google Sheets, og bruk mindre papir mens du skriver ut.