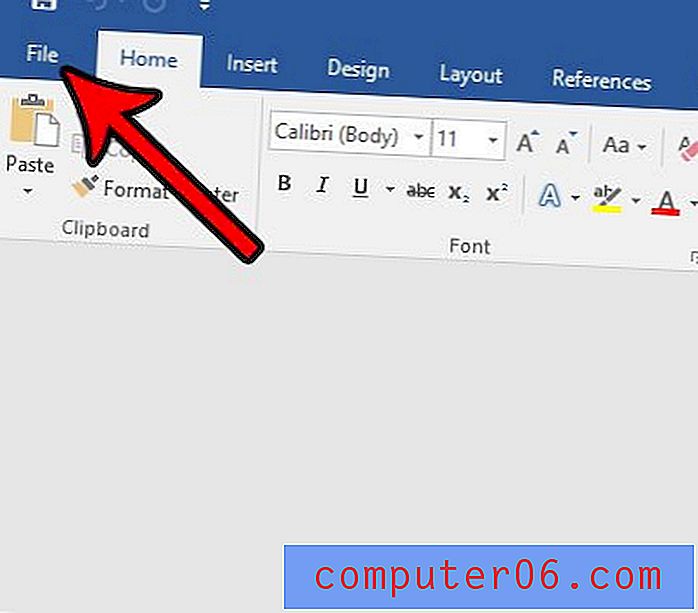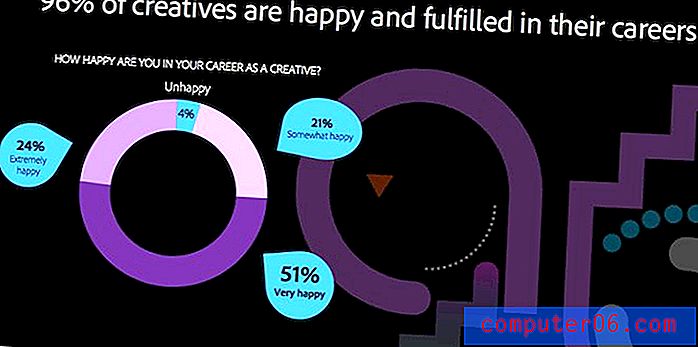Slik lagrer du en Google Docs-fil som en PDF
PDF-filer er en fin måte å dele filer på hvis du er bekymret for at datamaskinen til noen kan gjøre utseendet til filen annerledes på datamaskinen. I tillegg er PDF-filer også noe universelle, ved at de fleste vil ha et program eller en nettleser på datamaskinen sin som er i stand til å åpne og se filen. Det er ikke alltid det er tilfelle med visse typer dokumentfiler.
Hvis du har en Google Docs-fil du vil ha i PDF-filformatet, er du heldigvis i stand til å lage denne filen direkte fra Google Docs-applikasjonen. Så fortsett nedenfor og se hvordan du lagrer eller konverterer Google Docs-dokumentet til en PDF.
Slik laster du ned som en PDF fra Google Docs
Trinnene i denne artikkelen ble utført i Google Chrome-versjonen av Google Dokumenter. Plasseringen av den nedlastede PDF-filen blir bestemt av gjeldende nedlastingsmappeplassering for nettleseren du bruker.
Trinn 1: Gå til Google Drive på https://drive.google.com/drive/my-drive og åpne filen du vil lagre som PDF.
Trinn 2: Klikk på Fil- fanen øverst til venstre i vinduet.
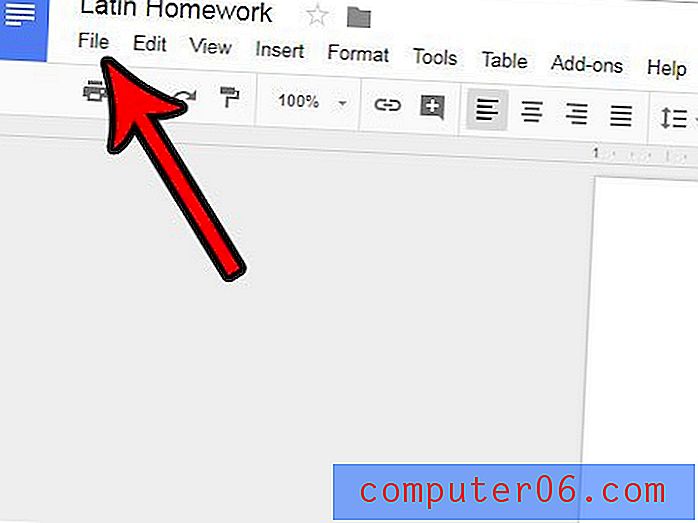
Trinn 3: Velg alternativet Last ned som, og klikk deretter PDF-dokumentalternativet .
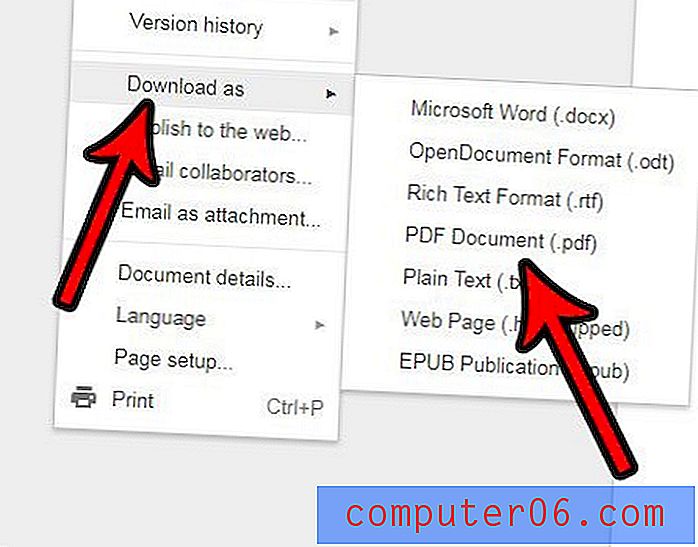
Som nevnt tidligere, blir PDF-versjonen av dokumentet lagret i nettleserens nåværende nedlastingsmappe.
Har Google Docs-filen mye forskjellig eller uønsket formatering du vil fjerne? Lær hvordan du tømmer formatering i Google Dokumenter og tar vare på alle de forskjellige formateringsinnstillingene samtidig, i stedet for å administrere hvert alternativ individuelt.