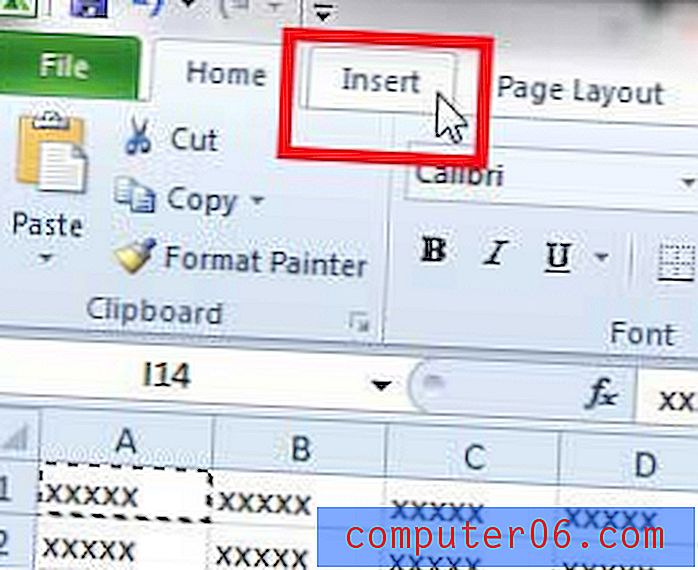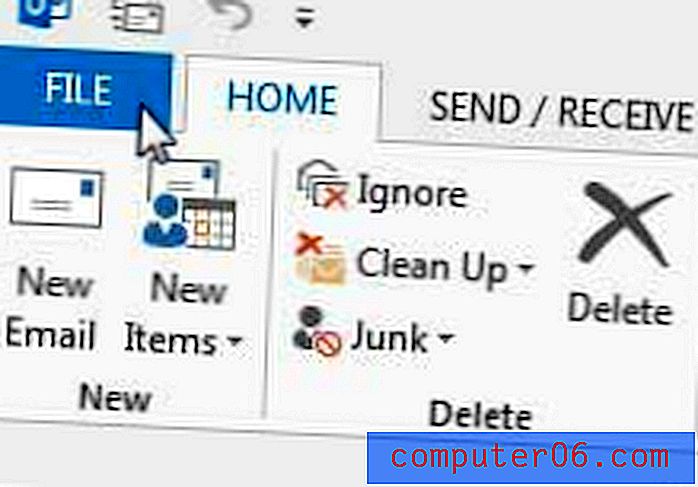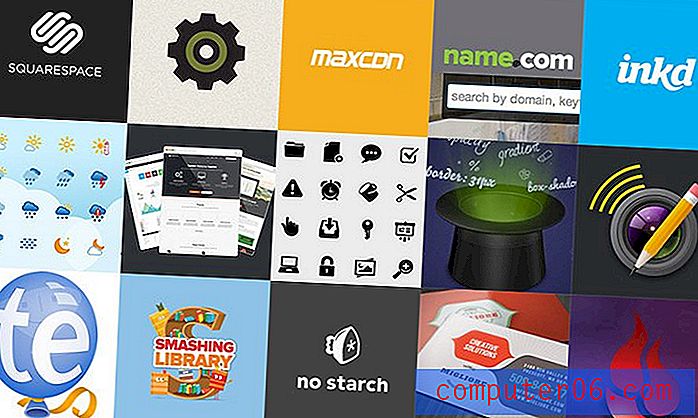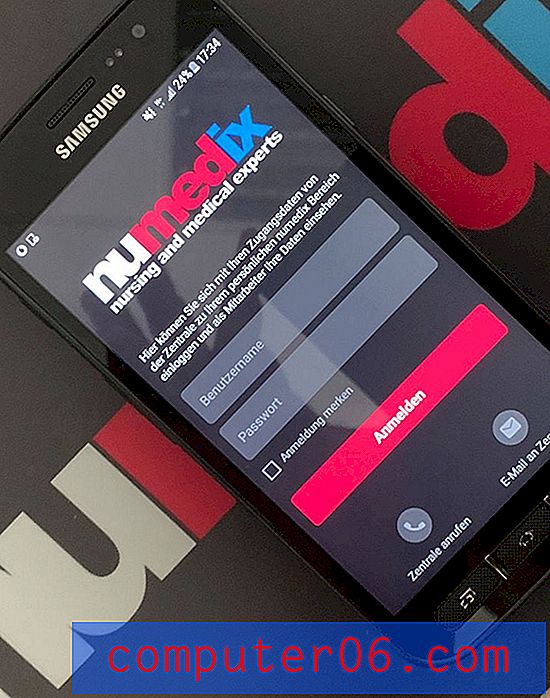Slik konfigurerer du WordPress på en Hostgator webhotellkonto
Dette er den fjerde i en firedelt serie om å bygge din egen blogg eller nettsted ved hjelp av Hostgator og WordPress. Hver av de fire delene av serien er lenket nedenfor, slik at du kan hoppe til den som er mest relevant for dine nåværende behov.
- Del 1 - Få et domenenavn
- Del 2 - Sette opp en hostingkonto
- Del 3 - Endring av navneservere
- Del 4 - Installere WordPress (denne artikkelen)
Når du har anskaffet domenet ditt, konfigurert hostingkontoen og pekt domenet til hostingkontoen, kommer du virkelig nær til å ha et live, fungerende nettsted. Det siste trinnet er å legge noe innhold på siden.
Det er mange forskjellige måter å gjøre dette på, men det vanligste er å installere WordPress. WordPress er et innholdsstyringssystem hvor du kan lage websider og legge til innhold på disse sidene. Du kan teoretisk gjøre dette uten å vite noe om HTML eller CSS i det hele tatt, pluss at WordPress er strukturert på en slik måte at menyene og nettstednavigasjonen enkelt legges til på alle sidene dine, og du kan veksle mellom forskjellige "temaer" til du finner riktig en til dine formål.
Guiden vår nedenfor viser deg hvordan du installerer WordPress på din eksisterende Hostgator hosting-konto på bare noen få trinn.
Installere WordPress på domenet ditt med Hostgator Web Hosting
Trinnene nedenfor vil anta at du har et domenenavn og hostingkontokonfigurasjon hos Hostgator. Hvis ikke, kan du lese artiklene nedenfor -
Hvordan registrere et domenenavn hos Hostgator
Hvordan sette opp en hostingkonto hos Hostgator
Slik peker du domenets navneservere til Hostgator-vertskontoen
Når du har et domene og en hostingkonto hos Hostgator, fortsetter du med trinnene nedenfor.
Trinn 1: Gå over til kundeportalen på Hostgator, skriv inn e-postadressen og passordet til Hostgator-kontoen, og klikk deretter på knappen Logg inn.

Trinn 2: Klikk på Hosting- fanen øverst i vinduet.
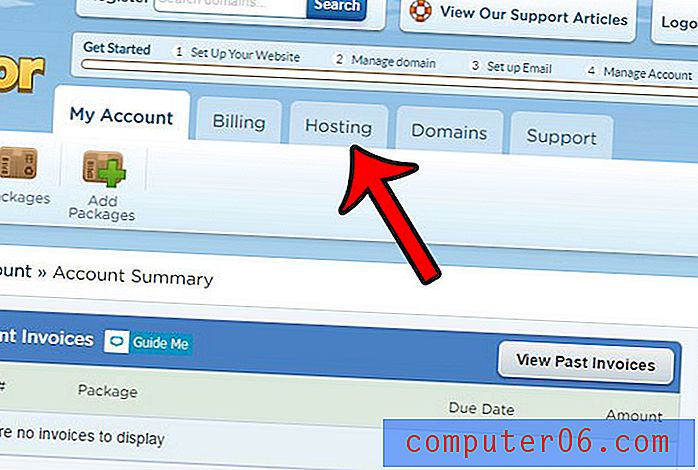
Trinn 3: Bla ned og klikk på Start QuickInstall- knappen.
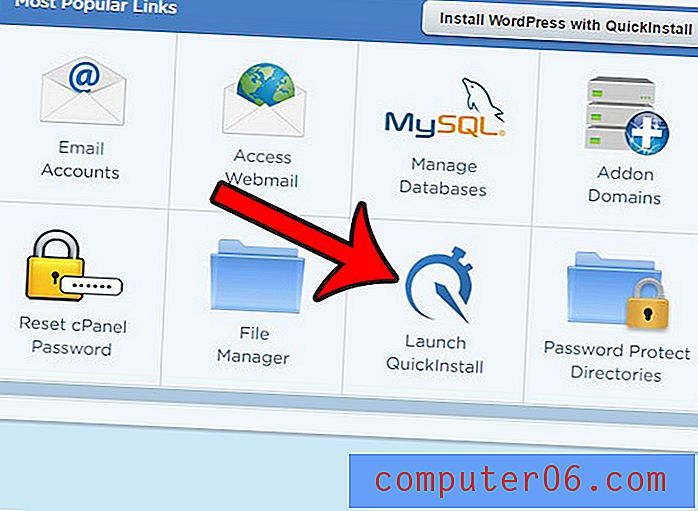
Trinn 4: Klikk på WordPress- knappen.
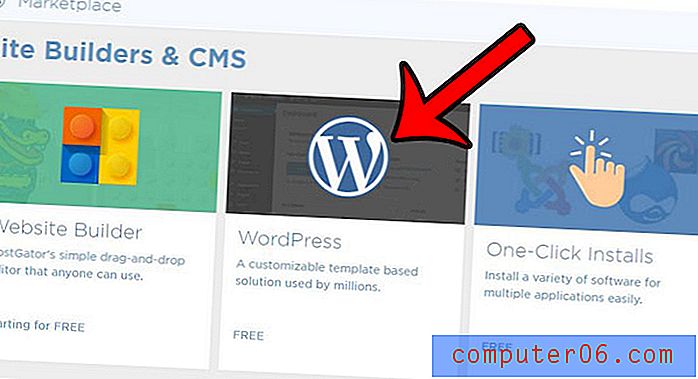
Trinn 5: Klikk på rullegardinmenyen Velg domenet ditt, velg domenenavnet og klikk deretter på den oransje Neste- knappen.
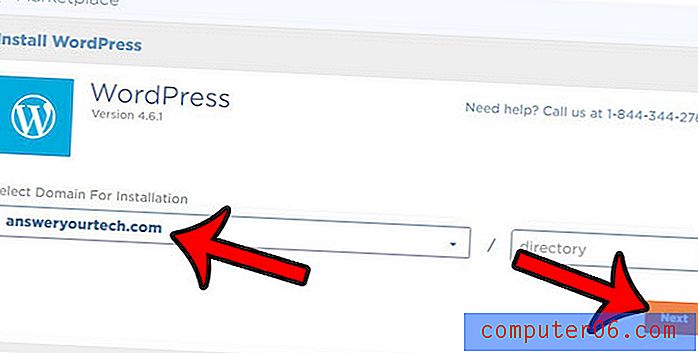
Trinn 6: Fyll ut bloggtittelfeltet, opprett et brukernavn ( Admin User- feltet) for din WordPress-installasjon, skriv inn navnet og e-postadressen din, merk av i boksen til venstre for Servicevilkårens avtale, og klikk deretter på Installer nå- knappen.

Trinn 7: Legg merke til brukernavnet og passordet ditt, og klikk deretter på knappen Mine installasjoner øverst til høyre på skjermen.
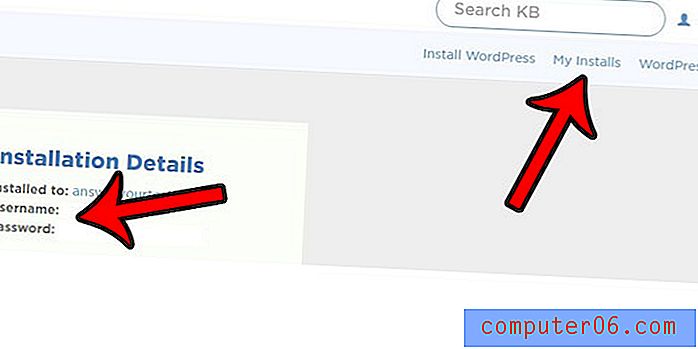
Trinn 8: Klikk på Admin Login- knappen for å gå til admin-delen på WordPress-siden din. For fremtidig referanse er dette stedet http: // yourwebsite / wp-admin
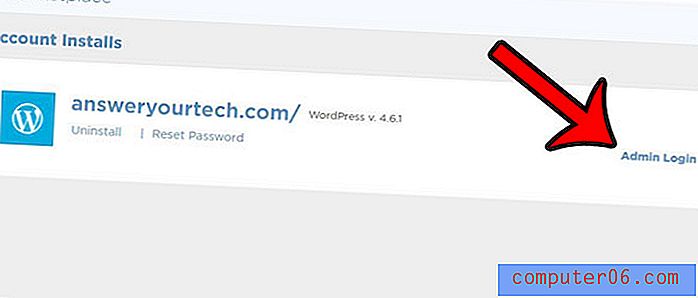
Trinn 9: Skriv inn brukernavnet og passordet ditt, og klikk deretter på Logg inn- knappen.

Du er nå i administrasjonsdelen av WordPress-siden din, og du kan begynne å lage innlegg, lage sider og opprette nettstedet ditt.
Hvis du vil forbedre utseendet på nettstedet ditt med et tilpasset tema, kan du lære om å installere Genesis-rammeverket i WordPress for å finne en rekke utmerkede alternativer.