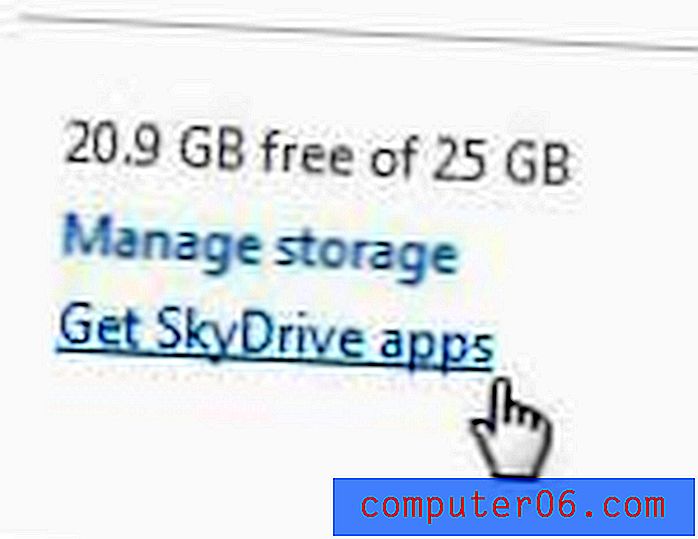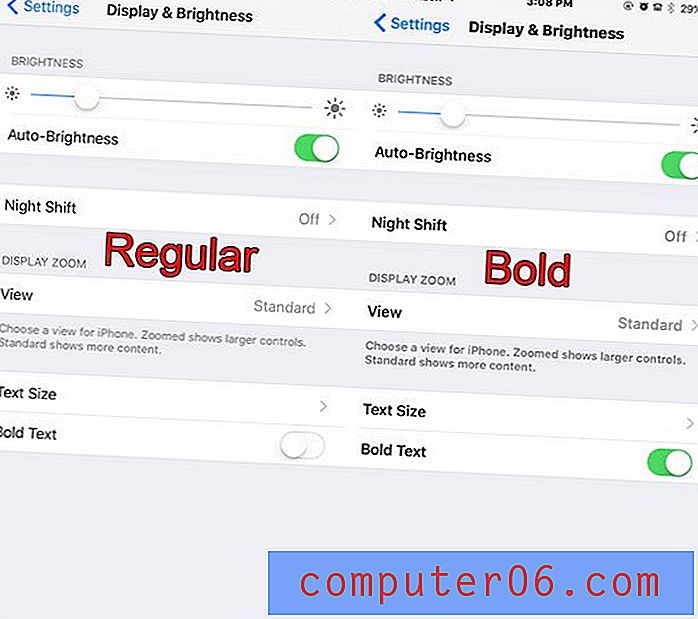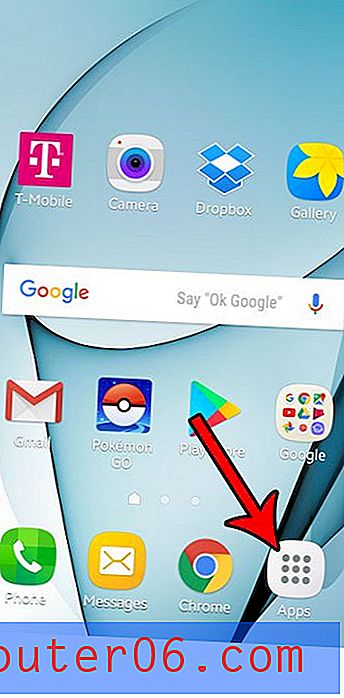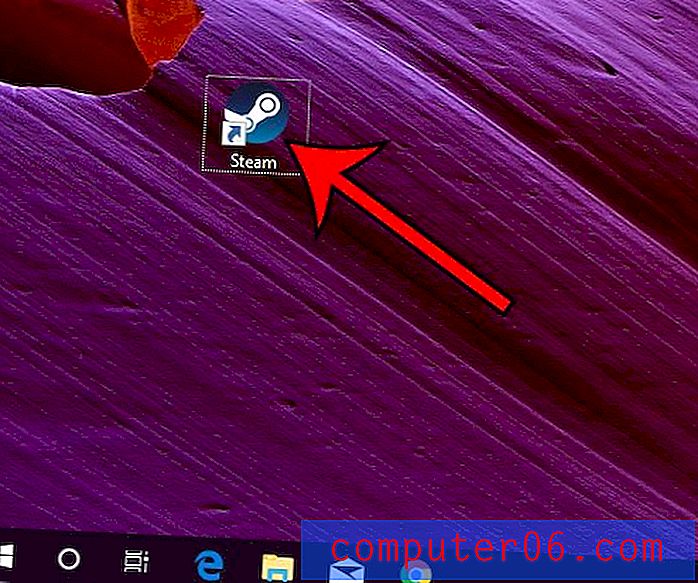Hvordan bulk slette bilder fra iPhone 7
Plassproblemer er et av de største problemene som iPhone-eiere står overfor. Den komplette guiden vår tilbyr noen måter du kan frigjøre lagringsplass på enheten din, og et av de mest effektive alternativene for å øke din tilgjengelige lagringsplass er å slette de gamle bildene. Men du har kanskje hundre eller tusenvis av bilder på iPhonen din, og selv om iOS 10 gjør det litt enklere å velge mange bilder på en gang, er du kanskje på utkikk etter en bedre måte å slette bilder fra iPhone 7 på bulk.
En måte å gjøre dette på er via Image Capture-applikasjonen på Mac eller MacBook. Dette verktøyet gir deg et alternativ for å fjerne alle bildene fra iPhone-en samtidig. Så fortsett nedenfor for å se hvordan du kan bruke den til å gjenvinne noe av plassen på iPhone-en din.
Slik sletter du alle bilder fra en iPhone 7 ved hjelp av Image Capture på din Mac
Trinnene nedenfor ble utført på en iPhone 7 Plus, i iOS 10.2. Macen som brukes er en MacBook Air som kjører MacOS Sierra-operativsystemet. Du må ha lyn til USB-kabel for å fullføre disse trinnene.
Vær oppmerksom på at denne metoden bare fungerer hvis du ikke har aktivert iCloud Photo Library. Hvis du har aktivert iCloud Photo Library på din iPhone, vil ikke sletteknappen som vi trenger å gjøre dette være synlig. Imidlertid vil du kunne åpne Bilder-appen på Mac-en og slette bildene dine på den måten.
Trinn 1: Koble lynkabelen til iPhone, og koble deretter USB-enden av kabelen til en USB-port på Mac-en.
Trinn 2: Skriv inn passordet ditt eller bruk berørings-ID-en din til å låse opp iPhone-enheten din, og trykk deretter på Trust- knappen for å bekrefte at du vil la datamaskinen gjøre endringer.
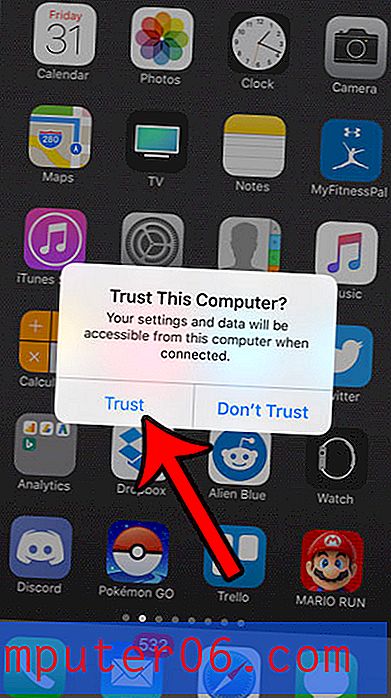
Trinn 3: Klikk på Finder- ikonet i dock.
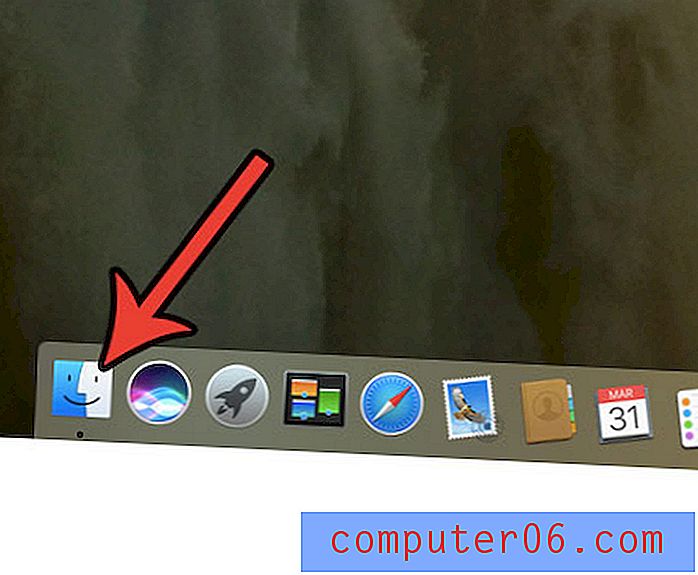
Trinn 4: Klikk på Applications i venstre kolonne i Finder- vinduet.
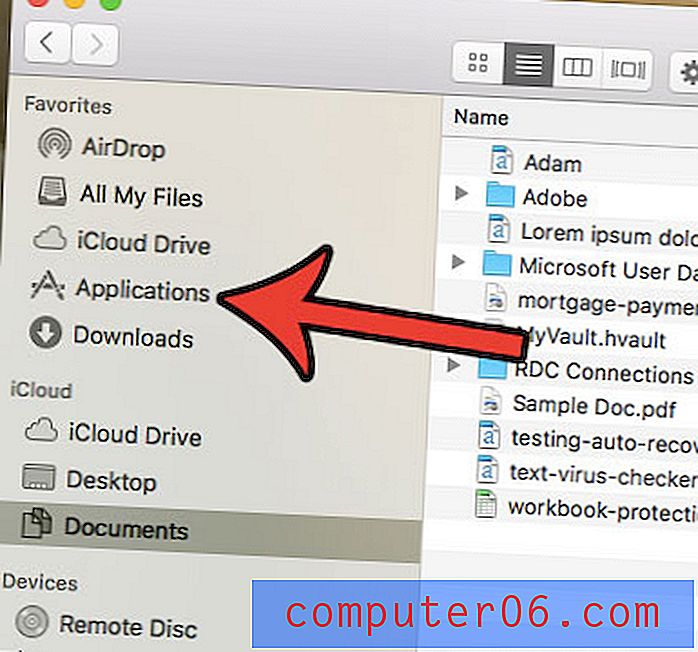
Trinn 5: Dobbeltklikk på Image Capture- applikasjonen.
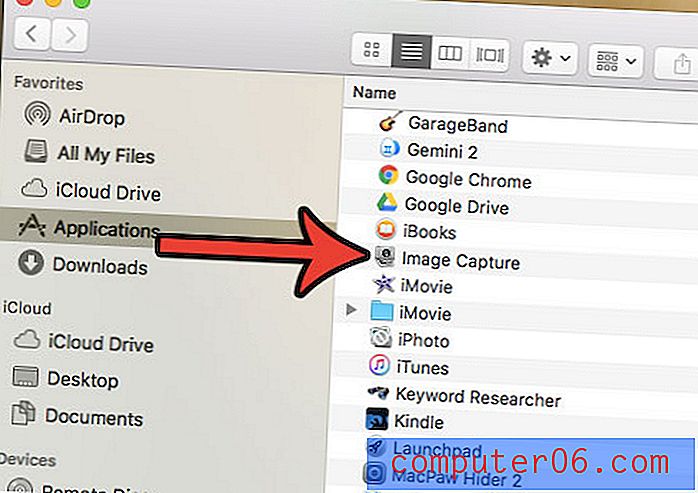
Trinn 6: Velg din iPhone fra listen over enheter på venstre side av vinduet.
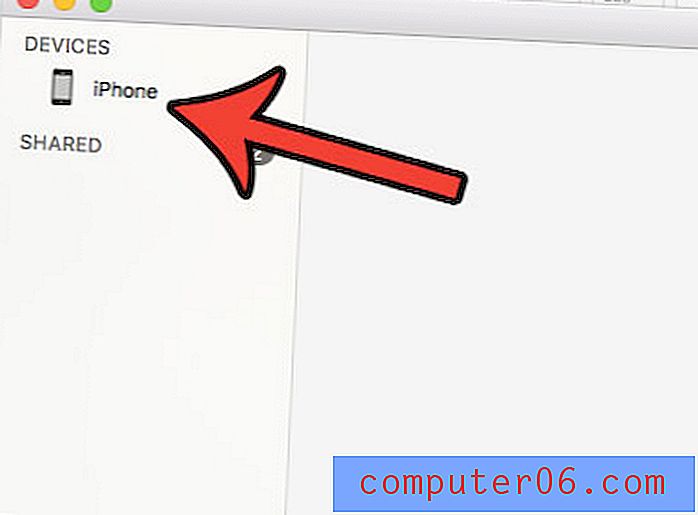
Trinn 7: Klikk på koblingen Rediger øverst på skjermen, og klikk deretter alternativet Velg alle .
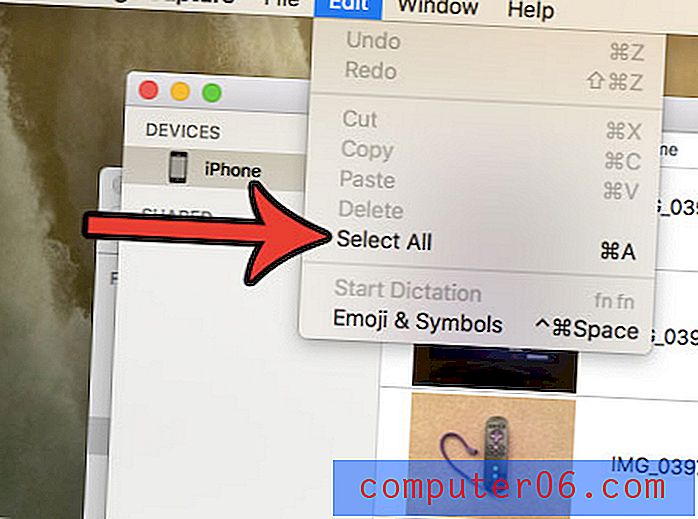
Trinn 8: Klikk på Slett- knappen nederst i vinduet. Hvis du ikke ser det, betyr det at du har aktivert iCloud Photo Library på iPhone, så du må slette bildene dine fra Photos-appen på Mac-en i stedet.
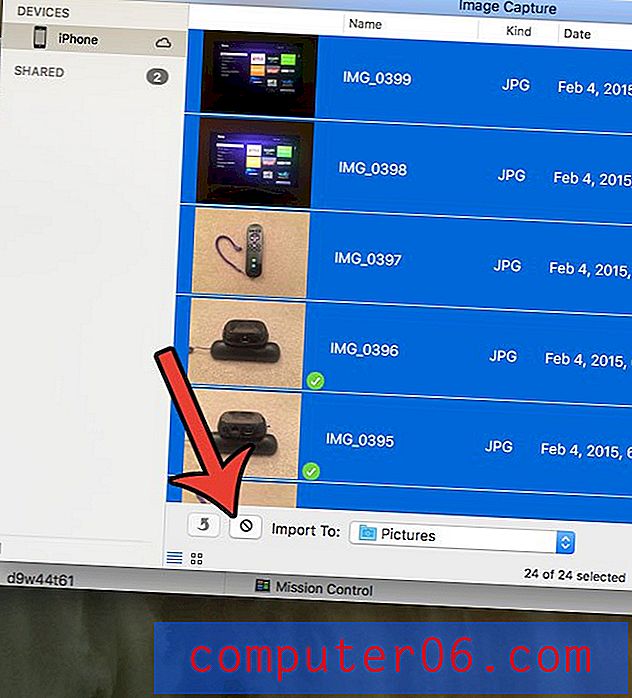
Trinn 9: Bekreft at du ønsker å slette disse bildene fra iPhone-en din.
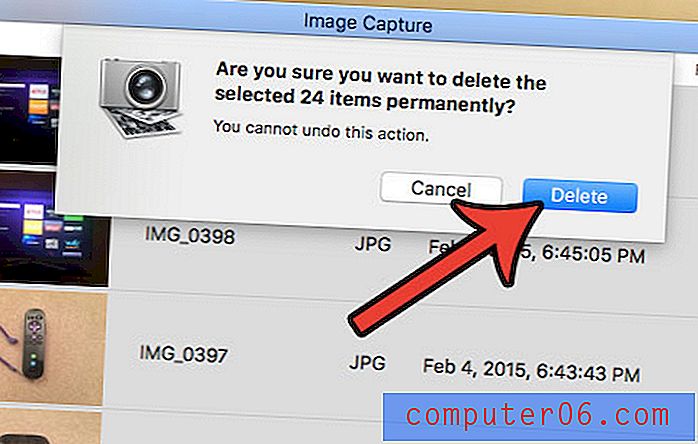
Hvis du fortsatt har bilder på iPhone etter dette, kan det skyldes at Photo Stream er aktivert. Du kan slå det av ved å fullføre disse trinnene.
Trinn 1: Trykk på Innstillinger- ikonet på iPhone.
Trinn 2: Bla nedover og velg alternativet iCloud .
Trinn 3: Trykk på alternativet Bilder .
Trinn 4: Slå av alternativet Last opp til min bildestrøm .
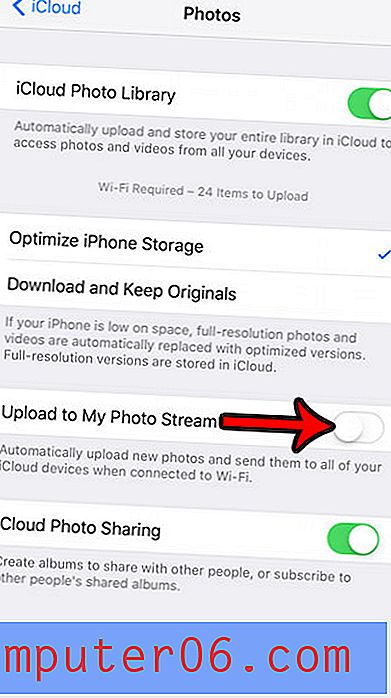
Begynner Mac-en din å bli tom? Lær hvordan du fjerner søppelfilene fra datamaskinen din og frigjør plass til andre filer og applikasjoner.