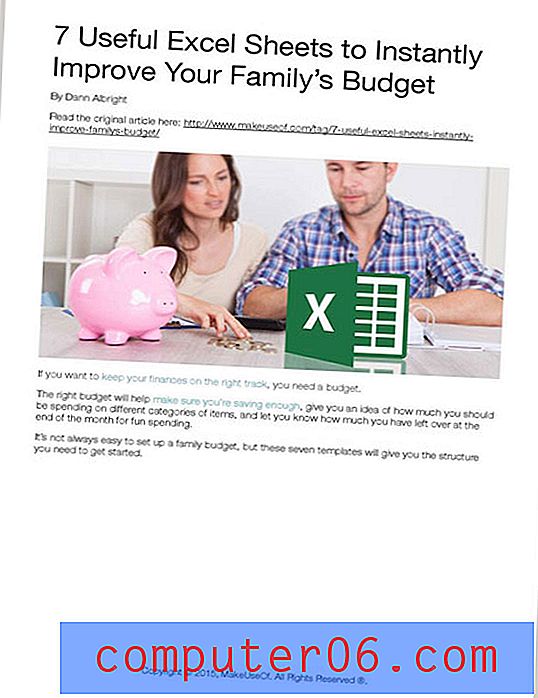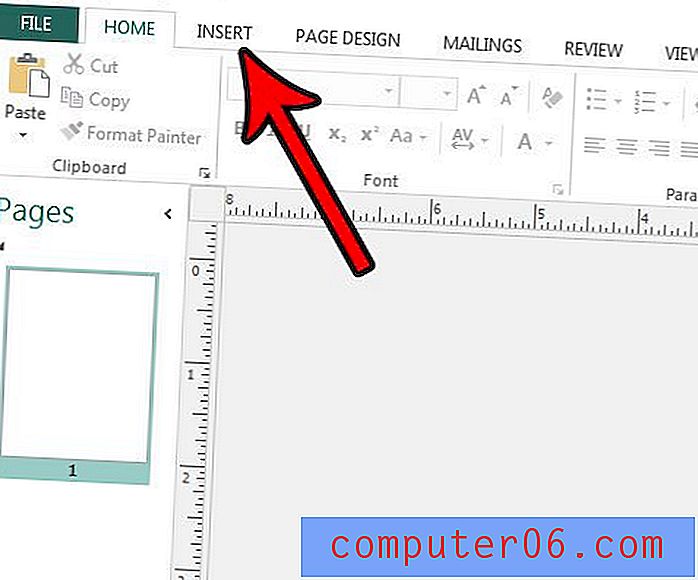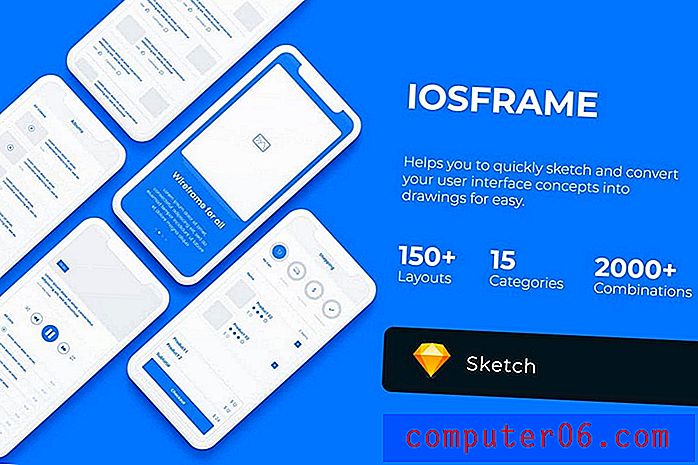Slik logger du av e-post på iPhone
Trinnene i denne guiden viser deg hvordan du logger av en e-postkonto på iPhone-en slik at du slutter å motta nye e-postmeldinger i innboksen din, og slik at du ikke kan sende e-post fra enheten. Vi dekker disse trinnene kort på toppen av artikkelen, og fortsett nedenfor med ytterligere informasjon og bilder for trinnene.
- Åpne Innstillinger .
- Bla nedover og velg Passord og kontoer .
- Trykk på e-postadressen du vil logge ut.
- Trykk på knappen til høyre for Mail for å slå den av.
Å motta e-post på iPhone er en veldig praktisk måte å administrere meldingene på. Enten du følger med på personlig korrespondanse eller arbeidskorrespondanse, er det ofte ønskelig å ha meldingene dine så tilgjengelige for enhver smarttelefonseier.
Men mange mennesker vil samle flere e-postkontoer i løpet av årene, noen av dem kan ende opp med å få mindre bruk enn andre. Dette kan føre til mye uønsket eller spam e-post. Hvis du har en e-postkonto på din iPhone som ikke mottar noe viktig, og du aldri sender meldinger fra den kontoen, kan du logge ut av den.
Slik slutter du å motta e-post for en konto på din iPhone
Trinnene i denne artikkelen ble utført på en iPhone 7 Plus, i iOS 12.3.1. Merk at de samme trinnene også fungerer på andre Apple-enheter, for eksempel iPad.
Trinn 1: Åpne Innstillinger- appen på startskjermen.
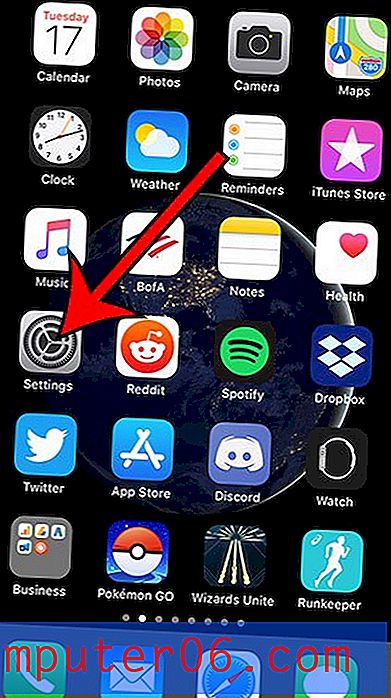
Trinn 2: Bla nedover og velg alternativet Passord & Accounts .
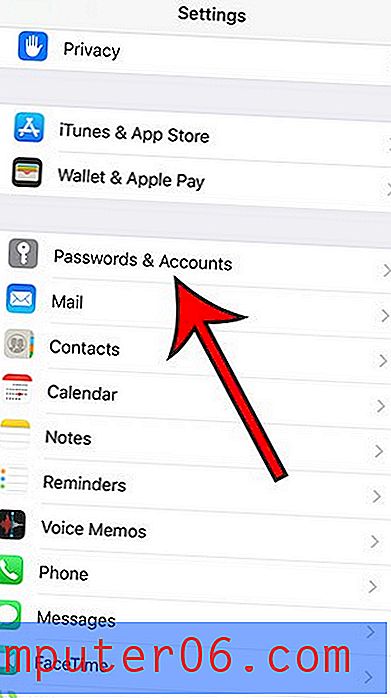
Trinn 3: Trykk på e-postkontoen du vil slutte å motta e-post på Apple-enheten din for.
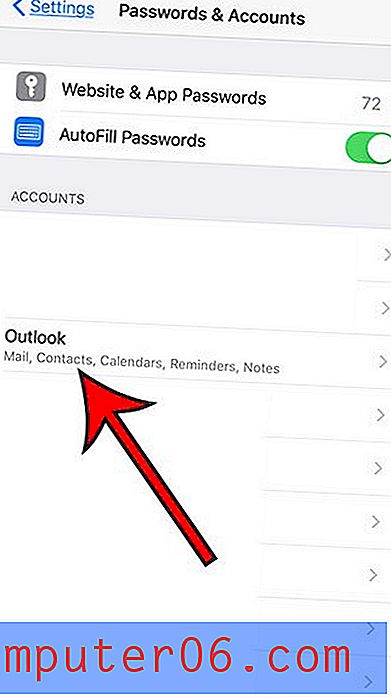
Trinn 4: Trykk på knappen til høyre for Mail for å slå den av. Du vil ikke lenger motta e-postmeldinger for den kontoen når det ikke er grønn skyggelegging rundt knappen, som på bildet nedenfor.
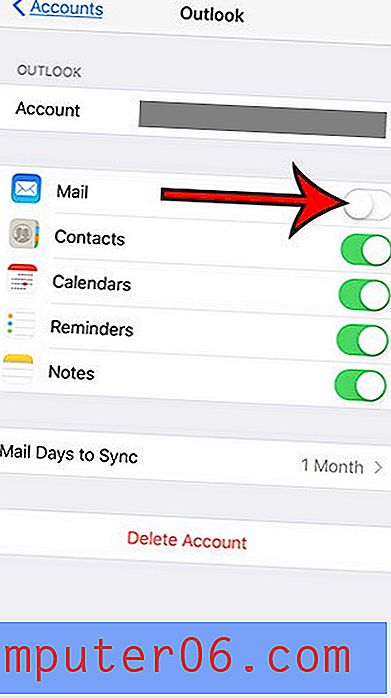
Flere tips
- Dette kommer ikke til å fjerne kontoen fra iPhone-en din, og det vil heller ikke påvirke muligheten til å få tilgang til kontoen fra en annen enhet. Dette vil ganske enkelt fjerne kontoen fra Mail-appen din og innboksen. Hvis du vil slette kontoen helt fra din iPhone, klikker du på Slett konto- knappen nederst på menyen i trinn 4 ovenfor.
- Du har sannsynligvis en iCloud-konto på din iPhone, som du kanskje ikke bruker. Du kan deaktivere e-post fra den kontoen også, selv om skjermen vil se litt annerledes ut enn for en Gmail-konto eller en Yahoo-konto.
- Alle disse trinnene forutsetter at du prøver å logge ut av e-postkontoen din i standard iPhone Mail-appen. Hvis du bruker en annen e-post-app for e-posten din, for eksempel Gmail-appen, vil ikke disse trinnene påvirke den appen.
- Min iPhone på bildene over bruker iOS 12.3.1. Hvis du bruker en eldre versjon av iOS, kan disse trinnene være litt forskjellige. For eksempel kan det hende du må gå inn på Mail-menyen og velge Kontoer-alternativet der i stedet.
- Dette vil ikke påvirke din faktiske e-postkonto. Du vil fortsatt kunne administrere Gmail-kontoen din via Google Mail-nettstedet, eller du kan fortsatt administrere Outlook-kontoen din via Microsoft-nettstedet. Det vil heller ikke påvirke levering av meldinger for andre e-postklienter som synkroniseres med denne kontoen.
- Hvis du senere bestemmer deg for at du ønsker å begynne å motta e-postene dine i Mail-appen igjen, følger du bare trinnene ovenfor igjen, og sveiper deretter knappen til høyre for Mail for å slå den på igjen og gjenopprette kontoen i innboksen.
- Du kan legge merke til at det er noen andre alternativer på skjermen der du logger ut av e-posten din, for eksempel kontakter, kalendere, notater eller påminnelser. Hvis disse elementene også synkroniseres til iPhone-en din, kan du også slå av innstillingene for dem.
- Følgende trinn vil også fungere på andre iPhone-modeller, for eksempel iPhone X eller iPhone 6S.
Mottar du mange varsler for e-postkontoer, eller er det en rød prikk i Mail-appen du vil bort? Finn ut hvordan du slår av e-postvarsler på en iPhone slik at du ikke blir bombardert med en strøm av uønskede varsler for e-post på enheten din.