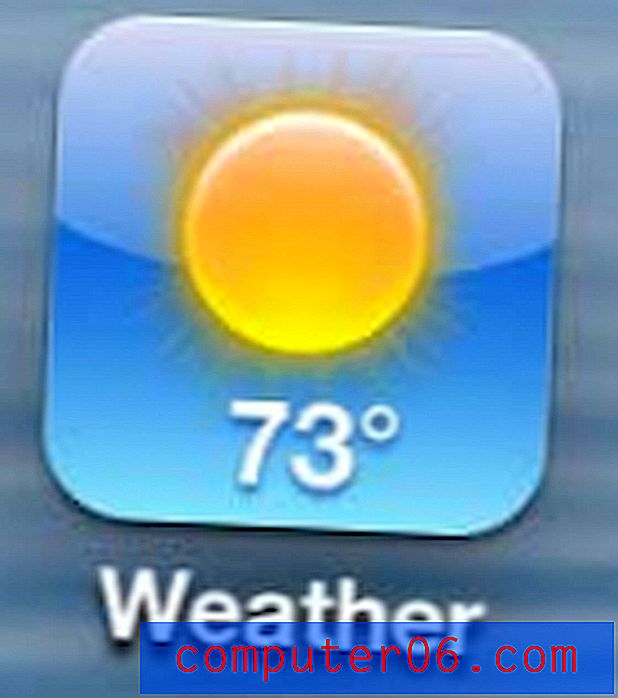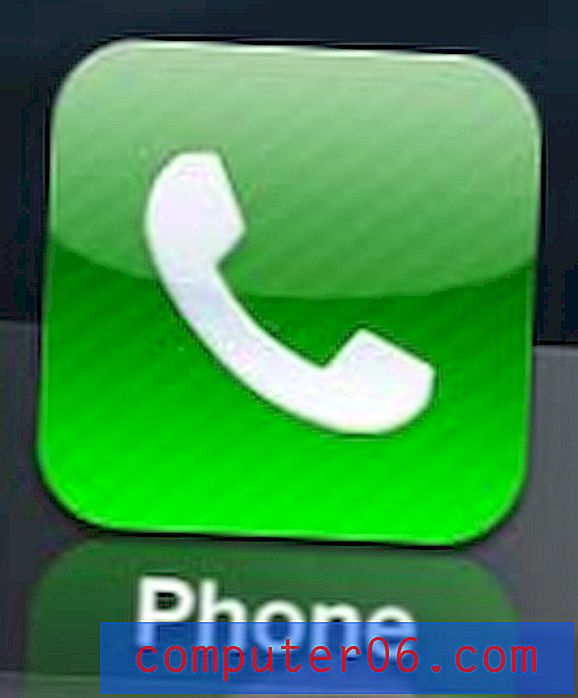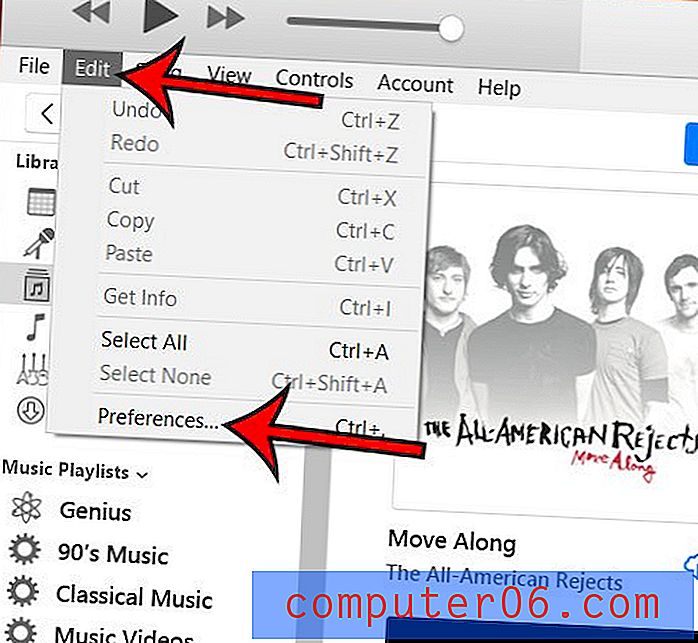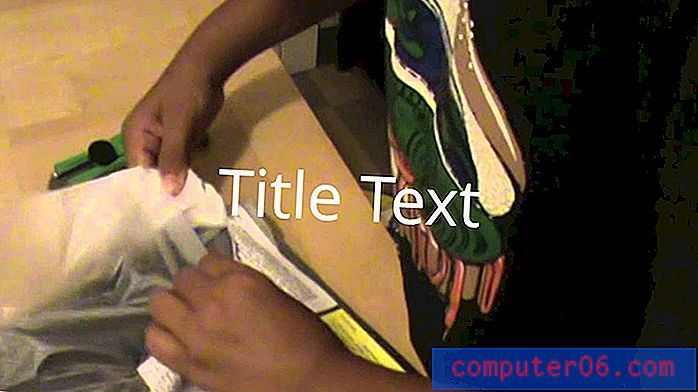Slik slutter du å laste e-postbilder på iPhone
Hvis du noen gang har handlet på nettet, har du sannsynligvis fått abonnement på en e-post nyhetsbrev for en butikk eller bedrift. Disse e-postene kommer regelmessig, og inneholder vanligvis mange bilder du kan klikke for å se et produkt på deres hjemmeside. Når du åpner en e-post som denne som inneholder bilder, må den laste ned bildene fra Internett. Hvis du er koblet til et mobilnett mens du gjør dette på din iPhone, bruker du data fra dataplanen din når du laster ned bildene.
Dette er oppførsel som du imidlertid kan endre ved å velge å ikke laste ned eksterne bilder i e-postappen på iPhone. Dette kan både redusere bruken av mobildata og forbedre hastigheten på å laste e-post på enheten din. Du kan følge trinnene våre nedenfor for å lære hvordan du endrer denne innstillingen.
Reduser bruk av e-postdata på iPhone ved ikke å laste eksterne bilder
Trinnene i denne artikkelen ble utført på en iPhone 6 Plus, i iOS 8. Du kan også slutte å laste eksterne bilder i andre versjoner av iOS, men trinnene kan variere litt.
Trinn 1: Åpne Innstillinger- menyen.
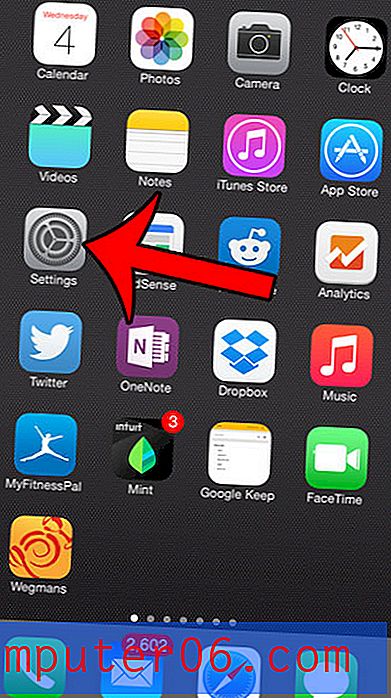
Trinn 2: Bla nedover og velg alternativet E-post, kontakter, kalendere .
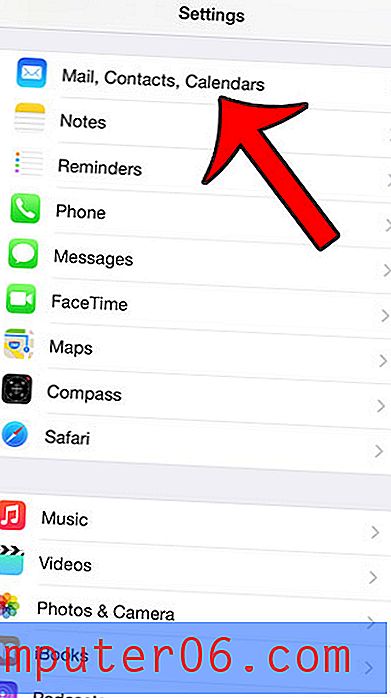
Trinn 3: Bla ned og trykk på knappen til høyre for Last inn eksterne bilder . Du vil vite at den er slått av når det ikke er grønn skyggelegging rundt knappen, som på bildet under.
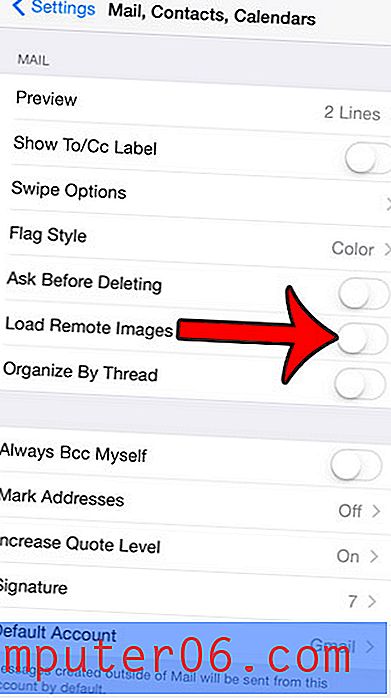
Når du nå åpner en e-post som inneholder bilder, vil den se ut som på skjermen nedenfor.
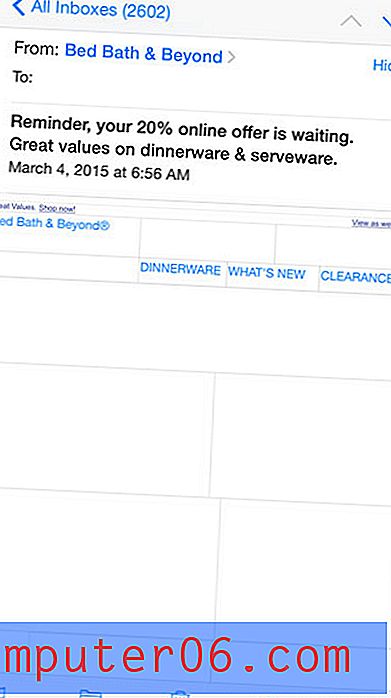
Hvis du blar helt til bunnen av e-posten, kan du trykke på Last inn alle bilder- knappen hvis du bestemmer deg for at du vil se disse bildene.
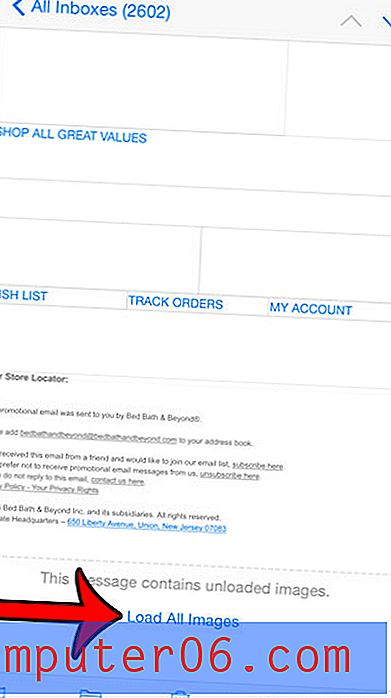
Er det apper på iPhone-en din som du ønsker å forhindre å bruke mobildataene dine? Guiden vår om blokkering av databruk i YouTube-appen inneholder instruksjoner som kan brukes på nesten alle andre apper som er installert på enheten din.