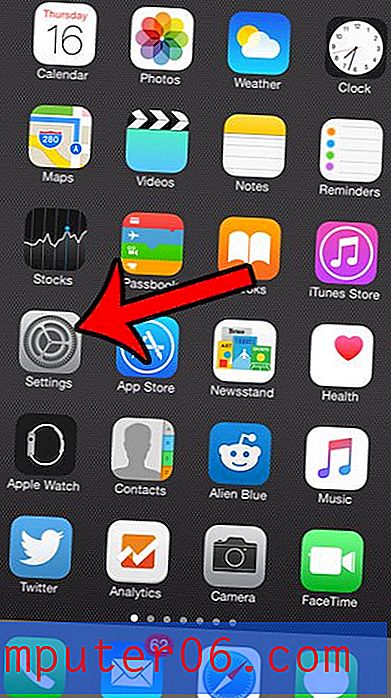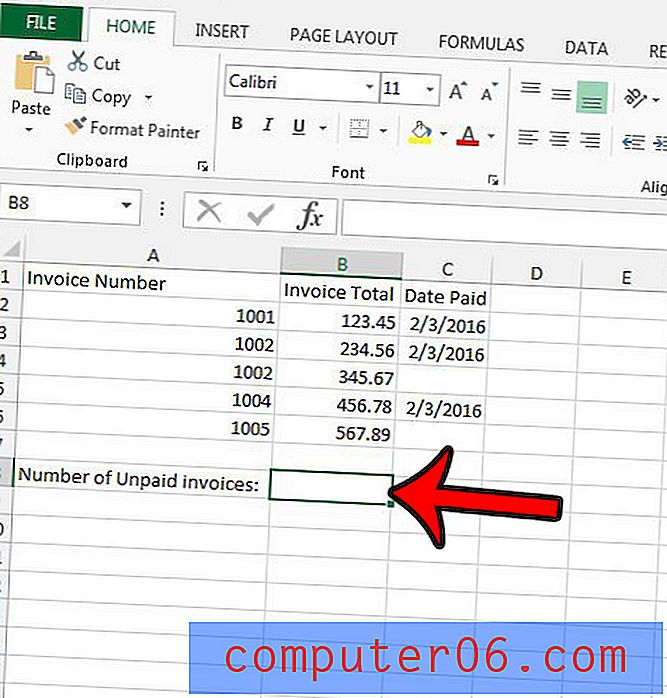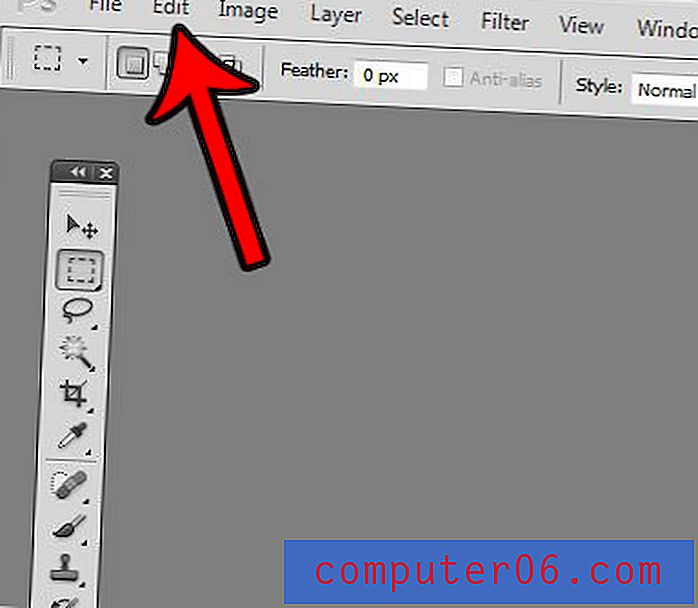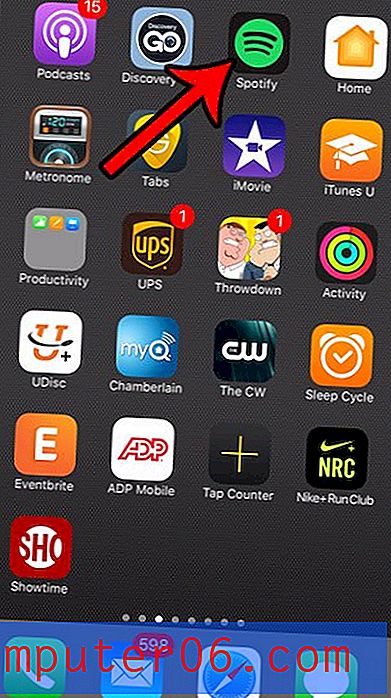Sett inn et bilde i en e-post på iPhone 5
Vi har tidligere diskutert forskjellige måter å tilpasse oppførselen til Mail-appen på iPhone 5, for eksempel hvordan du angir standard e-postkonto, men det er noen andre nyttige ting du kan lære som mer direkte påvirker bruken av iPhone 5. En slik informasjon er hvordan du setter inn et bilde i en ny melding mens du skriver en e-post. De fleste av de enkleste måtene å dele elementer på din iPhone 5, enten det er bilder eller lenker til nettstedet, innebærer å gå til elementet du vil dele, og deretter bruke Del-knappen som er knyttet til det elementet. Men dette er ikke alltid et realistisk alternativ. Du kan ofte finne deg selv å skrive en melding, og deretter innse at du trenger å sette inn et bilde fra kamerarullen din i den allerede pågående meldingen. Heldigvis er det mulig å gjøre det ved å dra nytte av et (noe) skjult alternativ i Mail-appen.
Office 2013 er ute og har en rekke spennende måter det kan kjøpes, inkludert et abonnementsalternativ. Besøk Amazon for å se priser og lære mer om hvorfor du bør vurdere abonnementsalternativet for det nye Microsoft Office.
Fest et bilde til en e-post på iPhone 5
Bruken av ordet "vedlegg" kan være litt av en feilnummer, da bildet faktisk blir satt direkte inn i meldingen for mange e-postklienter. Men metodikken og prosessen er den viktige delen, ettersom det andre alternativet er å starte e-posten med bildet, og deretter jobbe rundt det allerede innsatte bildet. Sluttresultatet ville være det samme, men trinnene er forskjellige. Så les nedenfor for å lære hvordan du knytter et bilde til en e-post som du allerede har begynt å skrive i iOS 6 på iPhone 5.
Trinn 1: Trykk på Mail- ikonet.

Åpne Mail-appen
Trinn 2: Trykk på ikonet Ny melding nederst til høyre på skjermen.
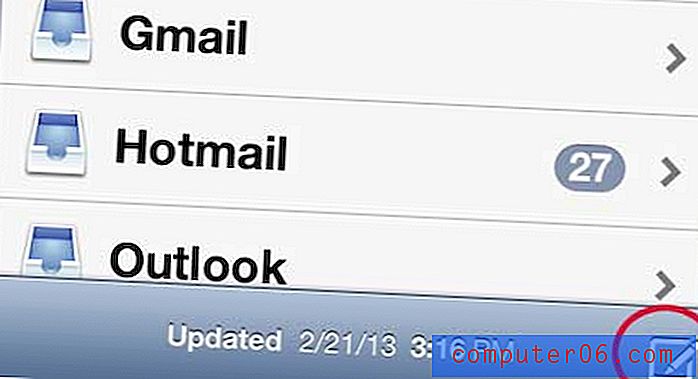
Åpne en ny melding
Trinn 3: Trykk og hold fingeren i e-postdelen, og slipp deretter fingeren for å se popup-vinduet i vinduet nedenfor. Velg alternativet Sett inn foto eller video .
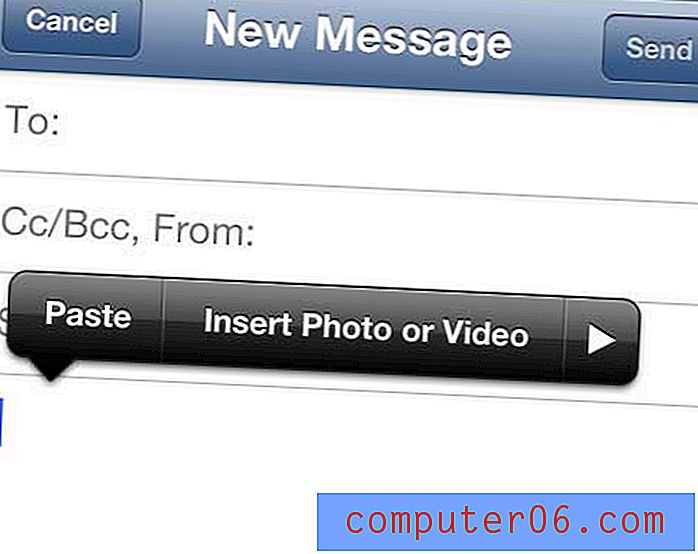
Trykk lenge i e-postadressen
Merk at hvis du allerede har begynt å skrive e-postadressen, vil du se alternativene nedenfor i stedet. Bare trykk på høyre pil for å få alternativet Sett inn foto eller video .
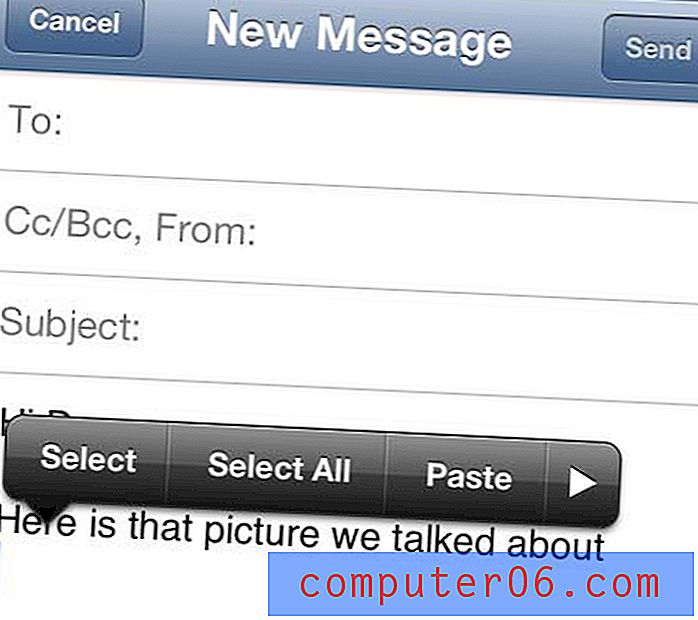
Trykk på høyre pil hvis det allerede er tekst i meldingsdelen
Trinn 4: Velg albumet som inneholder bildet du vil sette inn.
Trinn 5: Velg det individuelle bildet du vil legge til e-posten ved å trykke på miniatyrbildet til det bildet.
Trinn 6: Trykk på Velg- knappen nederst til høyre på skjermen.

Trykk på Velg-knappen
Bildet skal nå vises direkte i kroppen av e-postmeldingen.
Liker du ikke å se "Sendt fra min iPhone" nederst i e-postmeldingene du mottar fra iPhone-brukere? Hvis du har en iPhone, kan du fjerne denne signaturen og la folk anta at meldingen ble sendt fra en datamaskin.