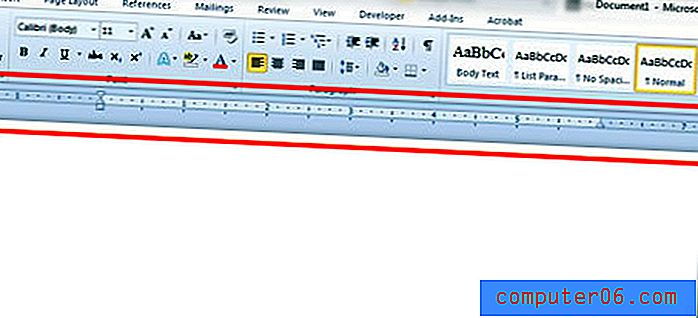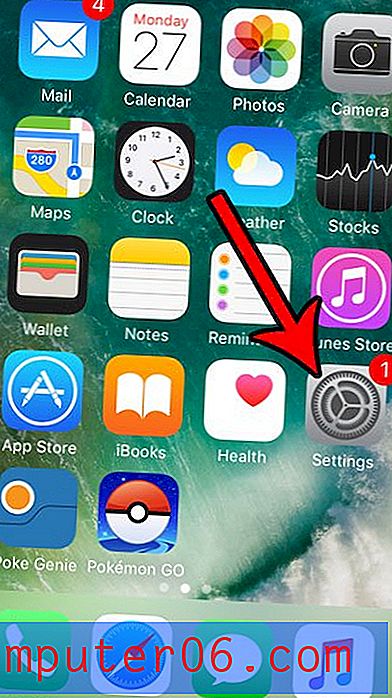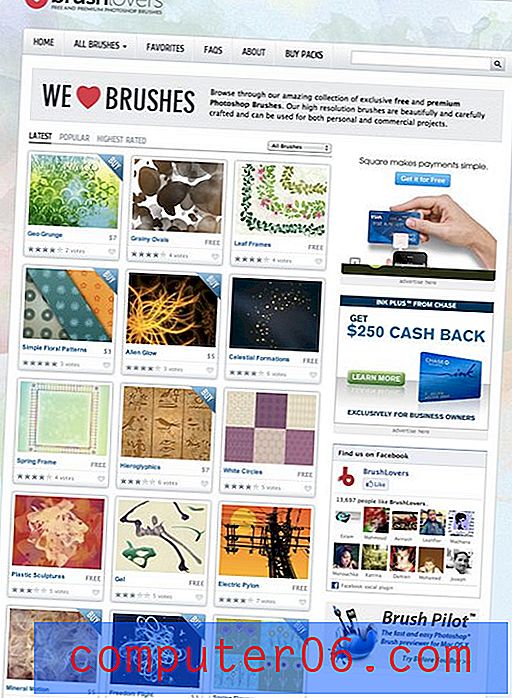10 måter Photoshop-handlinger kan forbedre arbeidsflyten din
Photoshop-handlinger er en ekstremt enkel måte å automatisere alle de dagligdagse daglige oppgavene som har kommet seg inn i designarbeidsflyten. Enten du er i nett- eller trykkdesign, er det stor sjanse for at det er noen repeterende oppgaver som du kan la Photoshop håndtere for deg.
Den kanskje største hindringen for å automatisere arbeidsflyten din er ganske enkelt å komme med ideer for hvor Photoshop-handlinger kan hjelpe deg. I dag hjelper vi deg med å løse dette problemet ved å gå over 10 måter Photoshop-handlinger kan forbedre arbeidsflyten din.
Utforsk Photoshop-handlinger
Å utføre handlinger som designer
Omtrent alle som bruker Photoshop vet om handlinger. Det er en enkel og utrolig tidseffektiv måte å få utrolig mye arbeid på veldig lite tid.
Saken er at de stort sett er underutnyttet i designverdenen. Fotografer utnytter handlinger kraftig i arbeidsflyt, men jeg har funnet ut at mange designere knapt noen gang selv ser på Handling-paletten.
Jeg tror en av de største hindringene bare er å komme med ideer for hvordan man kan bruke handlinger effektivt. Som designere er arbeidsflytene våre så organiske at det er vanskelig å oppdage oppgaver som kan automatiseres.
For å hjelpe deg har jeg samlet ti måter jeg bruker egendefinerte handlinger i arbeidsflyten. Bla gjennom listen og se om du kan komme med noen få tidsbesparelser også.
Hvordan fungerer handlinger?

For de som er nye i handlingene, vil jeg gi deg en rask grunner. I utgangspunktet er en handling en måte å la Photoshop håndtere repeterende oppgaver for deg. Tenk på all repetisjonen du går gjennom til daglig å sette opp og lagre filer, og du kan sannsynligvis se fordelen med å få fart på disse prosessene.
Å lage handlinger er så enkelt at selv komplette Photoshop-nybegynnere skal kunne håndtere oppgaven med letthet. I utgangspunktet er alt du gjør å gå til Window> Actions for å åpne paletten. Trykk deretter på knappen Ny handling nederst.
Herfra vil handlingen automatisk starte innspillingen, noe som betyr at Photoshop offisielt ser på alt du gjør. Hvis du vil at dette skal stoppe, trykk ganske enkelt på stoppknappen i paletten, og trykk deretter på opptaksknappen for å starte på nytt. Når du spiller inn, utfører du bare oppgaven du vil at Photoshop skal huske. Når du er ferdig, husk alltid å trykke på stoppknappen. Jeg glemmer ofte dette trinnet og ender opp med å spille inn mer enn jeg har tenkt å gjøre! Når du er ferdig, trykker du bare på play-knappen for å utføre handlingen i lynets hastighet.
Husk at Photoshop-handlinger registrerer hver minste ting du gjør. Hvis du for eksempel tar opp en handling for å lagre en fil, registreres den der du lagret den, noe som kanskje ikke er ideelt hvis du vil opprette en generisk lagringshandling. Vi får se hvordan du kan takle disse problemene litt senere, for nå er det bare å huske å holde ting så generiske og allment anvendelige som mulig for handlinger du vil jobbe på tvers av prosjekter. Husk også at midlertidige handlinger for et enkelt prosjekt også kan være svært nyttige, så føl deg fri til å lage noe veldig spesifikt som du deretter søppel så snart du er ferdig med det.
1. Nye dokumenter i riktig størrelse
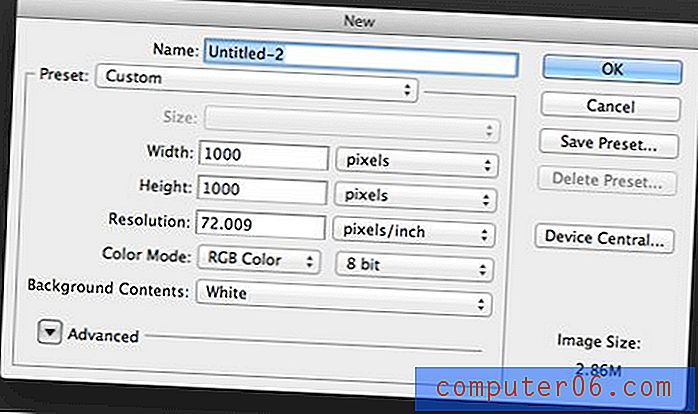
Denne virker ubetydelig, men du vil bli overrasket over hvor mye tid du bruker i den "Nye dokumentet" -dialogen i løpet av en måned.
Hvis du er som meg, jobber du ofte med bilder i samme størrelse. Dette gjelder ofte for bloggere som har en angitt innholdsbredde for nettstedet sitt, som de gjentatte ganger lager bilder for.
Jeg anbefaler å sette opp en mappe med handlinger kalt “NewDocs” og registrere en handling for hver av filstørrelsene du vanligvis jobber med. Design Shack-bilder er for eksempel 510px brede, så jeg opprettet en handling som raskt kverner ut et nytt tomt dokument med det som er 510px bredt og 300px høyt.
Jeg har omtrent seks av disse som er navngitt etter deres bruk. Disse handlingene hjelper meg mer enn å raskt lage dokumenter uten dialoger, for å huske alle forhåndsinnstilte størrelser jeg jobber med for forskjellige prosjekter. Dette sparer meg kanskje mest tid da jeg ikke trenger å gå rundt for å prøve å finne ut hva som er riktig størrelse for en gitt oppgave.
2. Automatisk rutenettoppsett

Nettdesignere som ofte jobber med rutenett, blir tvunget til å sette opp et komplisert utvalg av guider på hvert prosjekt. Dette sparer tid på lang sikt ved å lage design som er enkle å legge ut i CSS, men på kort sikt kan det være en virkelig smerte i Photoshop, og det er nettopp derfor nesten ingen gjør det manuelt!
De fleste nettbaserte rammer, for eksempel 960.gs inneholder faktisk en tilleggsmappe av en eller annen art som inneholder handlinger for å hjelpe deg med å sette opp dokumentene dine. Husk å ta tak i og installere disse for å spare deg litt tid.
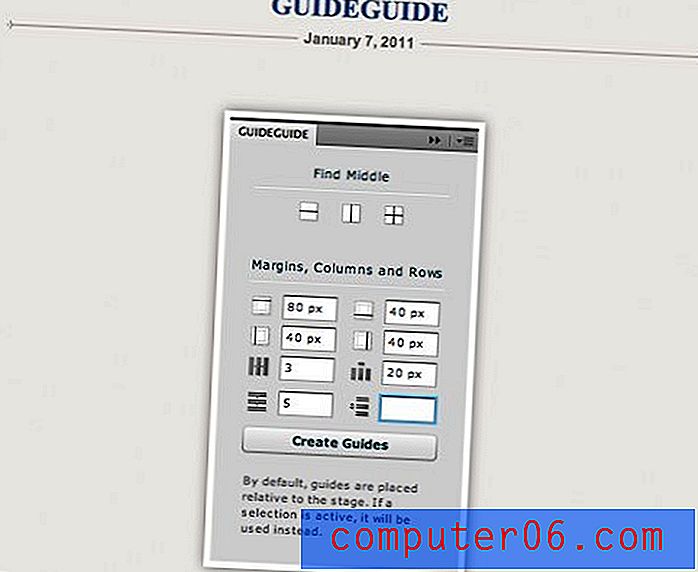
Hvis du virkelig vil ha kontroll over hvordan rutenettet ditt genereres, kan du sjekke GuideGuide. Dette er ikke teknisk sett en handling, men det automatiserer oppgaven og er faktisk enda bedre enn en handling. GuideGuide er en tilpasset palett (nå kalt paneler) som lar deg øyeblikkelig spesifisere tilpassede rutenett i ethvert dokument. Det er gratis og super fantastisk, så husk å ta tak i det.
3. Skriv ut guider på en jiffy

Nettdesignere er ikke de eneste som trenger guider som er satt opp. I tillegg til å designe på et rutenett, bruker trykkdesignere guider for å hjelpe dem med å sette opp trim, blø og / eller leve områder på sine dokumenter.
Arbeidsflyten min for dette er litt vanvittig, men den fungerer. Jeg ønsket en handling som skulle sette opp riktige guider uansett størrelse på dokumentet mitt, så her er hva jeg gjorde.
Trinn 1:
Lag ny handling, start innspillingen
Steg 2:
2. Gå til Vis> Guider> Ny guide og lag en ny horisontal guide og en ny vertikal guide som samsvarer med størrelsen på bløtområdet. Så for en 1/8 ″ blødning, lag guider ved 0, 25 ″ -merket. Dette tar vare på øverste venstre hjørne (gjenta for trim og levende område)
Trinn 3:
Roter dokumentet 180 grader.
Trinn 4:
Gjenta trinn 2 (dette tar vare på den andre siden)
Trinn 5:
Roter dokumentet 180 grader og stopp opptaket.
Problemet her er vanskelig. Hvis du setter opp guider på venstre side av et dokument som er 12 ″ bredt og deretter bruker handlingen på et dokument som er 15 ″ bredt, vil guidene dine være på feil sted. Jeg løste dette med trinnene ovenfor ved å rotere dokumentet mens jeg opprettet guider i øverste venstre hjørne. Dette gir deg en handling som lager guider rundt i dokumentet uansett hva dokumentstørrelsen skjer. Det roterer også dokumentet tilbake til der det startet slik at du til og med kan utføre dette etter at du begynner å jobbe.
4. Lynrask fotoredigering

Fotoredigering er vanligvis hva folk tenker på når de tenker på Photoshop-handlinger, og med god grunn. Mange fotografer utfører de samme trinnene om og om igjen på hundrevis av bilder, og å sette opp handlinger sparer dem utallige timer.
Som designer er du ikke i orden for fotoredigering. Det er ofte slik at ressursene du må jobbe med ikke helt oppfyller og kan bruke litt fiksing. Hver designer bør i det minste ha et grunnleggende sett med handlinger for redigering av bilder.
Til å begynne med anbefaler jeg å gjøre handlinger for å skjerpe, endre størrelse på, øke farger, fikse røde øyne og til og med få for å lage vintage-effekter, noe som absolutt kan være kult i en retro design. I fjor satte jeg sammen en enorm runde på 100 fotograf-actionsett for PhotoTuts, husk å sjekke det og laste ned noen få sett for å holde det godt.
5. Lagre flere versjoner
Da jeg var i trykkdesign, viste jeg kunder nye prosjekter og revisjoner flere ganger hver dag. For å være grundig, vil jeg alltid tilby flere versjoner av hver fil: en høyoppløselig PDF-fil for korrektur og en lavoppløselig JPG for rask forhåndsvisning. Noen ganger kunne et gitt prosjekt inneholde så mange som femten forskjellige stykker, noe som betydde at jeg kunne bruke halvparten av dagen på å endre størrelse på og lagre ut alle disse PDF-ene og JPG-ene!
Som en løsning, satte jeg opp handlinger som fremskaffet prosessen. Handlingen ville flate filen, lagre en PDF, endre størrelsen på bildet til noe mindre (dette var enorme utskriftsfiler), lagre JPG og deretter lukke det originale lagdelte dokumentet mitt uten å lagre endringene i størrelse og utflating.
Nå kan du enkelt sette opp en handling for å flate ut og endre størrelse på kunstverket for enkel visning på nettet, men den lagringsdelen blir litt vanskelig.
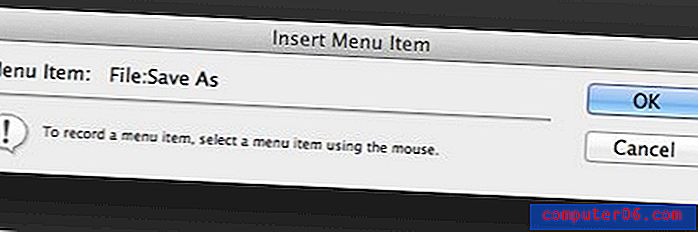
Sette inn menyelementer
Tidligere påpekte jeg problemet med å sette opp lagringshandlinger: handlingene registrerer lagringsstedet. Dette betyr at hvis jeg registrerer en lagre handling for prosjekt en, og deretter bytter til prosjekt to, vil den handlingen lagre alle prosjektets to filer tilbake i prosjekt en.
For å løse problemet registrerer du først alle handlingene som ikke er lagret, og deretter stopper innspillingen. Herfra klikker du på den lille hurtigmenyen øverst til høyre på Handlingspaletten og velger "Sett inn menyelement." Velg deretter lagringsalternativene du vil (Lagre som, Lagre for web, etc.) rett fra menyen.
Dette vil føre til at handlingen kjører lagre-kommandoen, men lar deg velge et tilpasset lagringssted hver gang handlingen aktiveres. Nå kan du kanskje tro at dette bare sparer deg for en rask snarvei på tastaturet, men hvis du har en prosess med flere trinn som du gjorde, har Photoshop raskere deg gjennom trinnene og sparer automatisk masse tid.
6. Kjøre flere handlinger
En handling innen en aksjon? Det er som Action Inception! Det høres sprøtt ut, men dette er enda et raskt skritt du kan ta for å drastisk øke hastigheten på prosessen.
La oss for eksempel si at du tok mitt råd ovenfor om å bygge opp et fint sett med fotoredigeringshandlinger. Du har ti eller tjue handlinger, men du har funnet tre som du virkelig liker at du kjører på hvert eneste bilde i tillegg til noen av dine egne tweaks etterpå. Du kan faktisk konfigurere en enkelt handling for å gjøre alt, samtidig som du holder de opprinnelige handlingene adskilt.
Alt du trenger å gjøre er å lage en ny handling akkurat som normalt, og deretter kjøre handlingene du ønsker, og avslutt med dine tilpassede justeringer. Photoshop er smart nok til å sette inn referanser til andre handlinger i en handling, så nå når du trykker på en enkelt knapp, utføres flere handlinger. Tidsbesparelsen blir eksponentiell!
7. Dummyinnhold
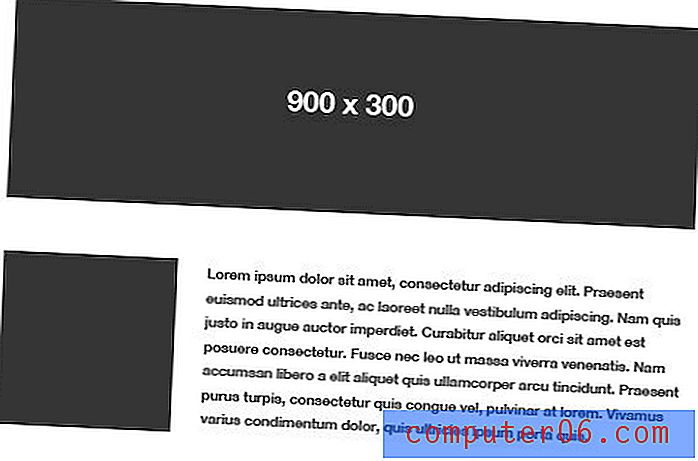
Her er en super hendig en til å jobbe med wireframes og innledende mockups. Prøv å bygge et sett med handlinger for å sette inn vanlig plassholderinnhold, dette vil spare deg for en tidkrevende tur på nettet.
Hvis du vil sette opp en dummy-tekstgenerator, tar du litt lorem ipsum og kopierer det til utklippstavlen. Spill deretter inn en ny handling og sett opp en ny tekstboks, lim inn lore ipsum inni. Når du trenger litt plasseringstekst, bare kjør handlingen, og Photoshop oppretter en ny tekstboks mens du husker teksten du la inn da du opprettet handlingen.
Den samme prosessen er nyttig for bilder. Prøv å konfigurere noen få handlinger for å registrere noen enkle svarte vektorbokser i forhåndsinnstilte størrelser som du ofte bruker til bilder. Når du trenger en plassholder for et toppbilde på 900 x 400 og 400 bilder, er det bare å trykke på handlingen og Photoshop tegner en for deg.
8. Gjør det 3D
Her er en rask og morsom en som du vil glede deg over. Å lage 3D-elementer i Photoshop kan være veldig tidkrevende, spesielt hvis du har en eldre versjon som ikke har alle de smarte nye innebygde 3D-funksjonene.
Så la oss si at du bare vil ta et formlag eller tekst og bruke en rask 3D-effekt som ikke suger, eller kanskje har du noen flate kunstverk som du raskt vil kaste på en boksform; handlinger til unnsetning! Her er to som jeg liker:
Magic 3D Photoshop Action

Denne hendige handlingen kan håndtere formlag, tekst og vanlige lag. På bare noen få klikk skaper det et skikkelig sunt, blankt 3D-element fra flate kunstverk.
Det er rikelig med muligheter for tilpasning underveis, slik at du kan lage objekter med forskjellige perspektiver, farger, dybde, etc. Det er faktisk virkelig imponerende for en gratis handling.
3D Box Generator

Som jeg nevnte ovenfor, er dette en handling som vil konvertere flate kunstverk til en perfekt troverdig tredimensjonal programvareboks.
Selv om du ikke designer for et programvarefirma, er dette ganske nyttig. Programvareboksen er en vanlig visuell metafor for alle typer medfølgende produkter og tjenester. Det kommuniserer ideen om et produkt øyeblikkelig, noe som ikke alltid er lett når du arbeider med virtuelle tjenester.
9. Batchbehandling

Her kan Photoshop-handlinger slutte å spare deg sekunder og begynne å spare deg for timer. Hver gang du har et stort sett med bilder som må endres, lyses, konverteres til svart og hvitt eller noen annen repeterende oppgave, sikrer Photoshops batchbehandlings-kommandoer at du ikke trenger å gjøre jobben selv eller gå av å søke etter noe tilpasset tredjeparts batchverktøy.
Alt du trenger å gjøre er å registrere en handling som inneholder alle de forskjellige trinnene du trenger på et eksempelbilde. Deretter går du til File> Automate> Batch i Photoshop-menyen. Herfra skal handlingen du nettopp har valgt automatisk velges, bare bla til mappen som inneholder bildene du vil jobbe med, og lene deg tilbake og se mens Photoshop utfører på få sekunder det som normalt tar timer (noen fremdeles fakturerer kundene sine i timer) .
Det er mange ekstra alternativer i denne dialogboksen for å overstyre lagringskommandoer og lignende, så husk å se deg om.
10. Dråper
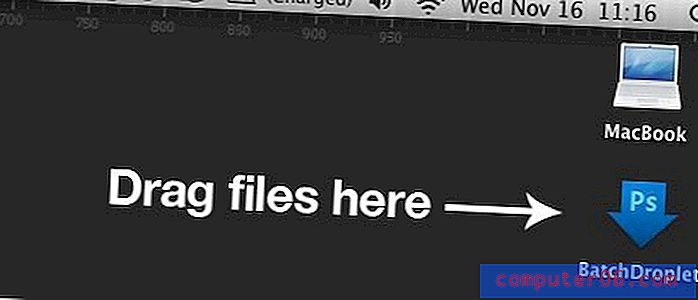
I tillegg til å bruke Photoshop-batch-prosesseringsteknikken i forrige tips, kan du effektivisere ting ytterligere ved å lage en Photoshop-dråpe.
Prosessen for å konfigurere dette er nesten identisk, bare denne gangen går du til File> Automate> Create Droplet. Til og med dialogboksen ser nesten nøyaktig den samme ut.
Så hva gir? Hva er så spesielt med en dråpe? Svaret er at denne metoden er så utrolig effektiv at du kan batchbehandle bilder direkte fra filleseren din. Dette sparer deg for bryet med å sette opp en arbeidsprosess for batchbehandling hver gang du vil gjøre noe.
Bare velg en haug med bilder, dra dem til dråpeikonet som Photoshop opprettet for deg og BAM, så er du ferdig. Bare lene deg tilbake og se på magien. Dråper er så flotte at Photoshop-legenden Deke Mcclelland skrev en sang om dem.
Konklusjon
Forhåpentligvis har denne listen hjernen din på overdrive med å tenke nye måter å automatisere og øke hastigheten på arbeidsflyten din ved hjelp av Photoshop-handlinger. Det er virkelig synd å ignorere en så nyttig funksjon som virkelig har muligheten til å gjøre arbeidsdagen din mye mer utholdelig.
Legg igjen en kommentar og del ideene dine for Photoshop-handlinger. Hvilke handlinger har du satt opp for arbeid? Hvor mye tid sparer de deg?