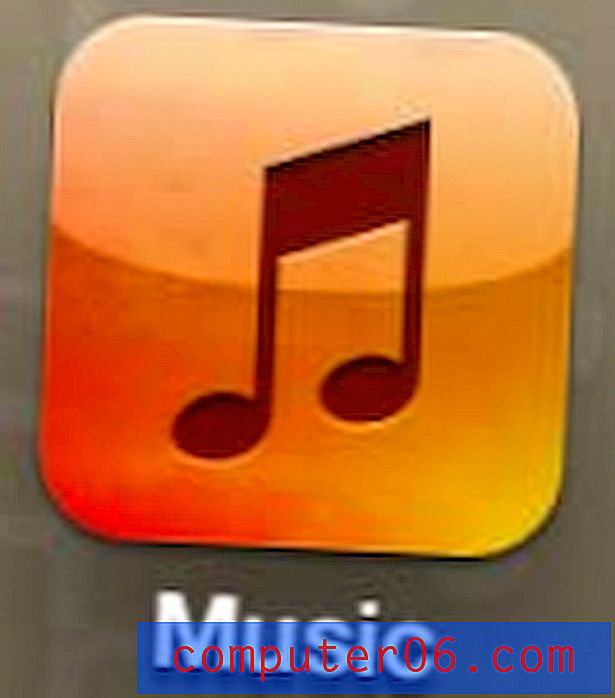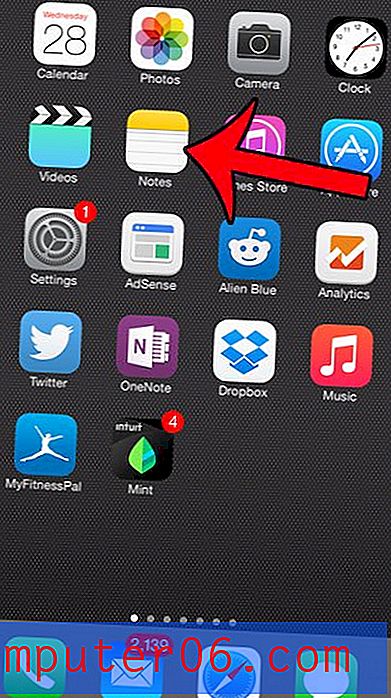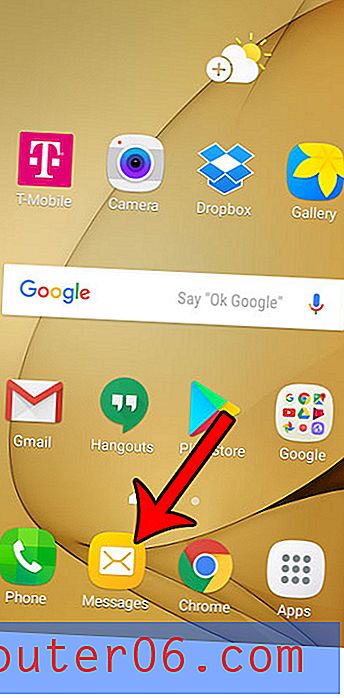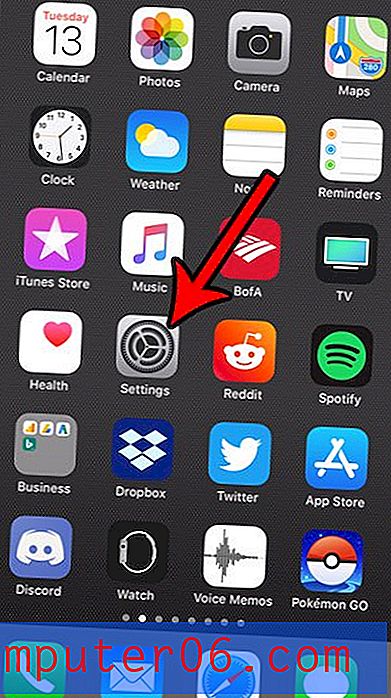8 måter å få det utvalget du ønsker i Photoshop
Å mestre ulike former for valg av oppretting er en av de grunnleggende aspektene ved å bli en Photoshop-profesjonell. Hvis du ikke vet et halvt dusin teknikker eller mer for å lage et brukbart utvalg, er verktøykassen med ferdigheter unødvendig begrenset.
I dag skal vi se raskt på åtte populære metoder for å lage valg i Photoshop, og hvor hver er den mest aktuelle.
Hvorfor alle alternativene?
Photoshop er en mammut av et program som tilsynelatende er moden av overflødighet. For en gitt handling er det alltid en håndfull forskjellige måter å gjøre det på! Dette gjelder spesielt for å lage valg, som er en handling som Photoshop utmerker seg med og har mange funksjoner å støtte.
Så hvorfor gidder å lære dem alle når du bare kan bli skikkelig flink til å bruke en? Er det virkelig nødvendig å vite åtte eller flere forskjellige måter å skape et tullete lite utvalg på?
Svaret er et rungende "absolutt." Hver enkelt metode for å lage et utvalg du kan komme med har spesielle styrker og svakheter. Noen metoder er bedre egnet for å lage raske og skitne valg når du ikke trenger mye nøyaktighet, andre er bedre for å lage presise, piksel perfekte valg. Noen metoder fungerer bedre når det er mye kontrast i bildet å jobbe med, andre hjelper når det nesten ikke er noe.
La oss ta en titt på hver av de viktigste utvalgsteknikkene og diskutere hva de er, hvordan du bruker dem og under hvilke omstendigheter du bør vurdere å implementere dem.
marquee

Vi starter med det mest grunnleggende valgverktøyet i Photoshop: Marquee Tool. Odds er, du vet allerede alt om denne. Med det kan du tegne en boks eller sirkel for å velge en del av lerretet. Ikke mye til det riktig? Ikke så raskt, la oss se på noen få raske tips du bør vite når du jobber med Marquee Tools.
Enkelt rad / kolonne
Selv om du kan bytte til dem direkte via tastaturet, er det skjult i undermenyen til Marquee-verktøyet Single Row og Single Column Marquee Tools. Du har sannsynligvis aldri brukt disse etter all sannsynlighet. Imidlertid er de ekstremt hjelpsomme og bør huskes når du prøver å påta deg den vanskelige oppgaven med å velge enkeltpiksel.
Tastaturbytte
Når du jobber med noe annet verktøy i Photoshop, kan du bytte til Marquee Tool med en rask “m”. Dette vil vanligvis få frem den rektangulære eller elliptiske versjonen, avhengig av hvilken du sist brukte. Dette er ikke slutten på tastaturfunksjonaliteten. “⇧M” lar deg raskt skifte mellom den rektangulære og elliptiske versjonen uten å gå inn i undermenyen.
Snarveier for endring
Disse verktøyene følger en standard som du finner gjentatt over hele linjen med Adobe desktop apps. Når du holder Shift, vil formen være begrenset til perfekte proporsjoner (en perfekt sirkel eller firkant). Holdingsalternativ (Alt) lar deg starte formen fra midten i stedet for øverst til venstre. Å kombinere de to, ““ ”, vil gi deg en proporsjonal form som vokser fra midten.
Til slutt er det ekstremt nyttig å vite at du faktisk kan flytte utvalget mens du fortsatt er i ferd med å lage det. Bare hold plass og du kan flytte valget i prosessen på nytt.
Ytterligere alternativer

Når du bruker Marquee Tools, vil det være en stripe med alternativer over lerretet. Disse lar deg opprette valg i nøyaktig størrelse, fjære utvalget ditt og endre standardoppførselen til neste valghandling (legg til, ta bort osv.). Det siste av disse alternativene kan også oppnås med tastaturet ditt: Shift legger til et utvalg, Alternativ trekker fra og Shift + Option krysser hverandre.
Når du skal bruke dem
Marquee Tools er arbeidshester, du bruker dem hele tiden. Imidlertid er de bare for de mest grunnleggende av valgoppgaver. Hver gang du trenger et litt sammensatt utvalg, er det best å bruke en av de andre metodene. Ikke fall i fellen med å bruke disse bare fordi de er de enkleste, det er mange andre alternativer som er like enkle og fungerer langt bedre i visse scenarier.
Lasso
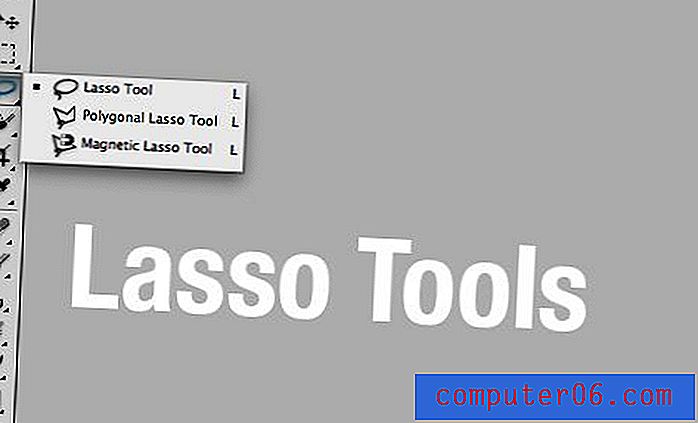
Litt mer sammensatt enn Marquee Tools er Lasso Tools, som gir deg mye mer frihet over formen til valget ditt. Det er tre varianter av Lasso Tool: Standard Lasso Tool, Polygonal Lasso Tool og Magnetic Lasso Tool, som raskt kan sykles gjennom "L" -tasten.
Lasso verktøy
Lasso-verktøyet er 100% fritt. Bare ta tak i den og begynn å tegne med musen eller styreflaten for å gjøre et valg. Det er klart, resultatet blir i beste fall rudimentært og til og med pleier å være ganske slurvete!

Polygonal Lasso Tool
Polygonal Lasso Tool lar deg klikke fra punkt til punkt for gradvis å bygge et utvalg. Valg gjort med dette verktøyet består rent av rette kanter. Hvis du ikke har noe imot noen kjedelige klikk, kan du trekke en primitiv kurve, men for det meste vil du definitivt holde deg til harde kanter.

Å kombinere de to
Det er ganske sjelden å finne et område som bare kan velges med rette linjer. Heldigvis kan du kombinere bruken av Lasso Tool og Polygonal Lasso Tool i en flytende arbeidsflyt. Ta tak i Lasso-verktøyet og hold nede Alternativ for å tegne rette linjer med Polygonal Lasso. Så når du har truffet en kurve, slipper du løsningen av Option, og du vil ha den frie formen Lasso. Når du er ferdig med kurven, holder du nede Valg igjen for å gå tilbake til å lage rette linjer.
Magnetisk Lasso-verktøy
Magnetisk Lasso-verktøyet ligner mye på krysset mellom det polygonale Lasso-verktøyet og tryllestavverktøyet. Det lar deg bygge utvalget ditt trinnvis, men på en ganske automatisk måte. Bare flytt musen langs en kant, og MLT vil gi sitt beste gjetning for å skissere den kanten. Du kan la verktøyet bygge poengene dine automatisk eller manuelt klikke hvis det er et bestemt punkt som du tror må droppes.

Dette verktøyet har noen få innstillinger på verktøylinjen som lar deg justere bredde, kontrast og frekvens. Hvis du ikke liker resultatet du får, kan du prøve å fikle med disse.
Når du skal bruke dem
Lasso Tools representerer det kjedelige valg av verktøy. De er faktisk i stand til å gjøre veldig komplekse og uregelmessige valg, men nøyaktigheten er i mellomområdet og avhenger sterkt av en jevn mushånd.
Bruk disse verktøyene når du trenger å gjøre et generelt valg som ikke krever mye nøyaktighet. For å være ærlig, bruker jeg Polygonal Lasso for raske valg av harde kanter og glemmer vanligvis de andre til fordel for en annen valgmetode. Friformen Lasso er mye morsommere og nøyaktig hvis du har et tegnebrett, så husk å prøve det hvis du har en.
Tryllestav

Neste opp er vår gamle venn Magic Wand Tool. Jeg kommer til å være ærlig foran, dette er et verktøy som først og fremst brukes av brukere som enten er nye i Photoshop, late eller uerfarne med andre utvelgelsesmetoder. Ja, det er et teppeuttalelse, men historisk sett er dette et ganske forferdelig verktøy som har ført til flere tiår med fæle valg.
Nå, når det er sagt, har den siste utgaven av kommandoen “Refine Edge” stort sett reddet Tryllestaven. Faktisk er Refine Edge så flinke til å reparere et dårlig utvalg, jeg opplever til og med å nå frem til Tryllestaven fra tid til annen!
Alle vet hvordan du bruker dette verktøyet: klikk på et område, og Photoshop vil prøve å velge det området basert på farge og kontrast. Resultatene er sjelden så gode som du vil at de skal være, men hvis du har virkelig ensfargede felt kan det fungere ordentlig.
innstillinger
Nøkkelen til å bruke Magic Wand Tool effektivt (bortsett fra å bruke Refine Edge) er å gjøre deg kjent med innstillingene. Tre av disse er spesielt viktige: Toleranse, sammenhengende og prøve alle lag.
Toleransen lar deg kontrollere følsomheten til fargevalgskriteriene. En høyere toleranse vil velge mer av bildet, en lavere toleranse vil velge mindre. Tenk på denne innstillingen som å fortelle nøyaktigheten som Photoshop vil samsvare med pikslen du klikker på.
Som standard vil tryllestaven gjøre et utvalg av lignende piksler som faktisk er koblet til hverandre. Med andre ord, bare ett område blir valgt. Hvis du fjerner merket for "Sammenhengende" avkrysningsrute, vil Magic Wand ignorere tilkoblinger og i stedet velge piksler på lerretet som er i nærheten av farge som det du klikket på mens du tåler toleranseinnstillingene. Et ikke sammenhengende utvalg av tryllestavene ligner veldig på et fargeområdevalg.

Det siste alternativet lar deg velge om Magic Wand tar alle lagene i betraktning eller bare det som er valgt for øyeblikket.
Når du skal bruke den
Som du kan se fra kommentarene ovenfor, er jeg ikke den største fanen av dette verktøyet. For nesten alle valgoppgaver kan du finne et annet alternativ som fungerer like bra eller bedre. Det er noen legitime bruksområder for det, men til slutt bør dette betraktes som det "raske og skitne" valgverktøyet ditt. Den eneste virkelige fordelen her er hastighet, dette verktøyet er ekstremt raskt, så hvis du har det travelt og ikke har noe imot å ha et utvalg som ser ut som det er laget med en baufil, kan du gå for det.
Rask valg
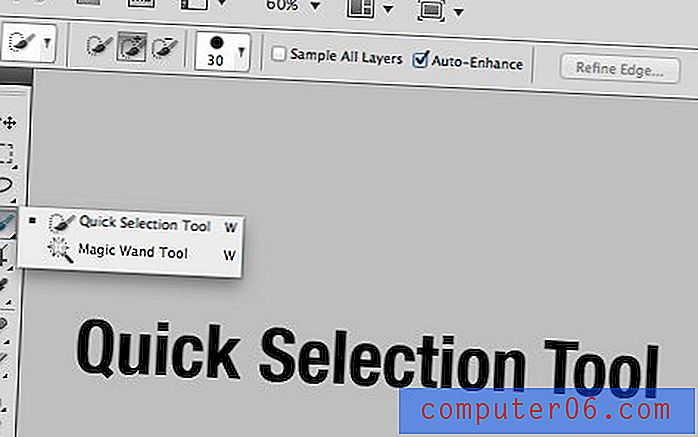
Hurtigvalgverktøyet er noe av en nykommer i Photoshop-valgverktøyfamilien. Imidlertid har det allerede vist seg å være langt mer nyttig enn Magic Wand Tool. Dette verktøyet fungerer som en pensel: velg penselstørrelse, hardhet og avstand, og begynn å male for å lage et utvalg.
Etter debuten forventet jeg å hate dette verktøyet og arkivere det i kategorien “bare amatører som bruker denne”. Imidlertid blåser det meg bort hver gang jeg bruker det! Det ser ut til å være i stand til å tolke handlingene mine og velge ut hva jeg prøver å velge i tilfeller der Magic Want ville være fullstendig ineffektiv.
For eksempel, på bildet nedenfor, ved bruk av tryllestaven, må vi velge den hvite delen og inverse markeringen, fordi det å bruke det på det flerfargede pinhjulet ville være ganske kjedelig. Imidlertid, med hurtigvalgverktøyet, malte jeg bare ett bredt slag over hjulet, og det resulterende utvalget var bemerkelsesverdig nøyaktig!

Resultatene dine kan bli enda bedre hvis du velger “Auto-Enhance” fra verktøyinnstillingene over lerretet. Nok en gang bør resultatene kombineres med “Refine Edge” for et virkelig nøyaktig valg.
Når du skal bruke den
Jeg anbefaler at du bruker hurtigvalgverktøyet når du blir fristet til å bruke tryllestaven. Det er mer intelligent, gir deg mer kontroll og gir ganske enkelt et bedre utvalg i de fleste tilfeller.
Fargeskala
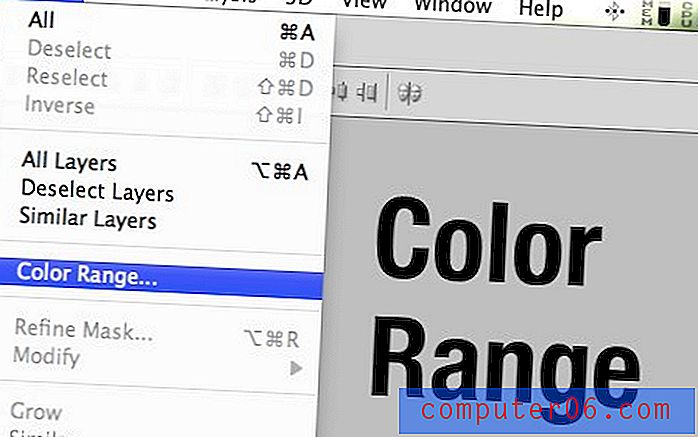
Som jeg nevnte ovenfor, er det å bruke Color Range-kommandoen lik et ikke sammenhengende Magic Wand Selection. Det gjør at du raskt kan målrette deg mot ikke bare en farge, men en rekke farger i lerretet.
Når Color Range-vinduet er aktivt, bruker du pipetten til å målrette mot en bestemt farge. Hold Shift nede for å legge til det valget og alternativet for å trekke fra det. Glidebryteren "Fuzziness" er som Magic Wands "Tolerance" -innstilling og lar deg justere hvor nøyaktig fargematchingen er.
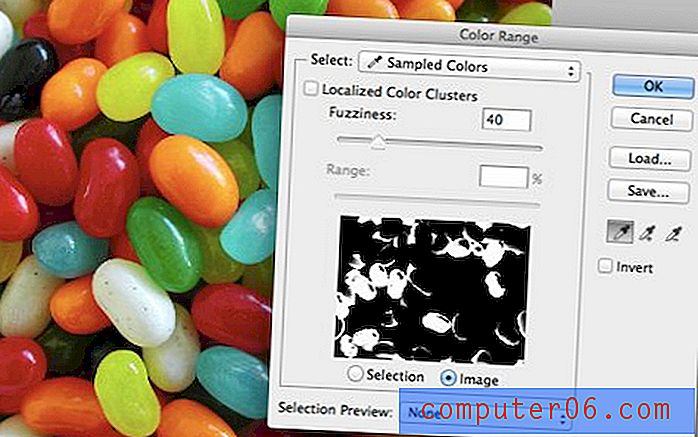
Under glidebryterne får du en liten svart-hvitt forhåndsvisning av utvalget ditt. Akkurat som i en maske representerer hvit utvalgte deler og svart representerer ikke valgte deler.
Når du skal bruke den
For å bruke Color Range Tool må du virkelig ha noen veldefinerte deler fra et fargeperspektiv. For eksempel virker bildet av geléene over det som det ville være perfekt for dette verktøyet, men i virkeligheten gir belysningen og skyggene noen vidt varierte toner som ikke er lett målrettet mot Color Range.
Det er absolutt et kraftig verktøy, men jeg synes det er ganske sjelden å jobbe med et bilde som virkelig gjør Color Range-kommandoen verdt. Prøv det på noen få bilder, så får du raskt en følelse av når det vil og ikke vil fungere effektivt.
Pennverktøy
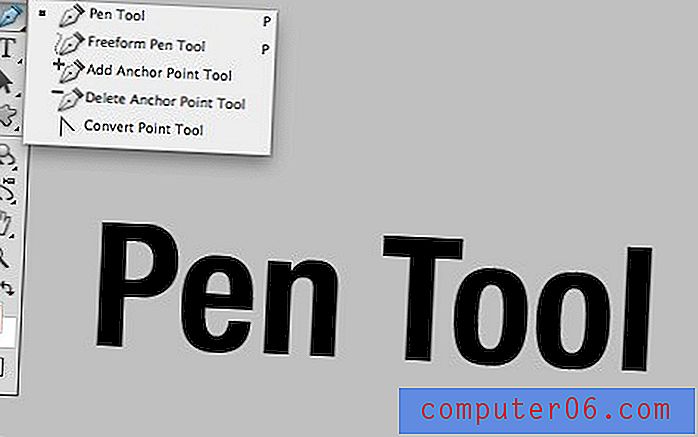
Penneverktøyet er sannsynligvis det mest fryktede for valgverktøyene, det hender også at det er et av favorittene mine. For å være nøyaktig er verktøyet spesifikt for å lage stier, som enkelt kan konverteres til valg via et kommandoklikk .
Pennverktøyet er vanskelig å mestre, men når du virkelig får tak i det, er det ganske enkelt ingenting som føles like nøyaktig eller fleksibelt. Styrken til Pen Tool ligger i å lage glatte kurver. Dette er vanskelig å frihånd og åpenbart umulig med Polygonal Lasso.

Så hvorfor ikke bare bruke hurtigvalgverktøyet? Det er flere grunner! For det første kan du være langt mer presis og forsettlig i valget ditt med Pen Tool. Pen Tool-banene er dessuten vektor og er derfor utrolig allsidige, noe som gir mulighet for endeløs redigering og skalering når som helst. Husk også at øyet ditt kan føle en kant mye bedre enn programvare, så når det mangler klar kontrast, vil Pen Tool være overlegen. Endelig kan baner lagres med jevne flate filer og representerer derfor den beste måten å legge inn et utvalg i en fil som ikke beholder lag.
Når du skal bruke den
Så lenge du ikke jobber med en myk kant, bør pennverktøyet være på eller nær toppen av listen over go-to-verktøy for å lage valg av profesjonell kvalitet. Å ha en lagret vektorsti å jobbe med er ganske enkelt en enestående fordel.
Jeg pleide å jobbe mye med produktbilder av dagligvarebutikker, og den vanlige måten å dele bilder på oss på var en JPG med høy oppløsning med innebygd klippebane. Dette tillot oss å holde filstørrelsen liten, og samtidig gjøre det enkelt å fjerne produktet fra bakgrunnen.
masker
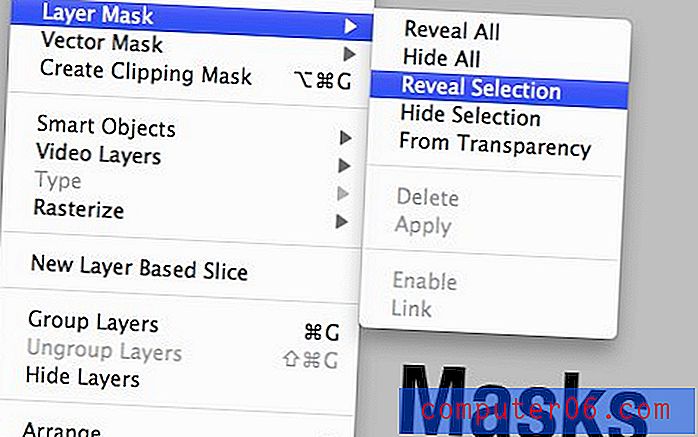
Denne kan forvirre deg litt. Tross alt lager du vanligvis et utvalg og konverterer det til en maske, noe som betyr at den endelige enden er masken, ikke markeringen. Imidlertid kan denne logikken lett reverseres, noen ganger er den beste måten å lage et komplekst utvalg å lage, avgrense og finpusse en maske (Kommando-klikk på en Mask for å gjøre den til et utvalg).
Det er flere fordeler med å bruke en maske for å strukturere valget ditt. Til å begynne med, går typiske valg tapt så snart du fjerner markeringen av alt, men masker blir liggende med laget og kan til og med lagres med en lagdelt fil.
Masker gir deg en bedre balanse mellom frihet og kontroll over valget ditt enn kanskje noen annen metode (du kan til og med kombinere dem med de andre metodene). Årsaken til dette er at du har friheten til å bruke Photoshop-børster og dra nytte av de uendelige fordelene deri. For eksempel, å male med en grå børste skaper et utvannet utvalg.
En annen viktig fordel med masker er at du kan bruke dem til å lage myke valg. Nesten alle utvalgsmetodene vi har undersøkt hittil, brukes best med harde kanter, men hva om du prøver å lage et uskarpt utvalg? Fra å lage et utvalg fra et bilde med en grunn dybdeskarphet til å prøve å velge en skygge, det er mange ganger når du trenger å jobbe med myke kanter og masker er veien å gjøre det.
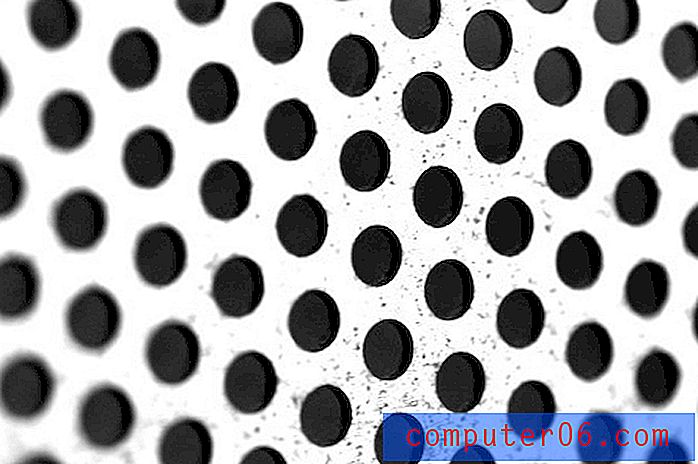
Når du skal bruke dem
Bruk masker når du trenger en høy grad av nøyaktighet i valget ditt, men ikke nødvendigvis trenger en vektorsti. Hver gang du trenger å lage et utvalg som kan utvikle seg kontinuerlig og har både myke og harde kanter, er masker din beste venn.
Utnytte kanaler

Å lage virkelig komplekse valg og masker er en møysommelig prosess som kan ta år å lære fullt ut. En teknikk som vil øke talentet ditt i dette området med store sprang er å få tak i å bruke kanaler som et middel til å lage valg.
For å gjøre dette, inspiser kanalene dine nøye med tanken på at hvit tilsvarer fullt utvalgt, svart lik ikke valgt, og alt derimellom representerer forskjellige valgnivåer. Finn den kanalen som nærmest korrelerer med ønsket valg, og bruk den til din fordel.
Si for eksempel at vi ønsket å lage et presist utvalg av håret på bildet over, en skremmende oppgave! For å begynne, finn kanalen med størst mulig kontrast og dupliser den. Deretter finner du måter å øke kontrasten ytterligere: Nivåjusteringer, unngå og brenne, børsting i sort / hvitt, etc.

Med nok arbeid vil du ende opp med en superhøykontrastkanal som den nedenfor. Herfra kan du ganske enkelt Kommando-klikke på kanalen for å lage et utvalg. Dette resulterer ofte i det motsatte av det du ønsker (vi har valgt bakgrunnen, ikke håret), så snu valget, så er du klar til å gå!

Jeg har beskrevet denne teknikken i detalj i vår komplette nybegynnerveiledning for maskering i Photoshop.
Når du skal bruke dem
Kanaler er utrolig nyttig verktøy. Når du blir møtt med å lage et skremmende komplekst utvalg, kan du se på kanalene og se etter kontrastområder du kan manipulere. Ved å bruke denne metoden vil du kunne lage valg som imponerer selv proffene!
Konklusjon: Mix og Match
For å oppsummere, det er en million måter å velge noe i Photoshop. Denne artikkelen var ment å hjelpe deg med å bli oppmerksom på de viktigste metodene for å lage et utvalg, og når du bør tenke på å implementere hver. Å kjenne riktig verktøy for jobben er avgjørende for å lage effektive valg.
Husk at denne guiden ikke er ment å få deg til å velge en metode fremfor en annen i alle tilfeller. I stedet bør du analysere hvert scenario individuelt og bestemme hvilken kombinasjon av verktøy som vil komme deg nærmest det resultatet du ønsker.
Legg igjen en kommentar nedenfor og fortell oss om valgstendenser. Har du noen få favorittverktøy som du alltid bruker? Er det noe du hater? Vi vil vite det!