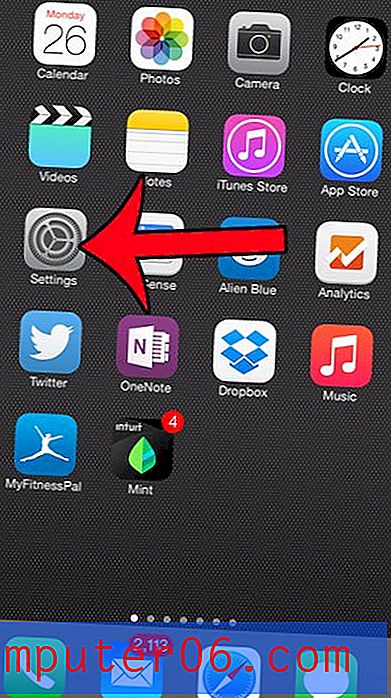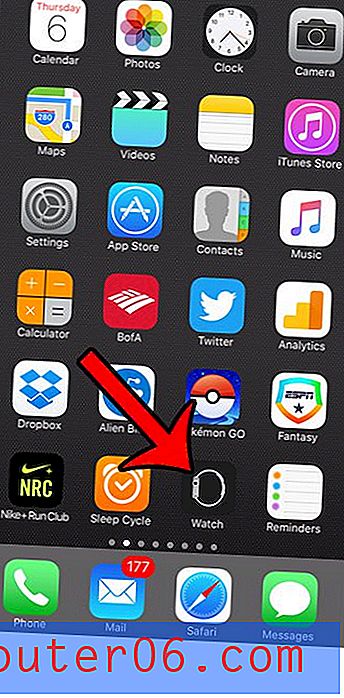Fujitsu ScanSnap iX1500 gjennomgang
4, 5 av 5
Rask og pålitelig pris
4 av 5
God verdi hvis du trenger funksjonene brukervennlighet
4, 5 av 5
Enkel og intuitiv betjening Brukerstøtte
4 av 5
Online manual, e-post og chat support
Rask oppsummering
Hvis du planlegger å gå papirløs ved å gjøre papirdokumenter til digitale, er en dokumentskanner det verktøyet du trenger. Hvis du bokstavelig talt har bunker med papir som må digitaliseres, trenger du en skanner som er rask, nøyaktig og designet for å skanne flere sider samtidig.
ScanSnap iX1500 er Fujitsus beste dokumentskanner for hjemmekontorer. Den har rask, full funksjonell skanning av høy kvalitet, og i TechGearLabs-tester tilbød den de raskeste hastighetene og den høyeste kvaliteten på alle skannere de testet. Den er brukervennlig på grunn av den store, 4, 3-tommers farge berøringsskjermen, har en 50-arks dokumentmater og kan skanne opptil 30 tosidige fargesider i minuttet. 
Den fungerer med Mac og PC, iOS og Android, og kan skanne direkte til skyen. Den fungerer over Wi-Fi eller USB, men ikke Ethernet. Den kan håndtere en rekke papirtyper og -størrelser og vil rydde opp i de skannede dokumentene, slik at de kan se bedre ut enn originalene. Det er kompakt, utrolig stille og tilgjengelig i svart og hvitt.
Men det er ikke billig. Det er en premium-skanner med en premiumpris, og hvis du trenger funksjonene som tilbys, representerer den god valuta for pengene.
Hva jeg liker
- Rask skannehastighet
- Trådløs tilkobling
- Stor berøringsskjerm
- Kompakt størrelse
- Dyrt
- Ingen Ethernet-støtte
Fujitsu ScanSnap iX1500
Generell vurdering: 4.4 av 5 Sjekk pris på AmazonRask navigering
// Hvorfor skal du stole på meg?
// Detaljert gjennomgang
// Grunner bak mine anmeldelser og rangeringer
// Alternativer til ScanSnap iX1500
// Konklusjon
Hvorfor skal du stole på meg?
For seks år siden bestemte jeg meg for å gå papirløs. Jeg hadde hauger med mange års papirarbeid, og det var uhåndterlig. Så jeg undersøkte og kjøpte Fujitsu ScanSnap S1300i.
Jeg konfigurerte programvaren nøye på iMacen min, slik at skanningen ble OCRs automatisk, lagret som PDF-filer og deretter lastet opp til Evernote.
I løpet av de neste månedene brukte jeg hvert ledige øyeblikk på å skanne. Etter hvert var det hele gjort, og jeg kastet papirene jeg ikke trengte, og arkiverte det jeg gjorde. Og jeg sørget for at regningene mine og annen korrespondanse i fremtiden ville bli sendt via e-post.
Å gå papirløs var en stor suksess. Men det hadde vært lettere om jeg hadde kjøpt den bedre skanneren. Så i år kjøpte jeg Fujitsu ScanSnap iX1500.
Fordi det er trådløst, trenger det ikke å være på skrivebordet mitt, og det er lettere for andre å bruke. Den større arkmateren betyr at jeg lettere kan skanne store dokumenter, som bunken med treningshåndbøker på bokhyllen min.
Denne gjennomgangen registrerer mine erfaringer med å sette opp skanneren og begynne å bruke den. Jeg håper det hjelper deg med din egen beslutning om du vil kjøpe den.
Fujitsu ScanSnap iX1500: Detaljert gjennomgang
Fujitsu ScanSnap iX1500 handler om å gjøre papirdokumenter til digitale, og jeg vil liste opp funksjonene i de følgende fem seksjonene. I hvert underavsnitt skal jeg utforske hva appen tilbyr og deretter dele mitt personlige take.
1. Skann dokumenter på datamaskinen
Da jeg satt opp skanneren for første gang, koblet jeg den inn i en USB-A-port på baksiden av iMacen min og åpnet lokket. Skannerenes berøringsskjerm dukket opp en URL der jeg kan laste ned programvaren som trengs for skanneren.
Jeg lastet ned og installerte ScanSnap Connect for Mac. Det viser seg at appen oppdaget skanneren via Wi-Fi som standard, så å finne en USB-kabel og koble den til var et bortkastet trinn. Oppsettet var enklere enn jeg forventet.
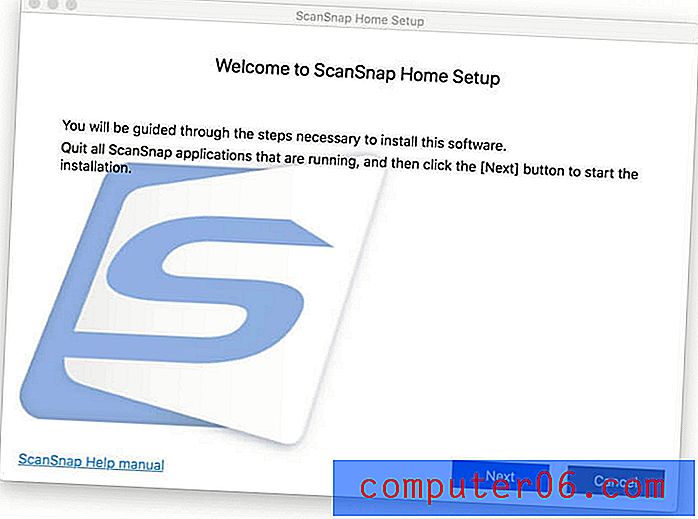
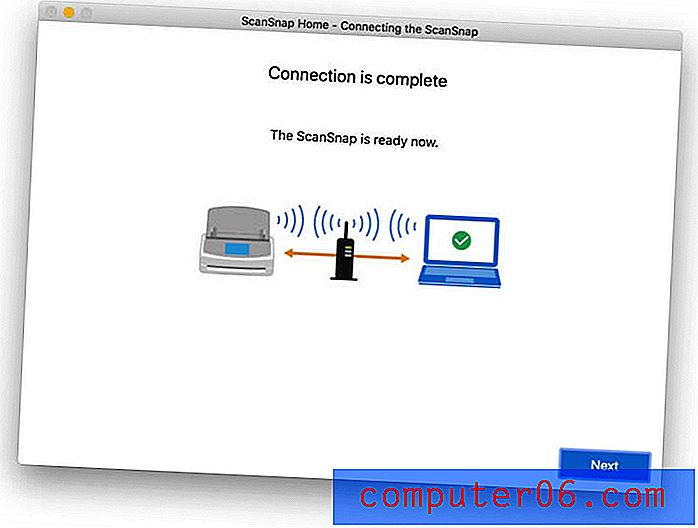
Med en gang oppmuntret appen meg til å komme i gang med å skanne noe. Jeg fant et gammelt 14-siders (7-arks) dokument, plasserte det i arkmateren og trykket på Scan.
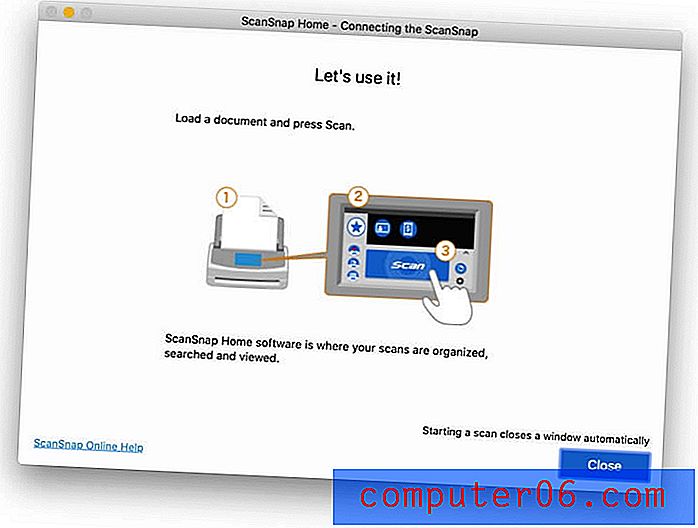
Ingenting skjedde. Først måtte jeg gi beskjed til macOS om at jeg er glad for å la skanneren lagre på harddisken.
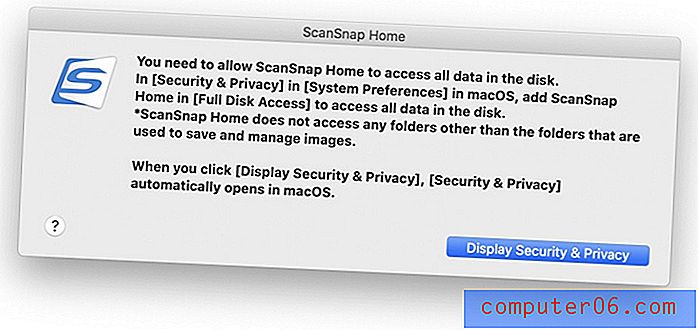
Jeg prøvde igjen, og det fungerte. Jeg er overrasket over hvor mye raskere den skanner enn min gamle ScanSnap. Alle de 14 sidene ble lydløst skannet på under 10 sekunder, og jeg fant den genererte PDF-filen i ScanSnap Home-appen.
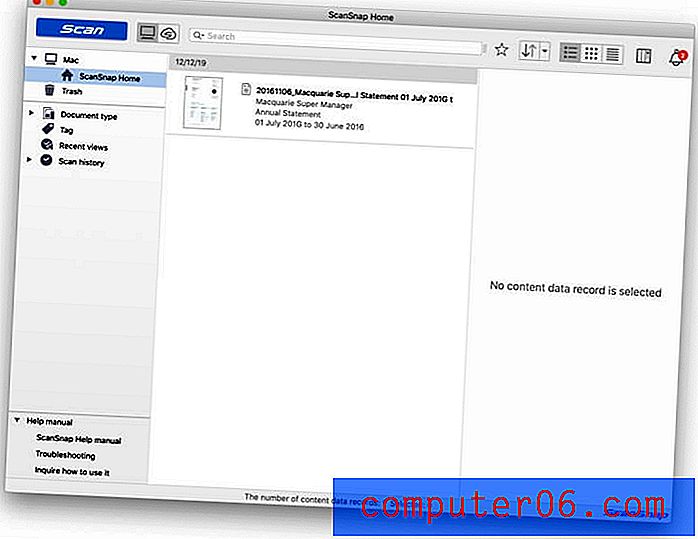
Jeg la merke til noen få interessante ting. Appen viser datoene for "skannede" og "modifiserte" som i dag, men har et annet felt for "Dokumentdato", som den viser som 6/11/16 (det er slik vi Aussies skriver "6. november 2016".) Det er “Utstedelsesdato” registrert i selve dokumentet, som ScanSnap-programvaren korrekt leste og tolket.
Kvaliteten på utskriften og bildene i PDF-filen er ikke dårlig, men ser litt pixelert og skylt ut på Retina-skjermen. Originaldokumentet var heller ikke strålende, etter å ha blitt skrevet ut på en fargeboblejettskriver for mange år siden, men den skannede versjonen er litt verre.
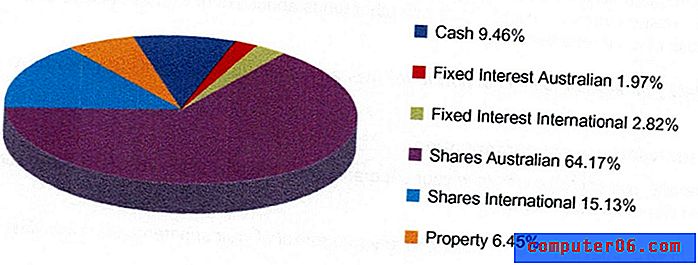
Kvaliteten er fin med det formål å arkivere gammel post og dokumenter på datamaskinen min. Jeg skannet bildet igjen med innstillingen for bildekvalitet endret fra "Auto" til "Utmerket", og det ble ikke mye forbedring. Den skanningen tok omtrent dobbelt så lang tid.
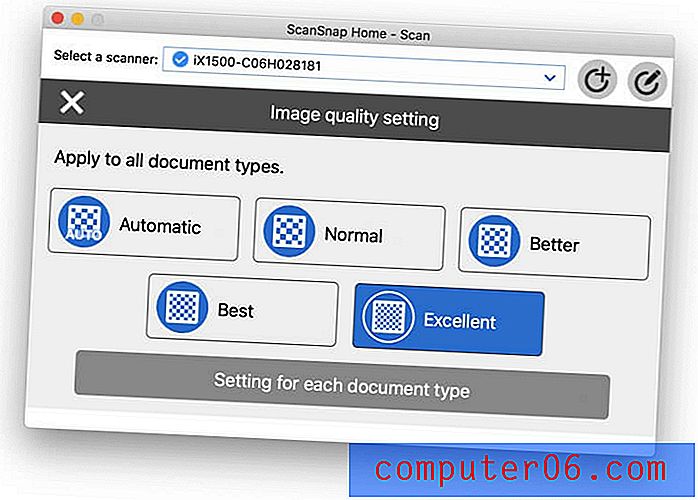
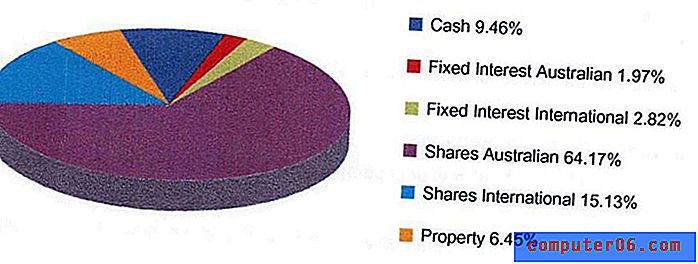
Foruten ScanSnap Home, kommer skanneren også med ABBYY FineReader for ScanSnap, Nuance Power PDF Standard (for Windows) og Nuance PDF Converter for Mac.
ScanSnap Home-programvaren lar deg lage profiler for forskjellige typer skanninger, og disse lagres også på skriveren. Du kan velge kvaliteten på skanningen, enten den er lagret som en PDF eller JPG, og hvilken mappe eller skytjeneste den er lagret til. Jeg oppretter en litt senere i anmeldelsen.
Men du trenger kanskje ikke lage noen. ScanSnap Connect-appen bestemmer automatisk størrelsen på siden, enten det er farge eller svart-hvitt, om det er utskrift på begge sider, typen dokument du skanner (enten det er et normalt dokument, visittkort, kvittering eller foto), og navn og filer det på riktig måte.
Mitt personlige løp : ScanSnap iX1500 skanner raskt og lydløst til et PDF-dokument (som standard) og trekker nøkkelinformasjon ut av dokumentet slik at det kan navngi det på riktig måte. Skanning er veldig konfigurerbar, og skanneren og programvaren er ganske intelligente.
2. Skann dokumenter på dine mobile enheter
To mobilapper er tilgjengelige for ScanSnap-skrivere: ScanSnap Connect (iOS, Android) og ScanSnap Cloud (iOS, Android).
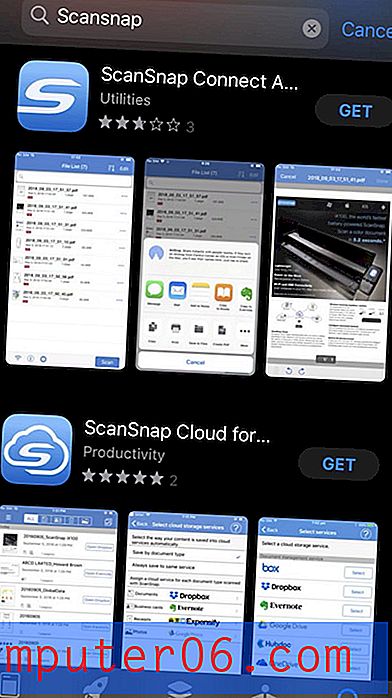
ScanSnap Cloud bruker telefonens kamera for å skanne i stedet for ScanSnap, så vi vil ikke nevne det nærmere i denne anmeldelsen. I denne delen ser vi ScanSnap Connect.
Jeg åpnet appen på min iPhone og la raskt til skanneren.

Jeg satte i gang en skanning fra telefonen min, og i likhet med Mac-appen ble det skannede dokumentet lagt til i dokumentlisten min.
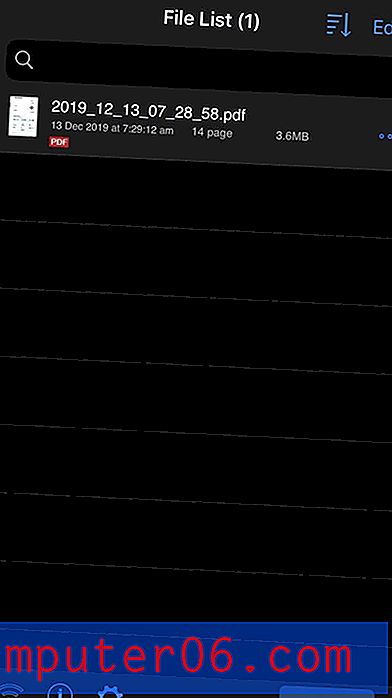
I motsetning til ScanSnap Home-appen på Mac, inneholder filnavnet her skanningsdatoen, ikke utgivelsesdatoen som finnes i selve dokumentet. Mobilappen er ikke så smart som Mac-appen. Som standard synkroniseres ikke dine skannede dokumenter mellom enhetene dine, men du kan konfigurere synkronisering ved å velge en skytjeneste i innstillingene.
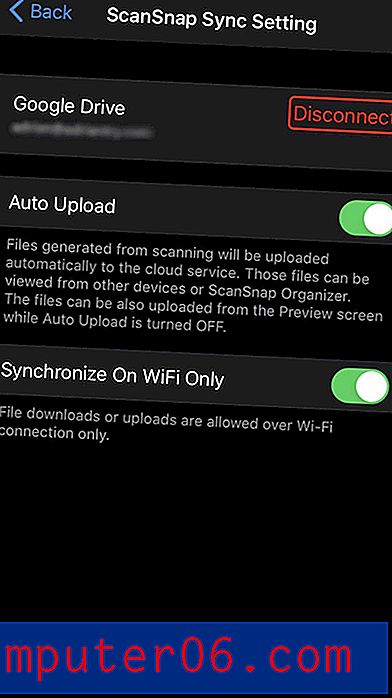
Jeg kan bruke ScanSnap Connect for å se de skannede dokumentene mine og sende dem andre steder ved å bruke delingsark. Skanneprofiler støttes ikke av mobilappen.
Mitt personlige tak: Å starte en skanning fra iPhone-en er ofte mer praktisk enn å bruke Mac-en, og lar meg plassere skanneren vekk fra pulten. Det er også litt mindre kraftig. Mobilappen kan ikke trekke nøkkelinformasjon ut av dokumentet for bruk i navngiving av filen eller lagring av den som metadata i appen.
3. Skann dokumenter på skyen
Jeg har gledet meg til å skanne direkte til skytjenester ved hjelp av skannerenes berøringsskjerm uten å måtte bruke en datamaskin. For å konfigurere dette opprinnelig, trenger jeg å bruke datamaskinen min til å opprette en ScanSnap-konto, og deretter opprette en ny skanneprofil som vil sende det skannede dokumentet til den valgte skytjenesten min.
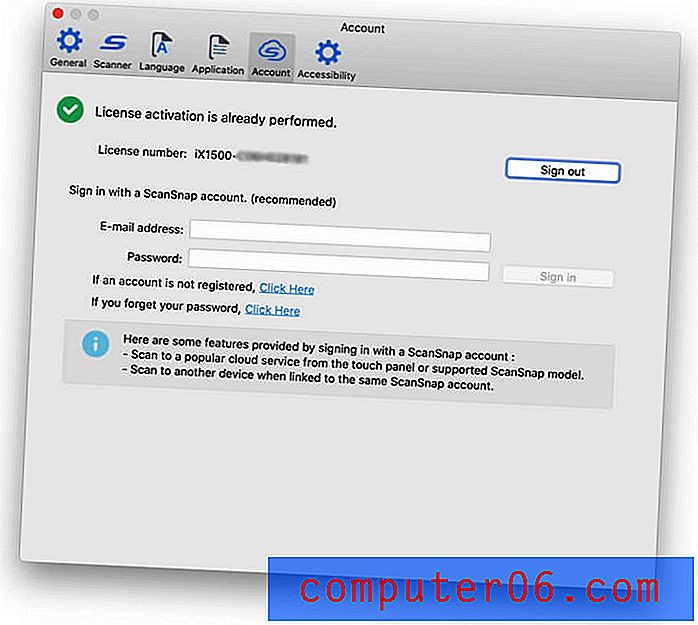
Registreringsprosessen tok noen flere trinn enn jeg forventet, og når jeg registrerte meg, la jeg e-postadressen og passordet mitt til ScanSnap Home-appen på Mac-en min, som automatisk sendte innstillingene til skanneren.
Deretter opprettet jeg en ny profil for skanning til en skytjeneste.
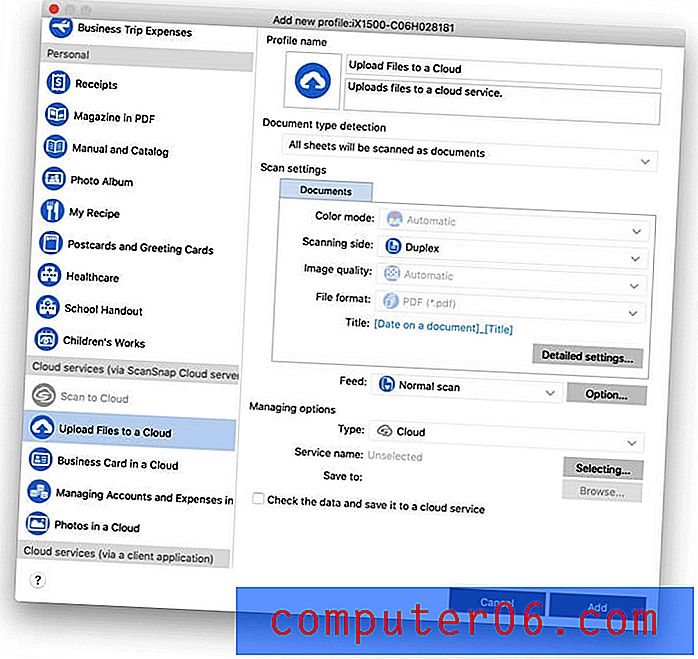
Mange skytjenester støttes, men jeg la merke til at iCloud Drive mangler.
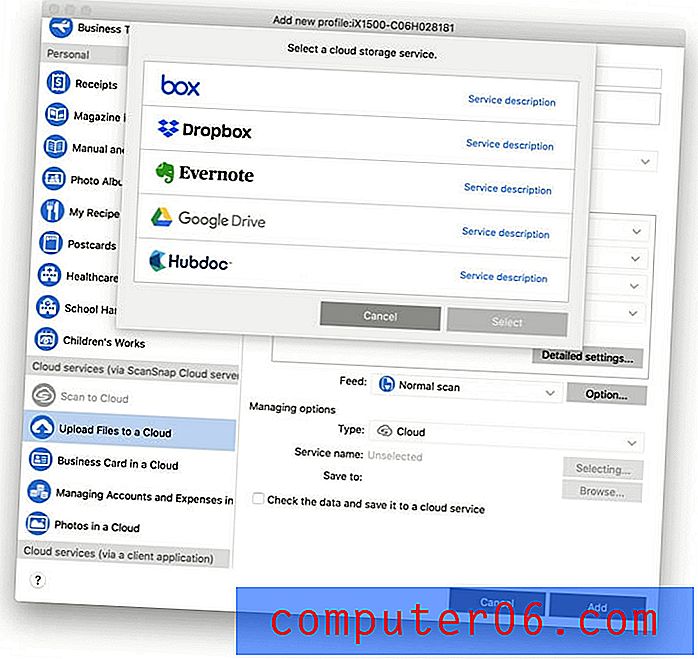
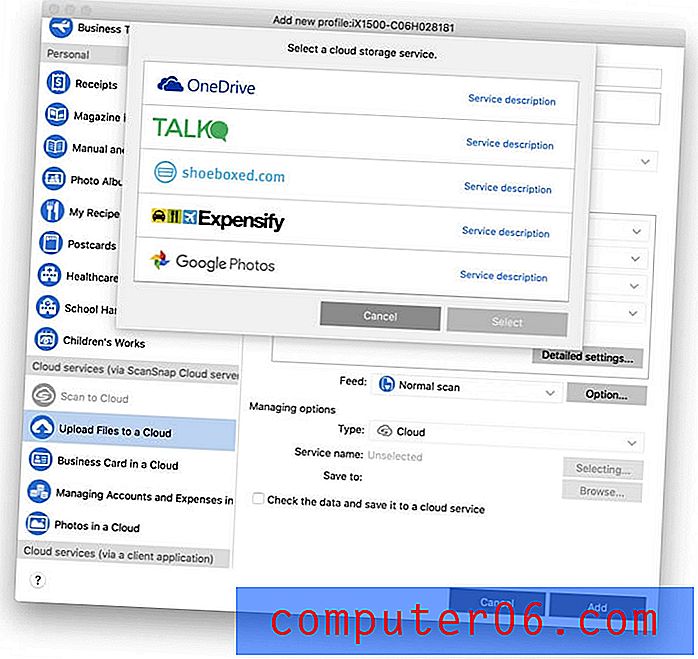
Støttede skylagringstjenester inkluderer:
- Dropbox,
- Google Disk,
- Google Bilder,
- OneDrive,
- Evernote,
- Eske.
Støttede skyregnskapstjenester inkluderer:
- Expensify,
- Shoeboxed,
- Snakke,
- Hubdoc.
Jeg konfigurerte den nye profilen til å skanne til Google Drive-kontoen, og et nytt ikon dukket opp på ScanSnap Connect og skannerenes berøringsskjerm. Jeg prøvde å starte skanningen fra berøringsskjermen, men en feilmelding dukket opp:
Kunne ikke få tilgang til ScanSnap Cloud.
Sjekk ScanSnap-kontoen som er satt på enheten.
Det er et problem å logge på ScanSnap Cloud-kontoen min, ikke Google-kontoen min. Jeg forstår ikke hvorfor: Mac-appen er logget på med suksess, så brukernavnet og passordet er definitivt riktige.
Fujitsu-støttesiden gir følgende forslag:
- Still inn startmodus for ScanSnap iX1500 til Normal.
- Koble ScanSnap iX1500 og en datamaskin over USB-kabelen, og kjør deretter ScanSnap Home på datamaskinen.
- Lukk dekselet til ScanSnap iX1500 for å slå det av.
- Vent i 20 sekunder, og åpne deretter dekslet for å skanne igjen.
Ingen av disse trinnene fungerte for meg, så jeg kontaktet Fujitsu Support for å se om de kan hjelpe.

Det var på en fredag ettermiddag. Det er nå onsdag kveld, fem dager senere, og jeg har ikke fått noe svar. Det er ganske dårlig støtte, men jeg er optimistisk for at vi skal få det til å fungere. Jeg legger til eventuelle oppdateringer i kommentarfeltet nedenfor.
Mitt personlige tak : Selv om jeg ikke har fått det til å fungere ennå, er skanning til skyen direkte fra iX1500 funksjonen jeg er mest spent på. Det betyr at skanneren ikke trenger å bli lagret på pulten min, og at andre familiemedlemmer skal kunne skanne til sine egne skytjenester.
[Redaktørens merknad: Teknisk supportteam kom aldri tilbake til oss fra og med utgivelsesdatoen.]
4. Skann kvitteringer og visittkort
ScanSnap iX1500 gjenkjenner automatisk papirstørrelser og justeres deretter. Når du skanner mange mindre sider, for eksempel et antall visittkort eller kvitteringer, er en spesiell matebrakett inkludert. Installasjonen er enkel, og det samme er fjerningen.
Jeg la et visittkort i brettet vendt bort fra meg. Skanning var raskt og enkelt. Programvaren roterte kortet automatisk til riktig retning, men noen av skriftene var ikke helt rette. Det ser ut til at kvitteringsmateren brukes best når du skanner et stort antall kvitteringer, så jeg fjernet den og justerte papirførerne til riktig størrelse for kortet, og skannet deretter igjen. Perfekt.
Jeg la merke til at ScanSnap Home-appen på Mac-en min organiserer skannene mine etter dokumenttype. Akkurat nå har jeg en seksjon for dokumenter, og en annen for visittkort som inneholder de to siste skannene mine. Det skjedde automatisk, uten oppsett fra meg.
Jeg satte kvitteringsmateren tilbake for å skanne en liten bunke med termiske papirkvitteringer og visittkort. I løpet av sekunder hadde jeg noen nye skanninger under Visittkort og noen få under en ny kvitteringsdel. Alt er klart og lesbart.
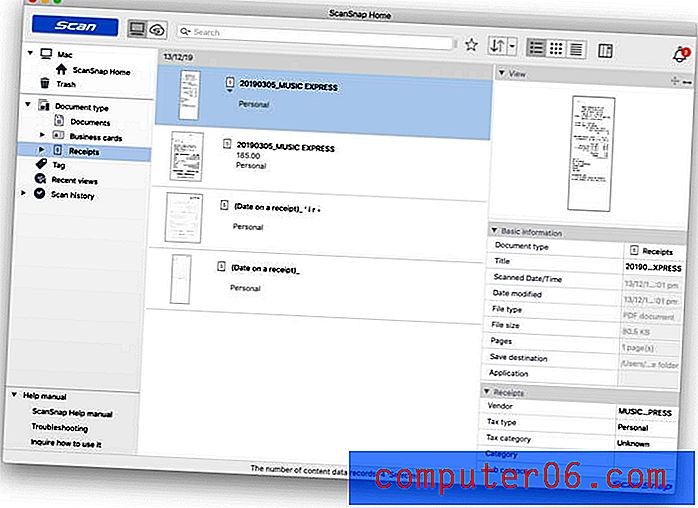
Det ser ut til at skanneren håndterer små papirbiter ganske bra uten å installere kvitteringsveiledningen, så jeg tror jeg fremover bare vil bruke den når jeg skanner et stort antall kvitteringer.
Mitt personlige tak : iX1500 håndterer små papirbiter ganske bra, inkludert visittkort og kvitteringer. De skannede dokumentene beskjæres automatisk i riktig størrelse, lagres i riktig del av appen og navngis på riktig måte. Relevante metadata trekkes fra kortene og kvitteringene og lagres i appen.
5. Gjør dokumentene dine søkbare med optisk karaktergjenkjenning
Så langt inneholder ikke PDF-ene jeg har laget optisk karaktergjenkjenning. Når jeg prøver å søke etter tekst i dokumentet, blir ingenting funnet.
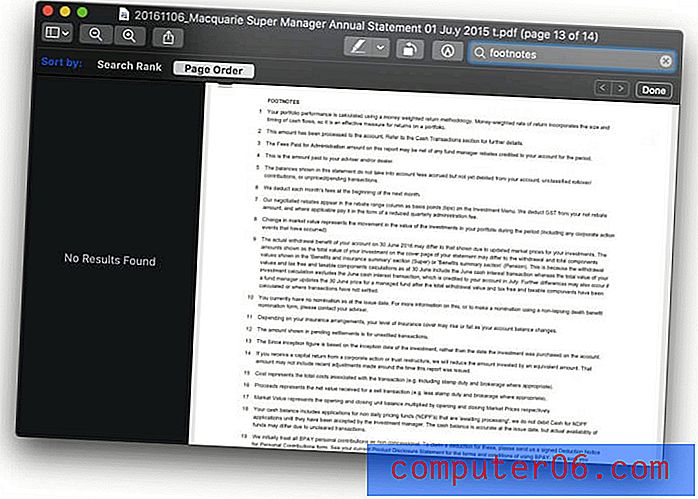
Det overrasket meg fordi ScanSnap-appen klarte å trekke relevante metadata ut av de skannede dokumentene, inkludert:
- Datodokumentene ble opprinnelig opprettet,
- Kontaktinformasjon i visittkort, inkludert navn, adresser, telefonnumre og e-postadresser,
- Transaksjonsdetaljer i kvitteringer, inkludert leverandør, kjøpsdato og beløp.
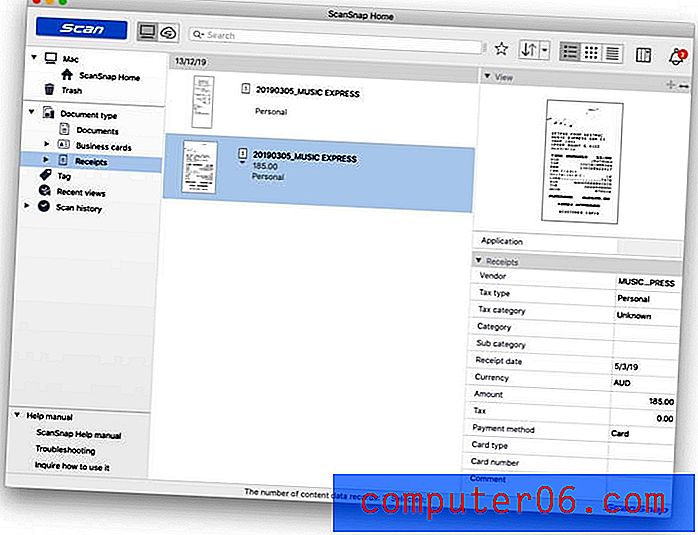
Men ScanSnap Home-appen lagrer ikke den informasjonen i PDF-en. Jeg trenger en bedre app. ABBYY FineReader er den beste OCR-appen der ute (les hele anmeldelsen vår av appen), og en spesiell versjon følger med skanneren.
Etter å ha installert ABBYY FineReader for ScanSnap kan jeg høyreklikke på en PDF og velge Åpne med et program og deretter ABBYY FineReader for ScanSnap .
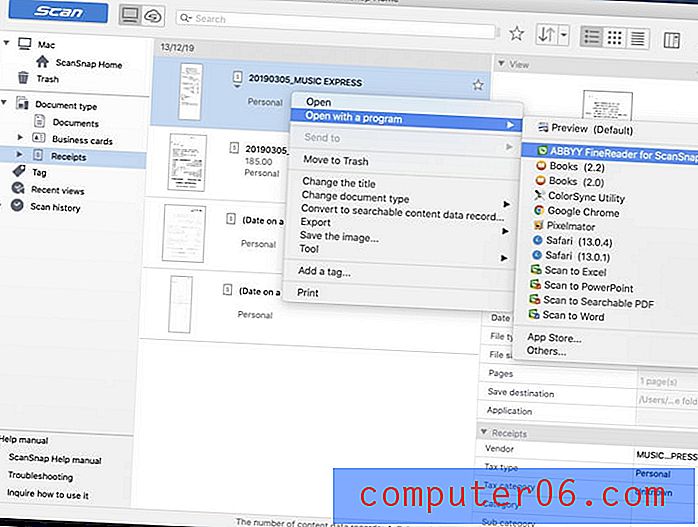
ABBYY utførte optisk tegngjenkjenning på dokumentet, og jeg lagret den endrede PDF-filen tilbake i ScanSnap Connect. (Forsikre deg om at du lagrer den i ScanSnap Home-mappen.) Nå kan jeg søke etter tekst i de skannede dokumentene.
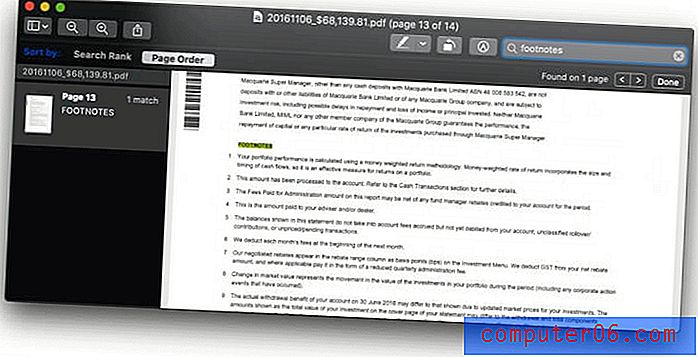
Mitt personlige tiltak: Optisk karaktergjenkjenning gjør skannede dokumenter mer nyttige ved å gjøre dem søkbare. Fujitsu pakker en grunnleggende versjon av ABBYYs utmerkede FineReader OCR-programvare med skanneren, og lar deg få tilgang til den fra Fujitsus egen programvare.
Årsaker bak mine anmeldelser og rangeringer
Effektivitet: 4, 5 / 5
Skanninger er raske, pålitelige, lydløse og konfigurerbare. Du kan starte en skanning fra datamaskinen, mobilenheten eller selve skanneren. Filen vil bli navngitt og arkivert på riktig måte, og optisk karaktergjenkjenning er bare noen få klikk unna.
Pris: 4/5
Skanneren er ganske dyr, så med mindre du trenger alle funksjonene som tilbys, kan det hende du har det bedre med et av alternativene nedenfor. Men hvis du trenger den beste hjemmekontorens dokumentskanner på markedet, er pengene godt brukt.
Brukervennlighet: 4.5 / 5
Å bruke ScanSnap iX1500 er enkelt og intuitivt. Imidlertid var det en del ting jeg trengte å konsultere håndboken om, og så langt har jeg ikke fått skanning til skyen som fungerer.
Støtte: 4/5
Den elektroniske manualen er nyttig og inneholder en nyttig del om bruken av skanneren og programvaren, for eksempel:
- Å kreve utgifter for en forretningsreise,
- Skanne magasiner for å lese i PDF,
- Organisere postkort og gratulasjonskort,
- Behandle medisinske dokumenter,
- Behandle bilder i en skytjeneste.
Det var ganger jeg hadde vanskeligheter med å finne informasjonen jeg trengte. Støtte kan kontaktes via appens Hjelp-meny, telefon eller e-post (17.00-17.00 PST), eller live chat (07.00-15.00 PST).
Alternativer til ScanSnap iX1500
Fujitsu ScanSnap iX500: Denne utgåtte skriveren er den forrige 2013-versjonen av iX1500 og er fremdeles foretrukket av noen brukere som hevder at den er strengere og enklere å betjene. Den har imidlertid ikke berøringsskjerm, er vanskeligere å sette opp og kan ikke skanne direkte til skyen. 
Fujitsu ScanSnap S1300i: Denne ScanSnap-skanneren er mindre og mer bærbar. Den har ikke et trådløst grensesnitt eller berøringsskjerm, er tregere, og arkmatingen inneholder bare 10 sider. 
Fujitsu fi-7160300NX: Denne arbeidsgruppeskanneren er designet for mellomstore organisasjoner og har også en berøringsskjerm. Arkmatingen inneholder opptil 80 ark, og den kan skanne med 60 sider per minutt. 
Brother ImageCenter ADS-2800W: En høyhastighets nettverksdokumentskanner for arbeidsgrupper. Den kan skanne en rekke papirtyper opptil 50 sider per minutt og inkluderer programvare for bildebehandling. Du kan koble den til nettverket ditt via Wi-Fi, Ethernet eller USB. 
RavenScanner Original: En trådløs fargesidosidig dokumentskanner med automatisk dokumentmater. Den skanner en rekke papirtyper opptil 17 sider i minuttet. 
Konklusjon
Fujitsu ScanSnap iX1500 blir ansett for å være den beste dokumentskanneren som er tilgjengelig for hjemmekontorer. Den er rask og lydløs, tilbyr en pålitelig arkmater og leveres med utmerket, konfigurerbar programvare.
Det er det beste du kan kjøpe og kommer med en prislapp å matche. Trenger du å bruke en premie på skanneren din? Svaret er "Ja" hvis:
- Du har mange dokumenter å skanne,
- Flere brukere må bruke det,
- Du har et uoversiktlig skrivebord,
- Du er seriøs med å gå papirløs og vil ha det beste verktøyet for jobben.
Ellers kan du foretrekke en av de rimeligere skannerne i vår liste over alternativer. Jeg brukte den rimeligere ScanSnap S1300i i årevis og skannet vellykket mange tusen papirdokumenter.
Få den på Amazon
0/5 (0 Anmeldelser)