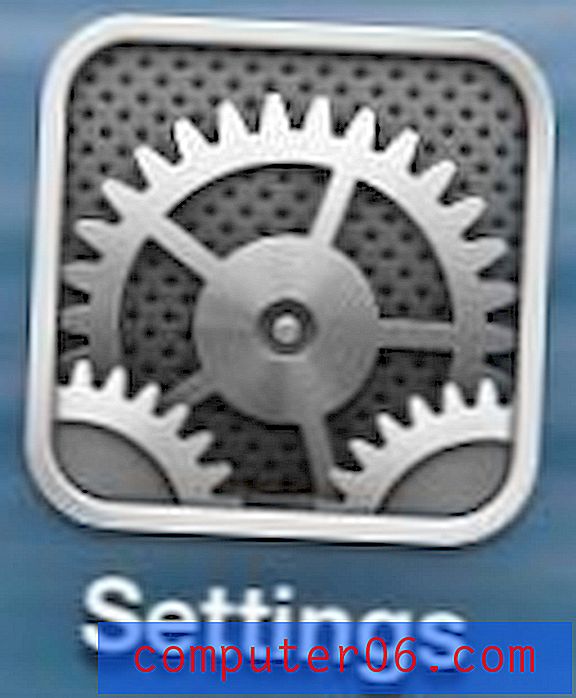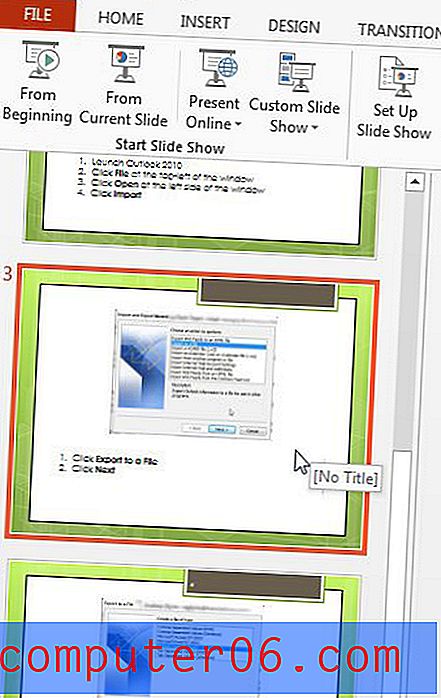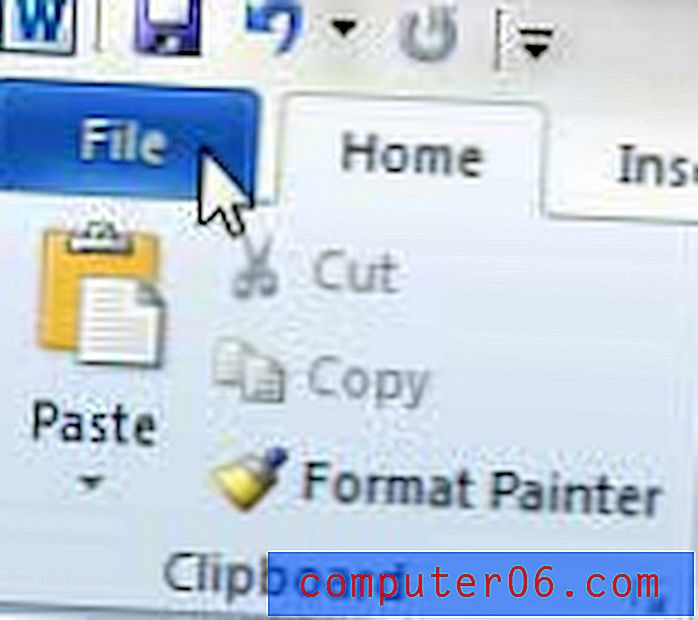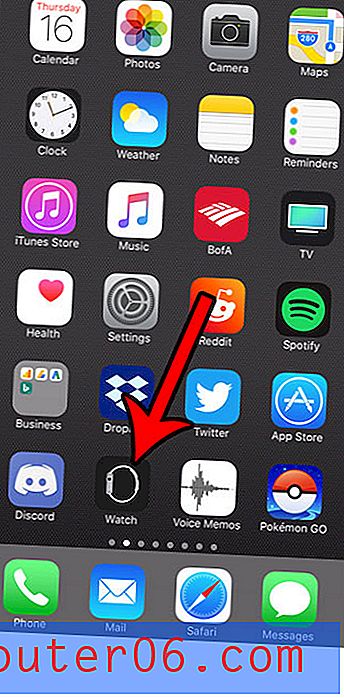Slik legger du en rad til et bord i Word 2013
Du kan oppdage at du trenger å lære hvordan du legger til en rad til tabellen i Word 2013 hvis du oppretter en fra bunnen av, bare for å finne at standard tabellopprettingsverktøyet bare lar deg lage en 8 x 8 tabell. Selv om det er måter å kopiere og lime inn data fra Excel hvis du også jobber med dataene i det programmet, kan du øke antall rader i en Word 2013-tabell ved å bruke noen ekstra verktøy som blir tilgjengelige etter at du opprinnelig hadde opprettet tabellen.
Guiden vår nedenfor viser deg hvordan du legger til flere rader i en Word 2013-tabell hvis det nåværende antallet rader er utilstrekkelig. Du kan legge til disse radene enten på slutten av tabellen, eller over og under gjeldende eksisterende rader i tabellen.
Slik legger du til flere rader i en Word 2013-tabell
Trinnene i denne artikkelen vil anta at du har en tabell i et Word-dokument, og at du ønsker å legge til flere rader til den tabellen.
Trinn 1: Åpne dokumentet i Word 2013.
Trinn 2: Klikk inne i en celle i raden du vil begynne å legge til rader under. Jeg klikker på den nederste raden i tabellen min fordi jeg vil legge til flere rader på slutten av tabellen, men denne metoden kan brukes til et hvilket som helst sted i tabellen der du ønsker å legge til flere rader.
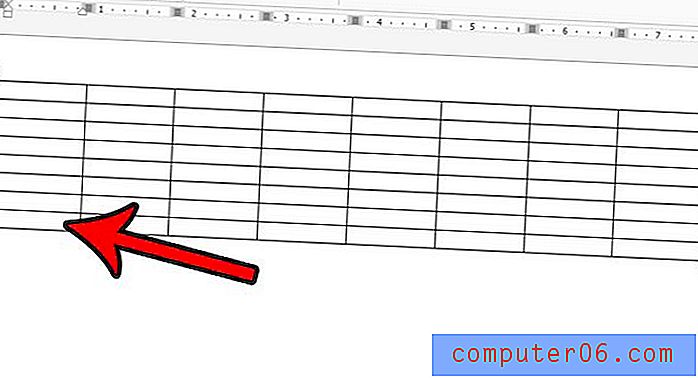
Trinn 3: Klikk på kategorien Oppsett under Tabellverktøy øverst i vinduet.
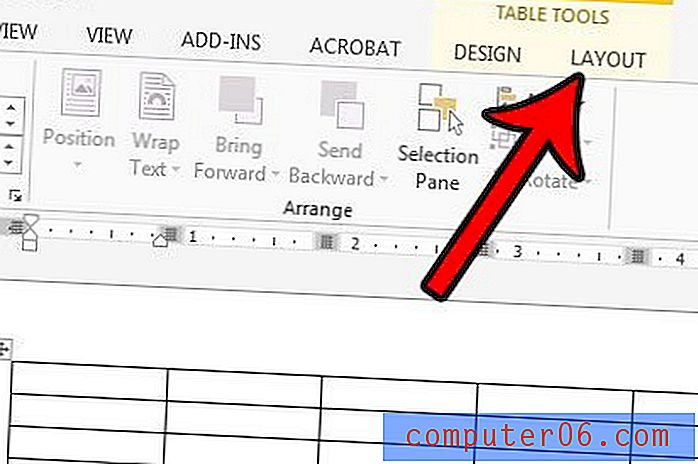
Trinn 4: Klikk på Sett inn under- knappen i rader og kolonner- delen av båndet. Legg merke til at det er flere knapper i den delen som du alternativt kan bruke til å sette inn kolonner i tabellen, eller sette inn rader over den valgte raden.
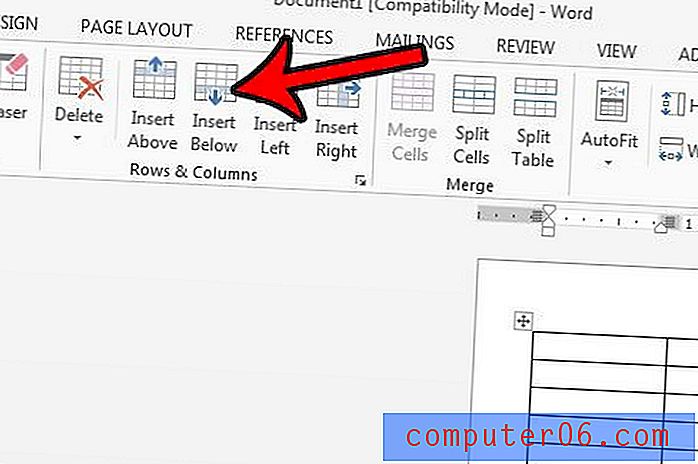
Har du en tabell du prøver å kopiere og lime inn i et annet dokument, men tabellen strekker seg fra siden eller bunnen av siden? Lær hvordan du får et bord til å passe på en side i Word ved å bruke et alternativ som heter AutoFit. Dette er en veldig nyttig funksjon som vil spare deg for mye frustrasjon når du arbeider med Word-tabellen.