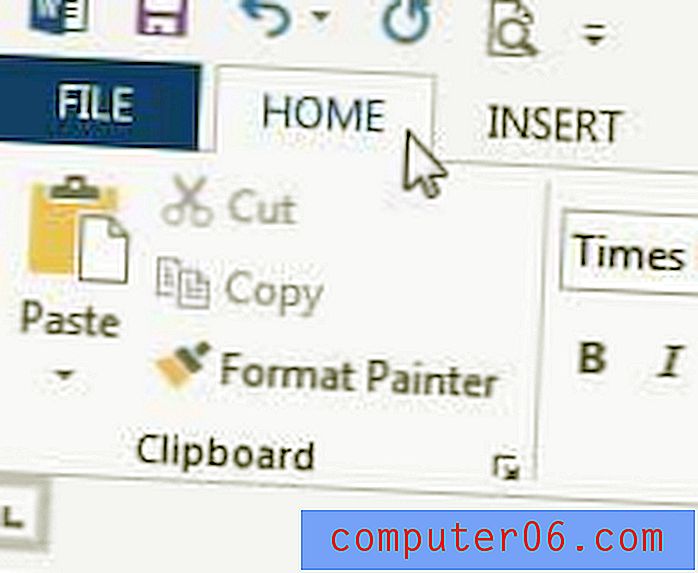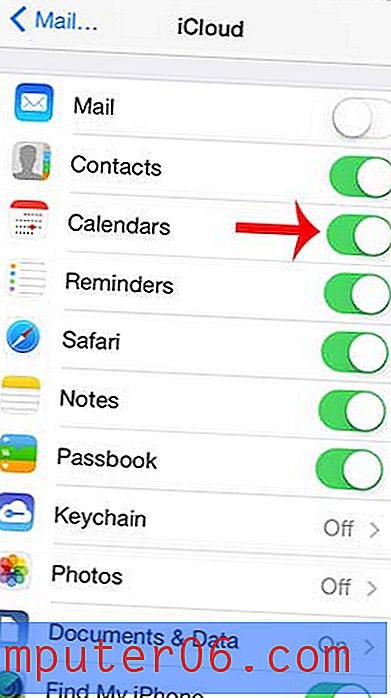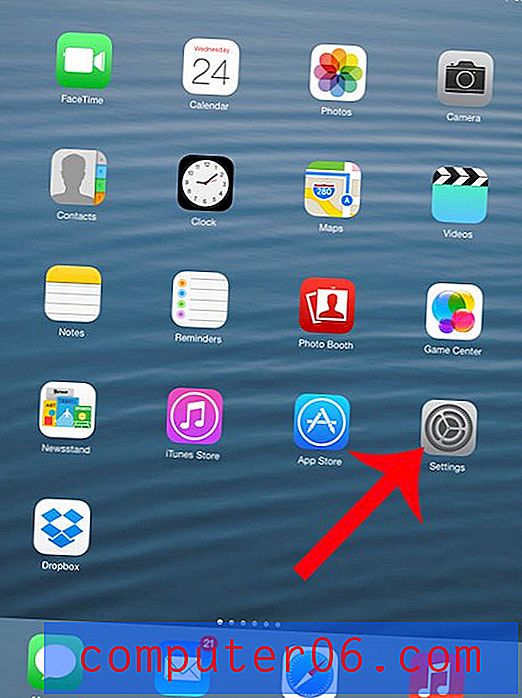Slik legger du til en tabell i Publisher 2013
Microsoft Excel er ofte det første valget når du trenger å lage en tabell eller rutenett med data, men du kan oppleve at du også trenger en tabell når du oppretter en annen type dokument, for eksempel en som du jobber med i Publisher 2013.
Heldigvis tillater Microsofts andre produkter ofte å lage et bord, og Publisher er intet unntak. Opplæringen vår nedenfor vil vise deg hvordan du setter inn en tabell i Publisher 2013. Du kan til og med angi antall rader og kolonner i tabellen, og du kan størrelsen manuelt størrelse etter din smak.
Slik setter du inn en tabell i et utgiver 2013-dokument
Trinnene i denne artikkelen viser deg hvordan du legger til en tabell i utgiverdokumentet. Du vil kunne spesifisere antall kolonner og rader i tabellen før du legger til den.
Trinn 1: Åpne dokumentet i Publisher 2013.
Trinn 2: Klikk på kategorien Hjem øverst i vinduet.
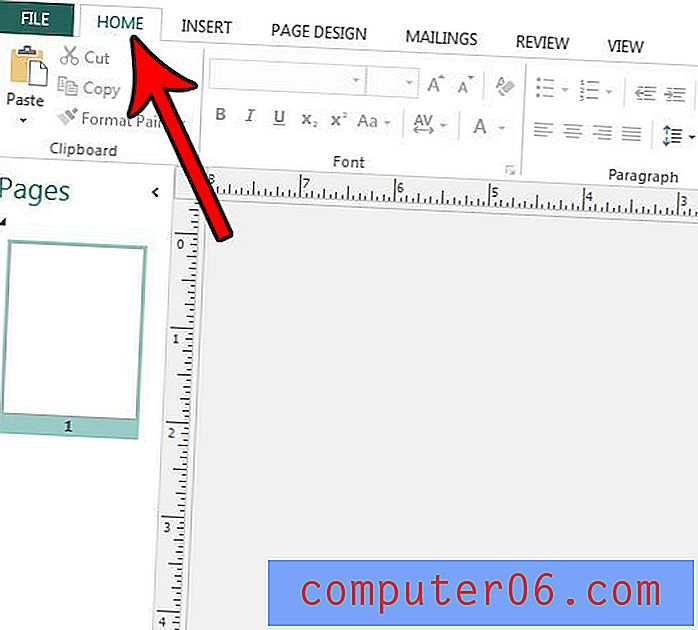
Trinn 3: Velg tabellknappen i objekter- delen av båndet, og velg deretter ønsket antall rader og kolonner. Jeg har valgt et 4 x 4 bord på bildet nedenfor, som betyr at tabellen min vil ha 4 rader og 4 kolonner.
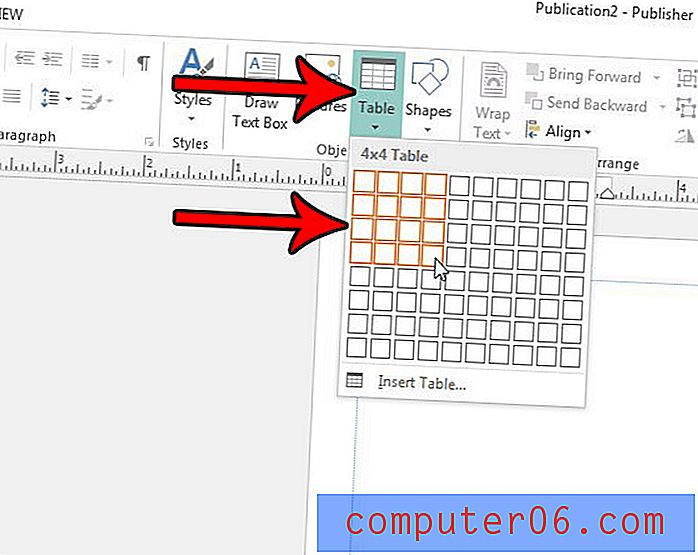
Du kan flytte tabellen rundt i dokumentet ved å klikke på den og dra den. Du kan også utvide høyden eller bredden på tabellen ved å plassere musen over en av kantene og deretter klikke og utvide den grensen.
I tillegg kan du legge til en ny rad eller kolonne ved å klikke på Oppsett- fanen under Tabellverktøy og deretter klikke på riktig innføringsknapp for rad eller kolonne i delen Rader og kolonner i båndet.
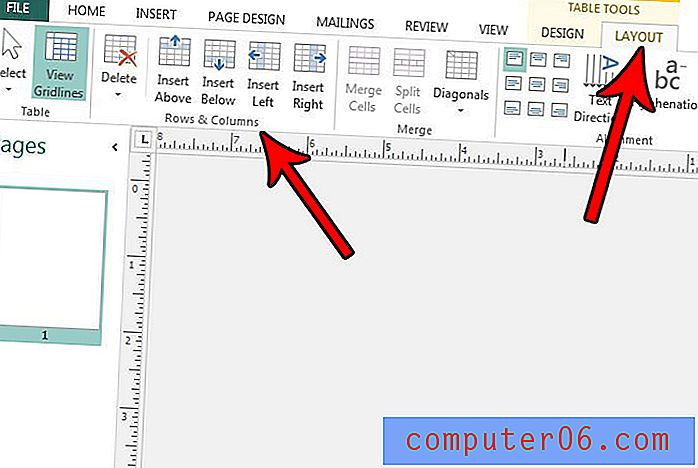
Trenger du at dokumentet ditt skal ha en annen retning? Finn ut hvordan du kan veksle mellom stående og liggende retning i Publisher 2013 hvis du finner ut at den nåværende innstillingen ikke tilfredsstiller dine behov for dokumentet.