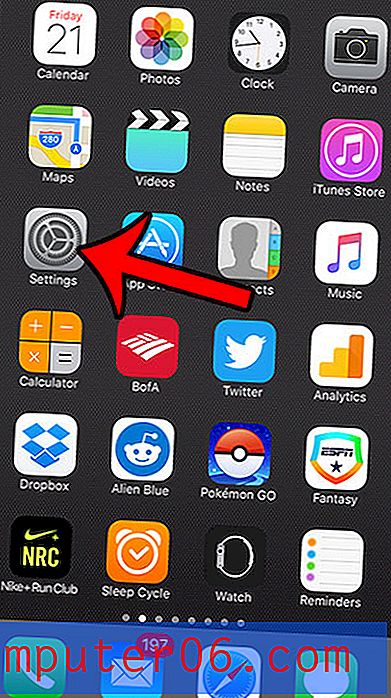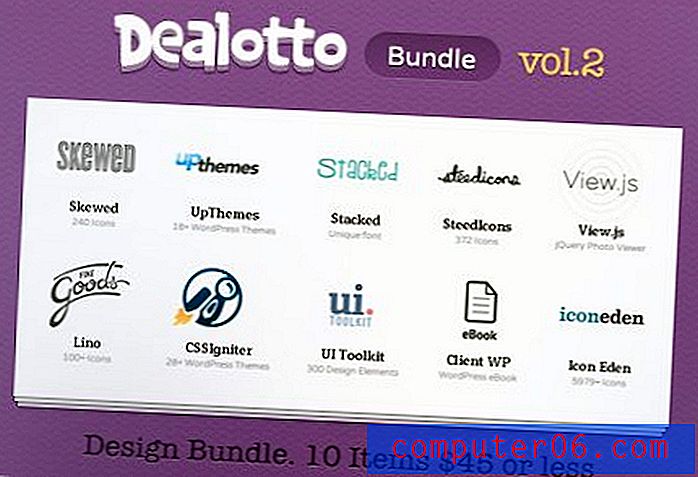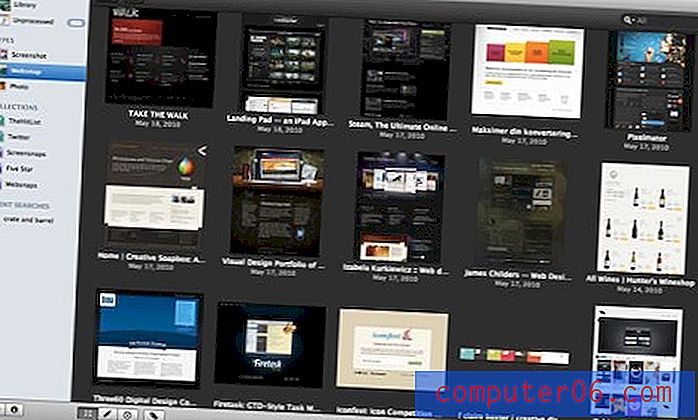Slik sikkerhetskopierer du Outlook 2010
Sist oppdatert: 5. januar 2017
Det er viktig å vite hvordan du tar sikkerhetskopi av Outlook 2010 hvis det er den primære metoden for å lagre e-post og kommunisere med kontaktene dine. Dette gjelder spesielt hvis du har gjort mye tilpasning (for eksempel å lage distribusjonslister) som ville være vanskelig eller umulig å gjenskape. Mye viktig informasjon kan lagres i e-postkontoen din, og det kan være ødeleggende å miste den informasjonen.
Å flytte til en mer digital kommunikasjonsmetode betyr at mye av den viktige korrespondansen du pleide å motta i vanlig post nå kommer til din e-postadresse. På grunn av måten vi ser på e-post, så vel som mengden søppel som er inkludert i verdifulle meldinger, kan denne viktige informasjonen virke mindre viktig enn om du hadde en fysisk kopi av den. Det nye formatet reduserer imidlertid ikke viktigheten av at du bør legge til e-postinformasjonen din, og på samme måte som du vil beskytte viktige fysiske dokumenter, må du ta forholdsregler for å beskytte e-posten din. Heldigvis kan du enkelt ta sikkerhetskopi av Outlook 2010- filer ved å bruke et standardverktøy som følger med programmet, og sikre at du ikke mister informasjonen.
Hvordan lage en sikkerhetskopi i Outlook 2010
Metoden for sikkerhetskopiering av filene dine i Microsoft Outlook 2010 innebærer en kort serie prosedyrer som alle foregår i Microsoft Outlook-programmet. Selve prosessen med å lage sikkerhetskopifilen kan ta litt tid, spesielt hvis du tar sikkerhetskopi av mange filer, men prosedyren resulterer i en fil som er i PST-filformat. Du kan angi et sted du vil velge for den resulterende sikkerhetskopifilen, men du bør til slutt kopiere Outlook 2010-filen til en annen datamaskin, en skylagringstjeneste eller en ekstern harddisk. Hvorfor spør du kanskje? Hvis harddisken krasjer eller datamaskinen din er stjålet, vil du miste alle filene på datamaskinen. Hensikten med å lage en sikkerhetskopifil er å beskytte mot situasjoner som denne, så den må lagres på et sted som ikke vil bli berørt av en katastrofe som påvirker de originale filene.
Begynn å ta sikkerhetskopi av Outlook 2010-filene dine ved å starte programmet. Klikk på Fil- fanen øverst til venstre i vinduet, og klikk deretter på Åpne til venstre på menyen. Listen over alternativer i midten av vinduet vil endres, så klikk på Importer- knappen for å starte Outlook 2010s import / eksportverktøy.
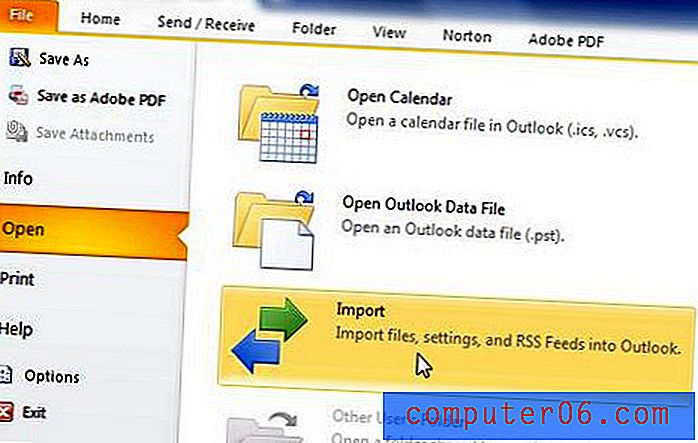
Klikk alternativet Eksporter til en fil, og klikk deretter på Neste- knappen. Klikk alternativet Outlook Data File (.pst), og klikk deretter Neste igjen. Det neste skjermbildet viser alle mappene som er inkludert i Outlook 2010-installasjonen. Klikk på øverste fil (på bildet under er dette Outlook Data File- mappen), merk av i boksen til venstre for Inkluder undermapper, og klikk deretter på Neste- knappen.
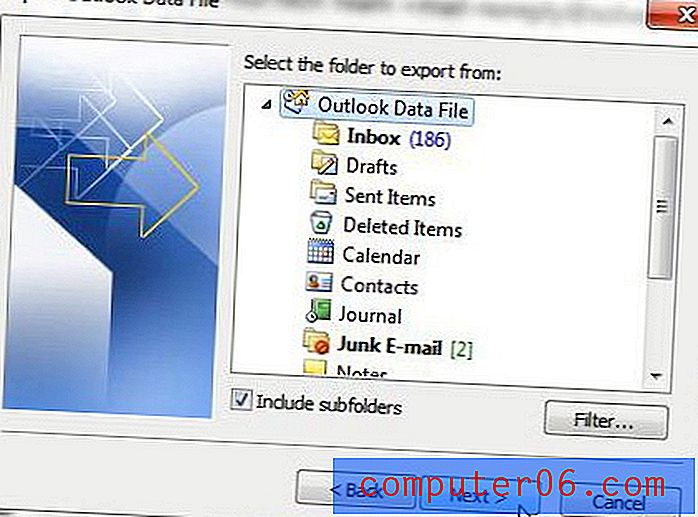
Klikk på Bla gjennom- knappen øverst i vinduet, og velg deretter et sted på datamaskinen for sikkerhetskopifilen. Merk av for Erstatt duplikater med eksporterte elementer, og klikk deretter på Fullfør- knappen nederst i vinduet.
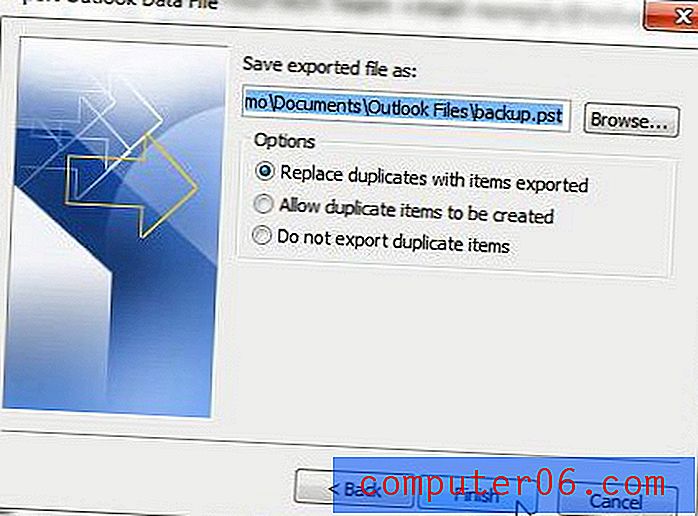
Det kan ta flere minutter å generere sikkerhetskopien av Outlook 2010-filen hvis du har mange meldinger i Outlook. Når prosessen er fullført, kan du flytte sikkerhetskopifilen på samme måte som du vil flytte alle andre datafiler. Vær imidlertid oppmerksom på at Outlook 2010-sikkerhetskopien din kan være flere GB i størrelse, så hvis du vil kopiere den til en skylagringsløsning som OneDrive eller DropBox, må du bekrefte at du har ledig ledig plass på den tjenesten før du kopierer filen.
Sammendrag - Slik sikkerhetskopierer du Outlook 2010
- Klikk på Fil- fanen.
- Klikk på Åpne i venstre kolonne.
- Klikk på Importer- knappen.
- Velg Eksporter til en fil, og klikk deretter Neste .
- Velg alternativet Outlook-datafil (.pst), og klikk deretter Neste .
- Velg mappen øverst i denne mappelisten, merk av for Inkluder undermapper og klikk deretter Neste .
- Klikk på Bla gjennom- knappen, velg et sted på datamaskinen din for Outlook 2010-sikkerhetskopifilen, og klikk deretter Fullfør .
Lær hvordan du endrer navnet ditt i Outlook 2010 hvis det vises feil i innboksen til mottakerne, eller hvis du nylig har endret navnet ditt.