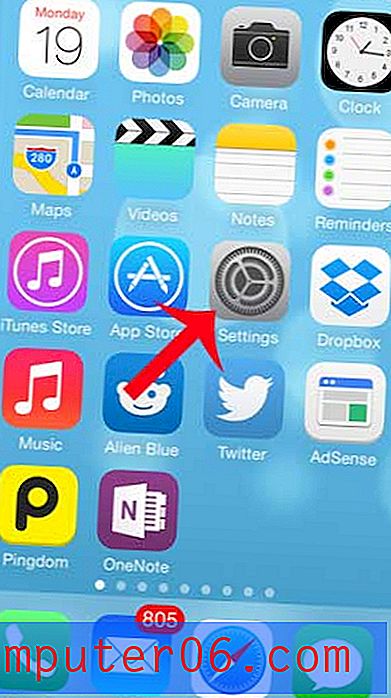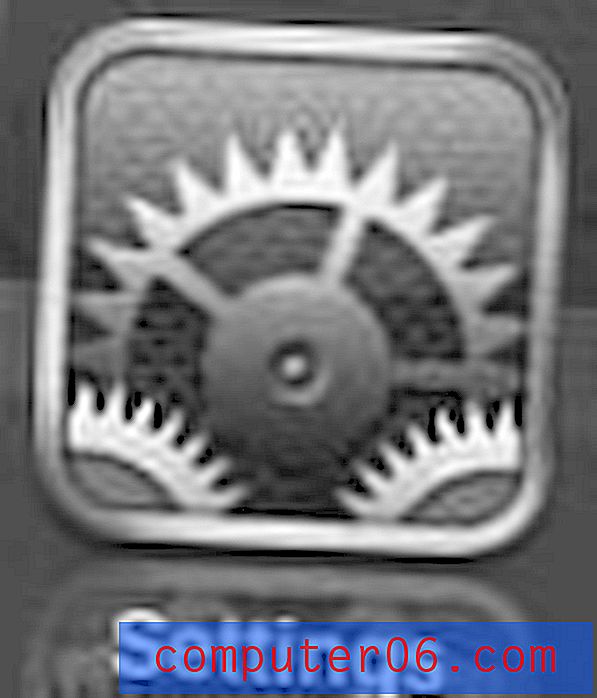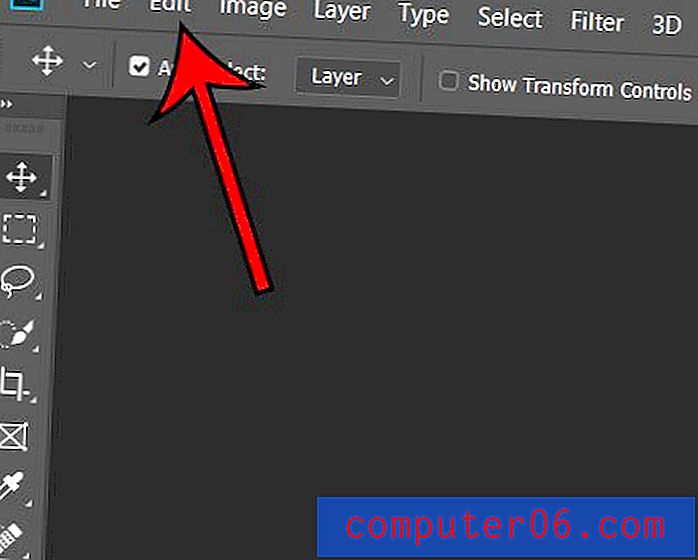Slik endrer du linjeavstand i Powerpoint 2010
Å designe en effektiv Powerpoint 2010-presentasjon krever så mye mer enn bare overbevisende innhold. Du må også bruke et visst kunstnerskap på måten du designer lysbildene på hvis du vil engasjere publikum. Selv om du kan ta et viktig skritt mot dette målet ved å inkludere forskjellige temaer som finnes i Design- fanen, er innstillingene for hvert av disse temaene ofte ikke helt egnet for dine formål. Derfor må du ta det på deg å gjøre ytterligere justeringer av informasjonen du legger til hver av lysbildene dine. Dette kan være ved å legge til ditt eget visuelle innhold, for eksempel bilder eller videoer, eller det kan gjøres ved å få mest mulig ut av teksten du legger til lysbildene. Du kan for eksempel endre linjeavstanden i Powerpoint 2010 for en tekstblokk, slik at du enten passer så mye av teksten i et område som mulig eller får teksten til å ta så mye plass som mulig.
Juster linjeavstanden i Powerpoint 2010
I likhet med resten av produktivitetsprogrammene i Microsoft Office 2010-pakken har du nesten full kontroll over teksten du legger til i dokumenter. Enten du vil endre skrift, størrelse eller farge på teksten din, kan det vanligvis oppnås ved å endre en verdi i programmet, eller klikke på en knapp. Heldigvis er prosessen for å endre linjeavstanden i Powerpoint 2010 nesten like enkel som å gjøre en grunnleggende endring av teksten din.
Begynn prosessen med å endre linjeavstand i Powerpoint 2010 ved å dobbeltklikke på Powerpoint-filen for å åpne den i programmet. Naviger gjennom lysbildene i presentasjonen din ved å bruke kolonnen på venstre side av vinduet, og klikk deretter på lysbildet med linjeavstanden du vil justere.
Marker tekstblokken du vil justere linjeavstanden for.
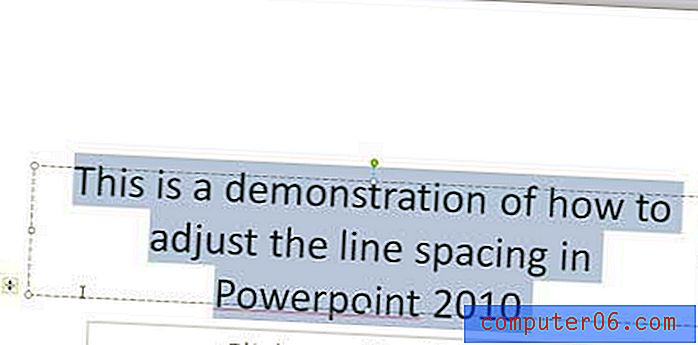
Klikk på kategorien Hjem øverst i vinduet.
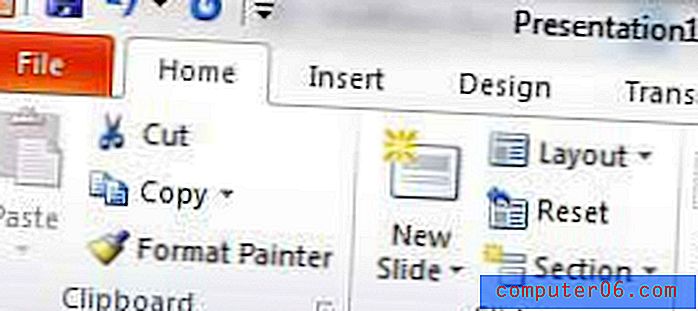
Klikk på Linjeavstandsknappen, og klikk deretter verdien du vil bruke på den valgte teksten. Jo høyere tall, jo mer plass vil det være mellom hver tekstlinje. Du vil legge merke til at hvis du holder musepekeren over en av linjeavstandsverdiene, kan du se en forhåndsvisning av hvordan teksten din vil se ut hvis du velger det mellomromalternativet.
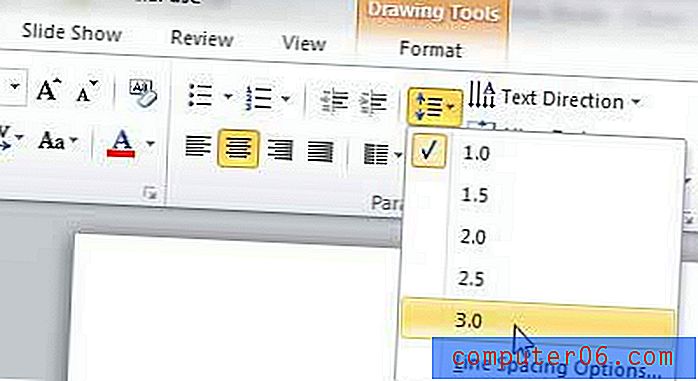
Hvis alternativene som er tilgjengelige på denne menyen, ikke passer dine behov, kan du også klikke på Linjeavstand- knappen nederst på menyen. Dette åpner et nytt vindu for alternativer for linjeavstand, der du ytterligere kan tilpasse avstanden til Powerpoint 2010-linjene. Etter å ha gjort endringer i dette vinduet, klikker du på OK- knappen.
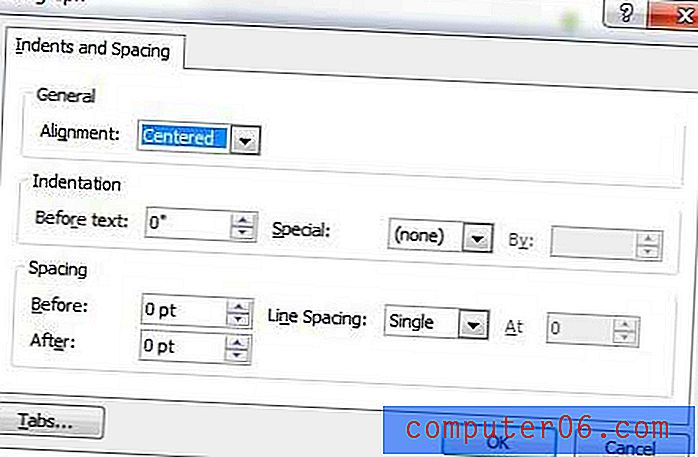
Husk å lagre endringene du har gjort i presentasjonen ved å klikke på Fil- fanen øverst til venstre i vinduet og deretter klikke Lagre- alternativet. Du kan også klikke på det blå skiveikonet øverst i vinduet for å lagre lysbildefremvisning også.