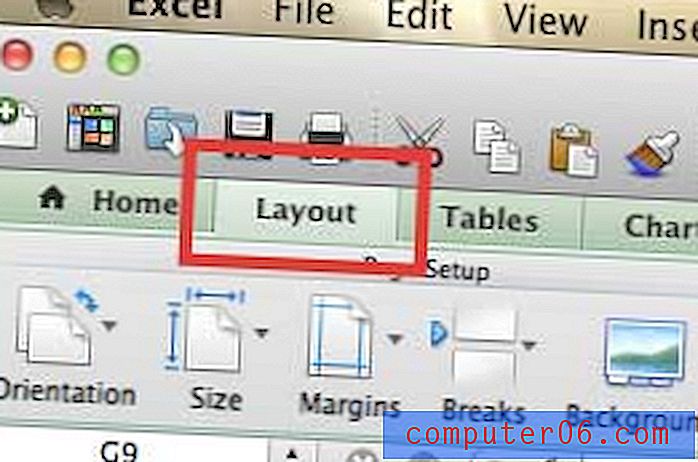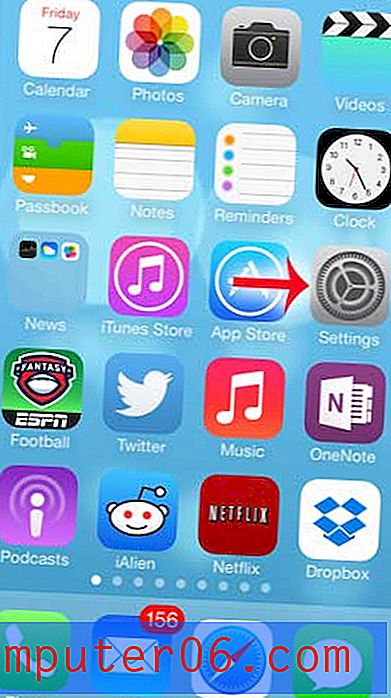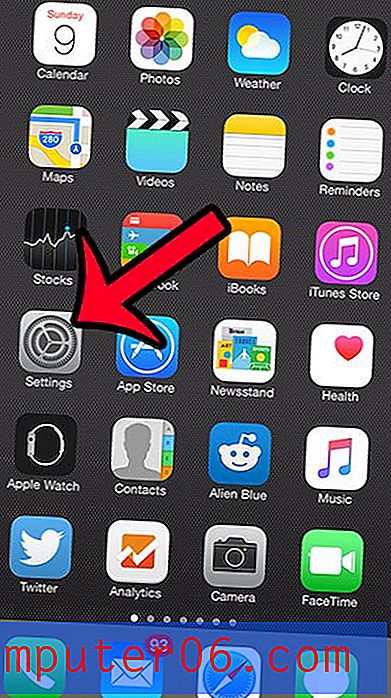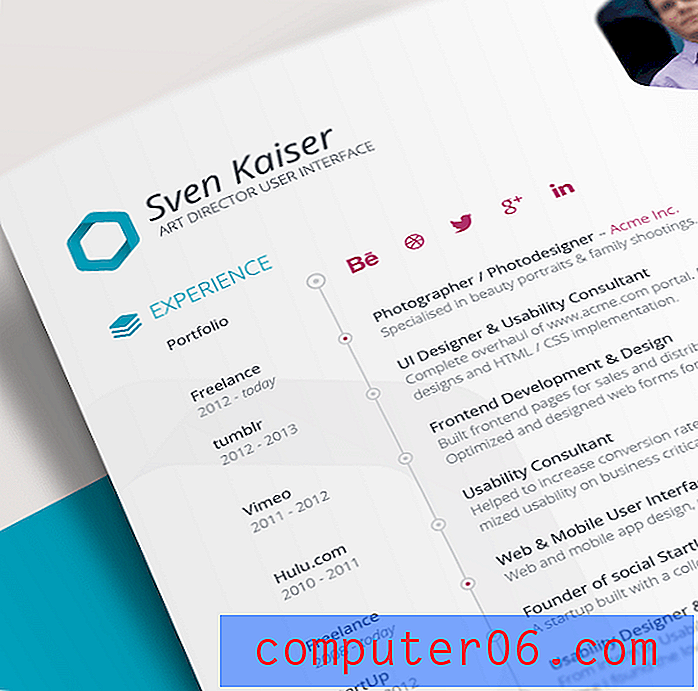Slik endrer du navnet på en båndfane i Excel 2016
Fanene øverst på navigasjonsbåndet i Excel 2016 har vært veldig like for flere versjoner av Excel. Denne kontinuiteten gjør overgangen fra versjon av programmet til en annen litt enklere.
Men hvis du oppdager at du sliter med å huske hvor et bestemt alternativ eller innstilling er plassert, kan du lete etter en måte å endre navnet på en av disse båndfane til noe som er mer nyttig for deg. Heldigvis er dette et alternativ tilgjengelig i Excel 2016, og du kan følge guiden vår nedenfor for å se hvordan du kan gjøre den endringen.
Hvordan tilpasse fanenavn i Excel 2016
Trinnene i denne guiden skal vise deg hvordan du endrer navnet på en fane på navigasjonsbåndet i Excel 2016. Merk at dette er noe uvanlig, og det kan gjøre det vanskelig å følge veiledningsveiledninger i fremtiden, som de fleste av dem vil referere til fargebåndene med standardnavn.
Trinn 1: Åpne Excel 2016.
Trinn 2: Klikk på Fil- fanen øverst til venstre i vinduet.
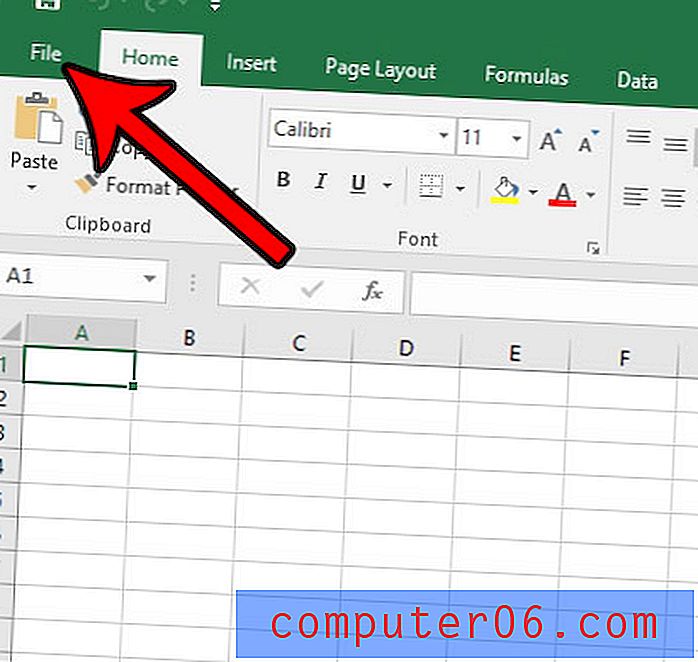
Trinn 3: Klikk på Alternativer- knappen nederst i kolonnen på venstre side av vinduet.
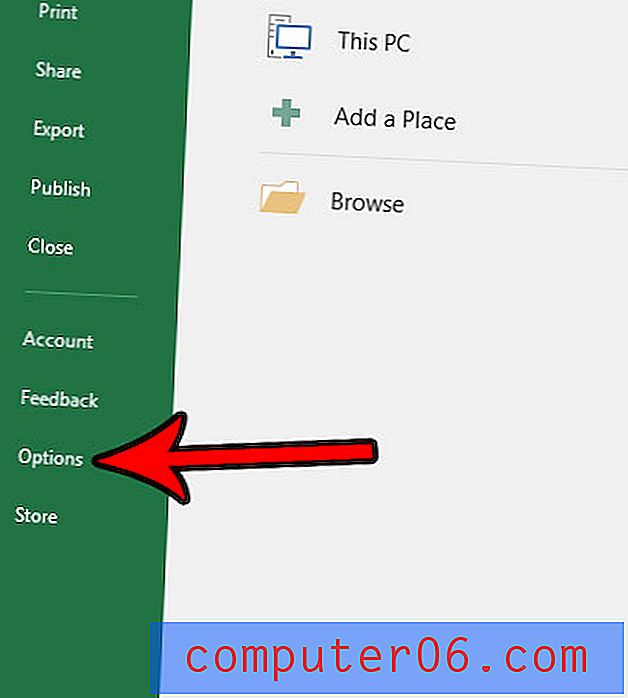
Trinn 4: Klikk på alternativet Tilpass bånd i venstre kolonne i vinduet Excel-alternativer .
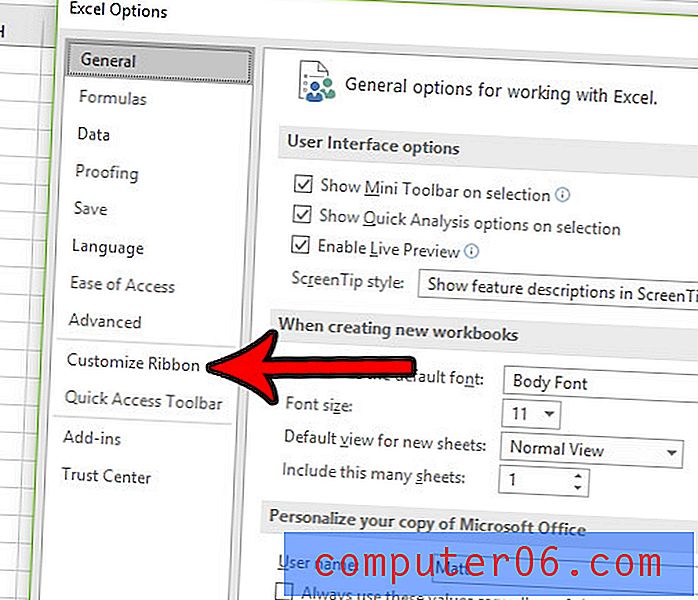
Trinn 5: Velg fanen du vil gi nytt navn fra listen til høyre på menyen, og klikk deretter på Gi nytt navn- knappen.
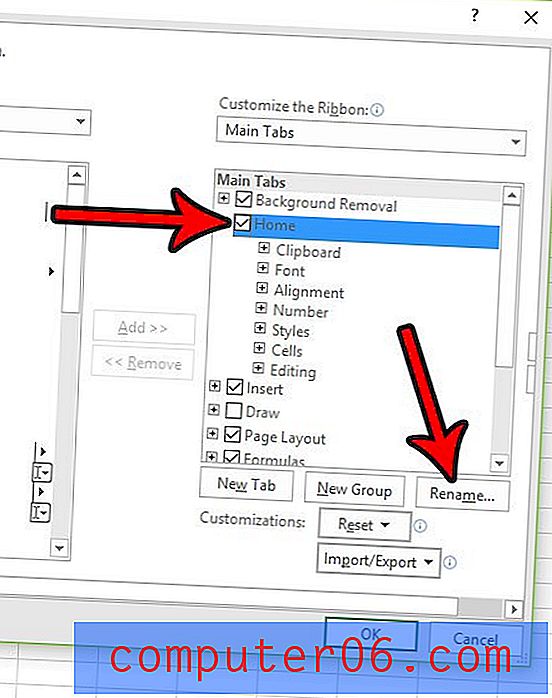
Trinn 6: Skriv det nye navnet i feltet Visningsnavn, og klikk deretter på OK- knappen. Klikk på OK- knappen i vinduet Excel-alternativer for å bruke endringen.

Har du problemer med å få et regneark til å skrive ut ordentlig? Les vår Excel-utskriftsguide for noen tips som kan gjøre det litt enklere for deg å få dataene dine til å skrive ut slik du ønsker.