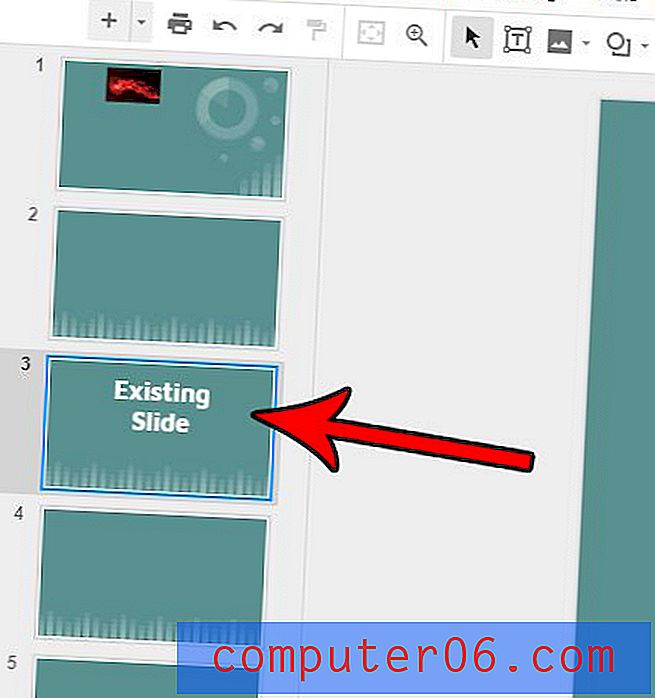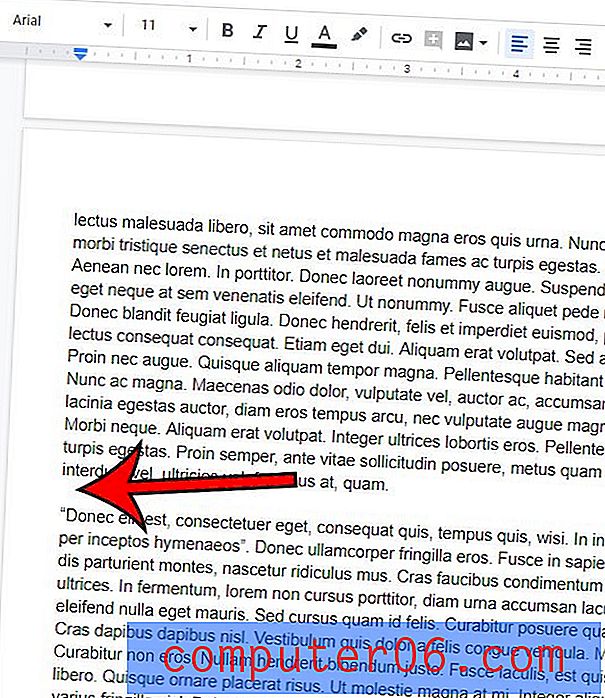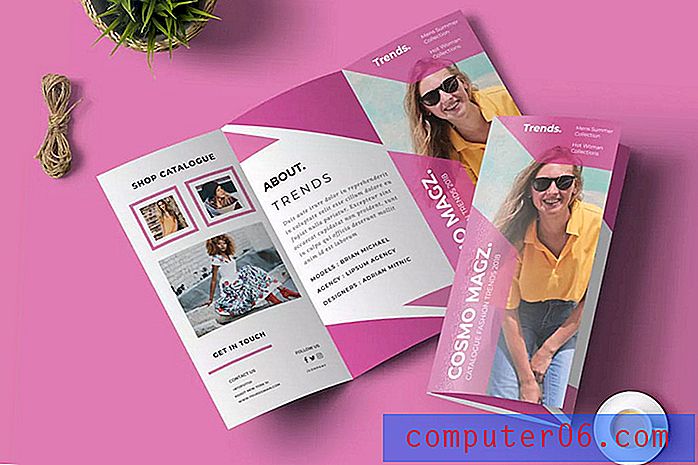Hvordan endre utgående port i Outlook 2013
Jeg måtte nylig endre den utgående porten i Outlook 2013 da jeg reiste og oppdaget at jeg mottok e-post, men jeg kunne ikke sende den. Dette er et problem som vanligvis oppstår fordi en e-postleverandør bruker port 25 som standard utgående port. Dette er ikke et problem når du bruker Internett-tjeneste levert av den samme e-postleverandøren, men det kan være et problem når du prøver å bruke den e-postkontoen med en annen internettleverandør.
Port 25 ble ofte brukt av e-post spammere for å sende meldinger, og mange populære internettleverandører valgte å blokkere den som et resultat. En internettleverandør vil ofte la e-post gå gjennom den porten når den blir sendt av noen på deres eget e-postdomener, men vil velge å blokkere andre. Heldigvis kan dette ofte løses ved ganske enkelt å bytte den utgående porten til en annen port som ikke blokkeres. Du kan lese instruksjonene nedenfor for hvordan du endrer utgående e-postport i Outlook 2013, slik at du kan begynne å sende meldinger igjen.
Endre SMTP-porten i Outlook 2013
Denne artikkelen skal fokusere på å endre den utgående porten i Outlook 2013, men du kan velge å endre innkommende port på samme meny om nødvendig. Mange vanlige e-postleverandører blir automatisk konfigurert med riktige port- og autentiseringsinnstillinger når du først konfigurerer e-postkontoen i Outlook 2013, så å endre den utgående porten bør brukes mer som en feilsøkingsmetode hvis du har problemer med å sende e-post fra Outlook.
Trinn 1: Åpne Outlook 2013.
Trinn 2: Klikk på den blå fanen øverst til venstre i vinduet.

Trinn 2: Klikk på Info- fanen til venstre i vinduet, klikk på Kontoinnstillinger, og klikk deretter Kontoinnstillinger i rullegardinmenyen.
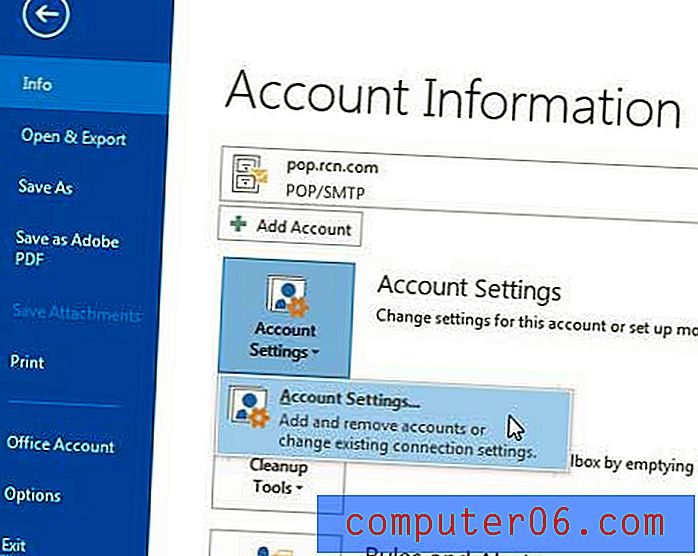
Trinn 3: Klikk på e-postkontoen du ønsker å endre den utgående porten, og klikk deretter på Endre- knappen.
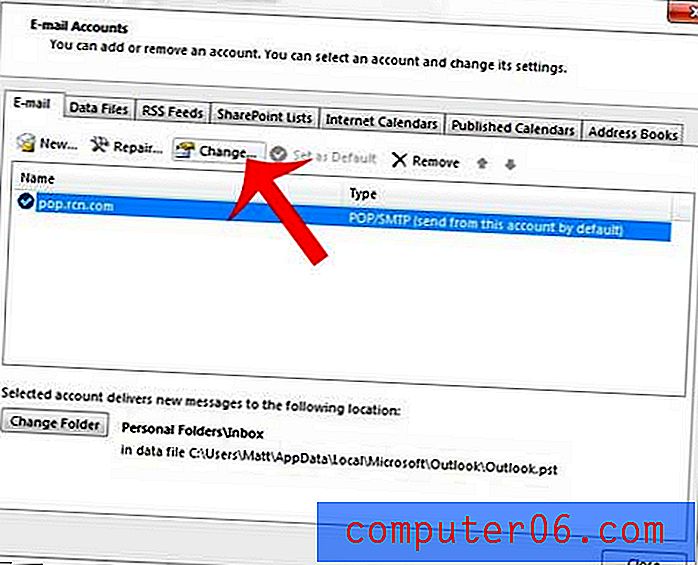
Trinn 4: Klikk på Flere innstillinger- knappen nederst til høyre i vinduet.
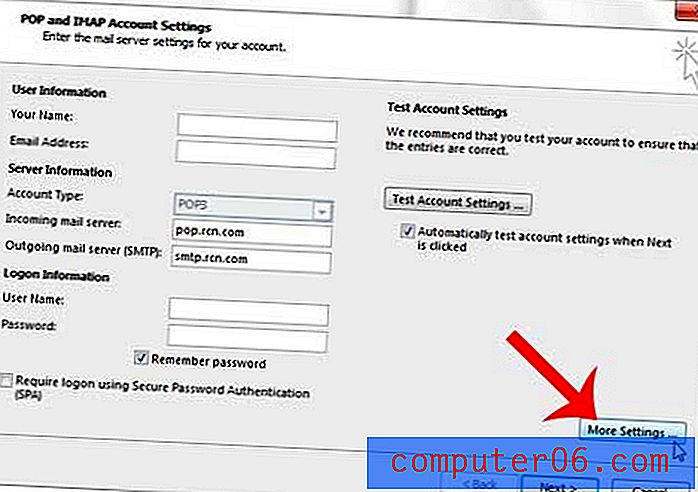
Trinn 5: Klikk på fanen Avansert øverst i vinduet.
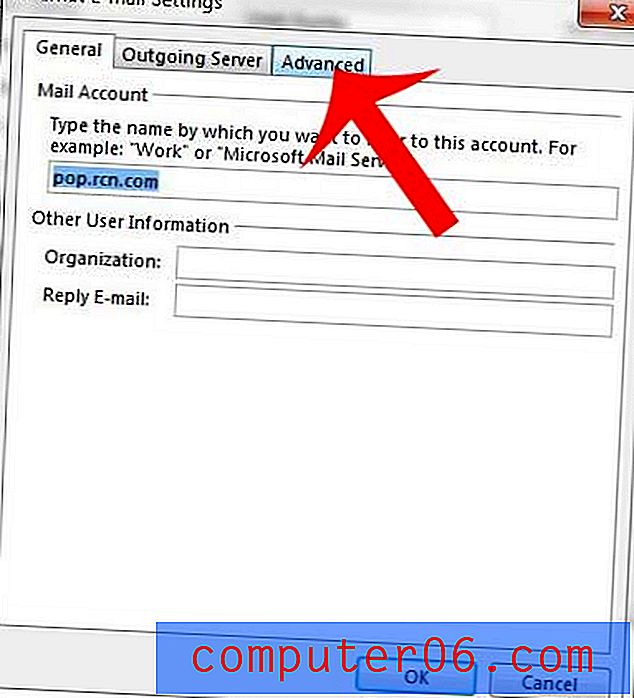
Trinn 6: Slett verdien i feltet Utgående server (SMTP), og skriv deretter inn det nye portnummeret du vil bruke. Noen vanlige porter inkluderer 25, 465 og 587. Kontakt e-postleverandøren din for å finne ut riktig port og krypteringstype du bør bruke for kontoen din.
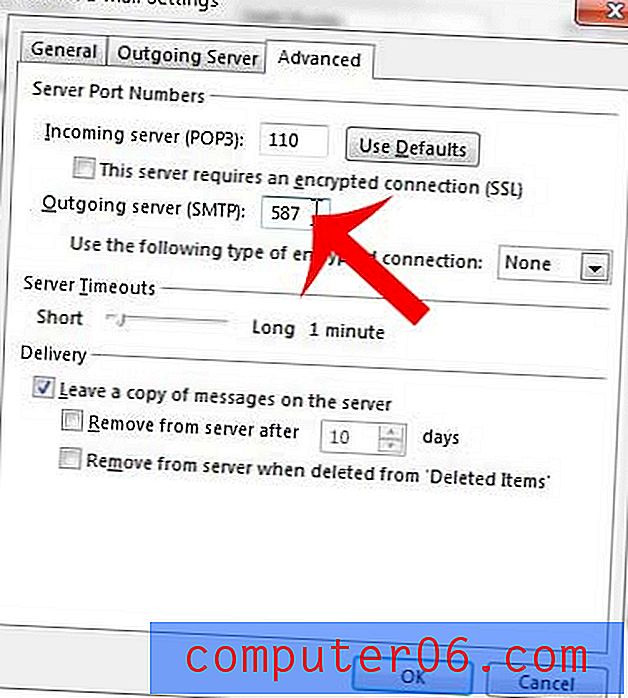
Trinn 7: Klikk på OK- knappen for å bruke endringene dine og lukke vinduet.
Du kan deretter klikke på Neste- knappen og Fullfør- knappen for å avslutte denne menyen. Outlook bør kjøre en test etter at du har klikket på Neste-knappen som bekrefter at de nye innstillingene dine er riktige. Du vil motta en advarsel hvis de ikke fungerer.
Hvis du prøver flere port- og krypteringskombinasjoner og fremdeles ikke kan sende e-post fra Outlook, må du kontakte e-postleverandøren din for å finne noen anbefalinger de har for å løse dette problemet. Noen ganger kommer det ikke til å være en løsning, og du må ta til å sende meldinger via e-postleverandørens nettportal, eller bruke en e-postleverandør som ikke har disse begrensningene, for eksempel Gmail.
Vises navnet ditt feil på e-postmeldinger du sender fra Outlook? Lær hvordan du endrer navnet ditt på sendte e-poster i Outlook 2013, slik at det ser ut som du vil.