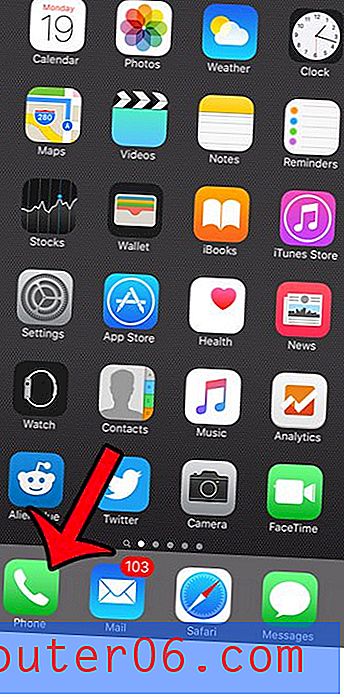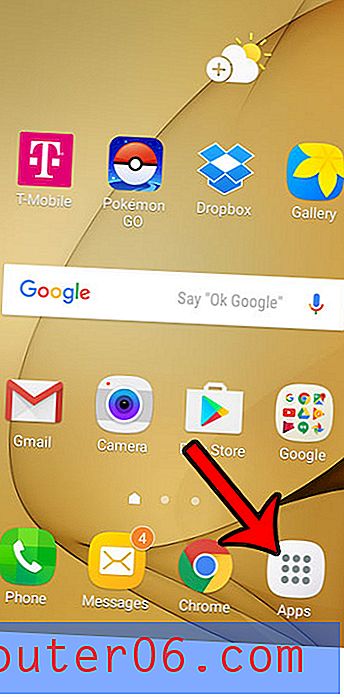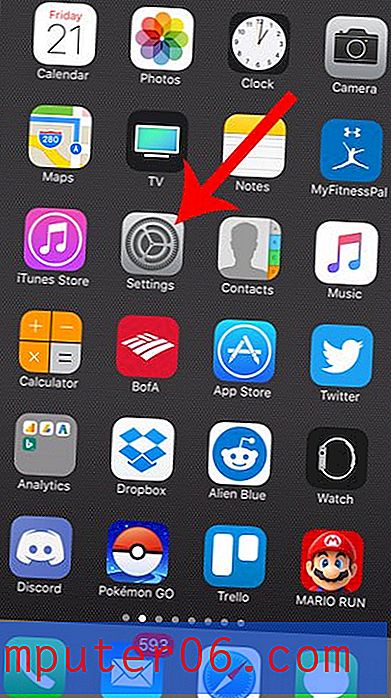Slik endrer du et skrivernavn i Windows 7
Det er mulig at du har mer enn én skriver installert på eller koblet til datamaskinen. Hvis du noen gang har fått en ny datamaskin, eller brukt datamaskinen din på et annet sted, kan du ha hatt grunn til å skrive ut til en annen datamaskin. Windows vil ikke slette skriveren når den ikke lenger er synlig for datamaskinen din i tilfelle du noen gang trenger å skrive ut til den igjen.
Dessverre kan dette gjøre det forvirrende når du trenger å skrive ut et dokument, men ikke er sikker på hvilken skriver som er riktig. En nyttig måte å håndtere denne forvirringen er ved å gi nytt navn til skriveren. Dette lar deg spesifisere navnet på skriveren din med noe som er lettere å identifisere. (Jeg personlig liker å bruke en fysisk plassering av skriveren, eller et annet kjennetegn på det som er lett å huske.) Du vil da kunne velge skriveren med det nye navnet når du vil skrive ut til den.
Slik endrer du navnet på en skriver på en Windows 7-datamaskin
Trinnene i denne artikkelen ble utført på en Windows 7-datamaskin. Merk at hvis du endrer skrivernavnet på denne måten, vil det også endre hvordan skriveren vises i lister over tilgjengelige skrivere i applikasjonene på datamaskinen din. Hvis skrivernavnet ikke oppdateres i et program som for øyeblikket er åpent, kan det hende du må avslutte og starte programmet på nytt.
Trinn 1: Klikk på Start- knappen nederst til venstre på skjermen.

Trinn 2: Klikk på Enheter og skrivere- alternativet i høyre kolonne i denne menyen.

Trinn 3: Bla ned for å finne skriveren du vil gi nytt navn.
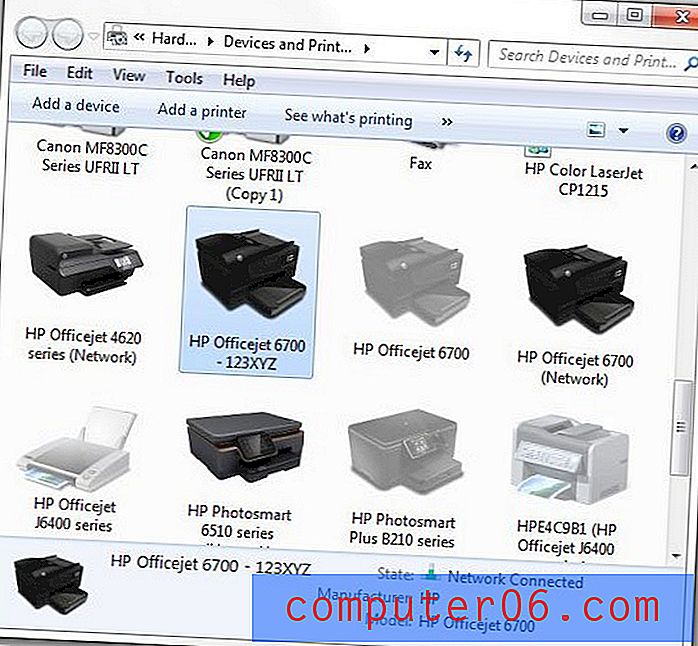
Trinn 4: Høyreklikk på skriveren, og klikk deretter alternativet Skriveregenskaper . Vær oppmerksom på at dette trinnet er en årsak til forvirring for mange mennesker, da det er en skriveregenskaper og et Egenskaper- alternativ på denne menyen. Du må klikke på alternativet Skriveregenskaper .
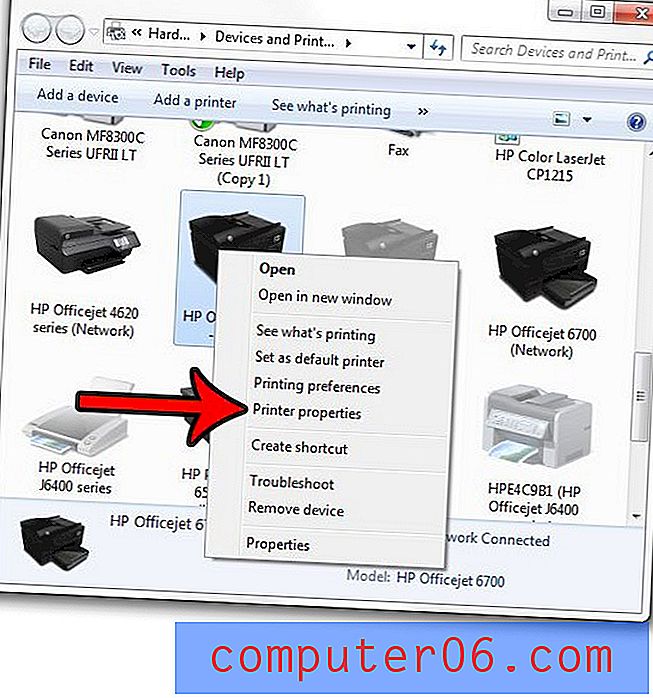
Trinn 5: Klikk inne i skrivernavnet øverst i vinduet, slett det gjeldende skrivernavnet og skriv deretter inn det nye skrivernavnet. Klikk på OK- knappen nederst i vinduet når du er ferdig.
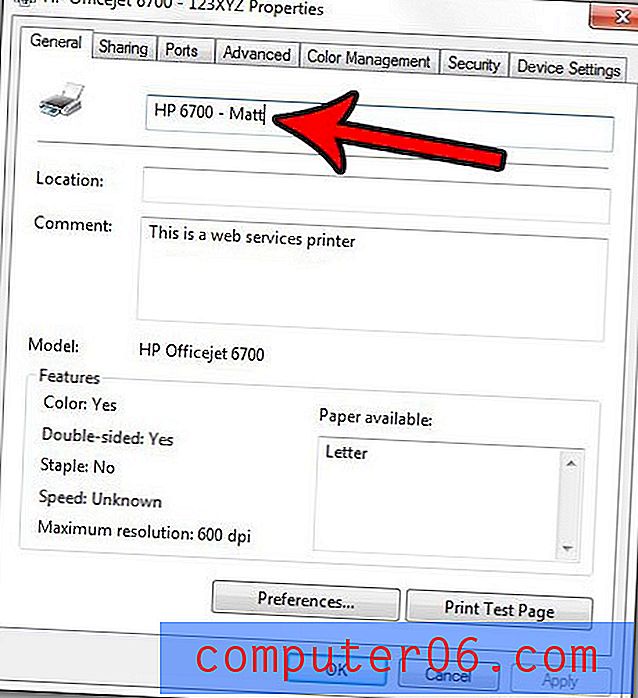
Du kan deretter åpne et program, som Microsoft Word, og gå som om du skulle skrive ut et dokument. Du skal nå se skriveren med det nye navnet. Hvis ikke, kan det hende du må starte programmet på nytt og åpne det igjen for at endringen skal tre i kraft.

Har du problemer med utskriftsjobber som sitter fast i utskriftskøen? Lær hvordan du administrerer utskriftsspolen i Windows 7 for å finne en måte å løse frustrerende problemer som kan oppstå med skriveren din.