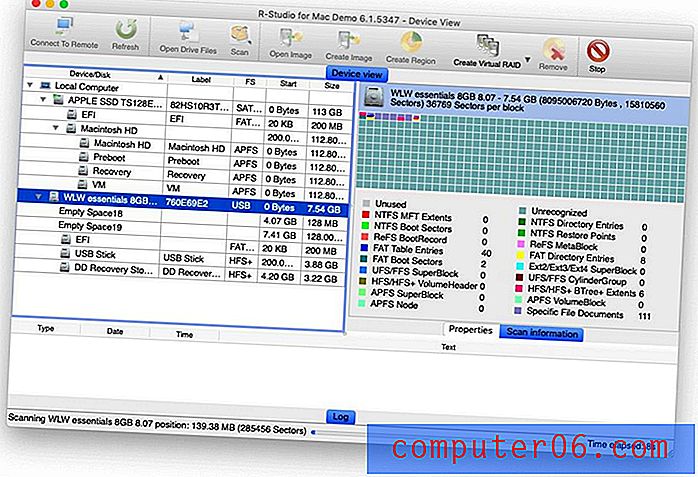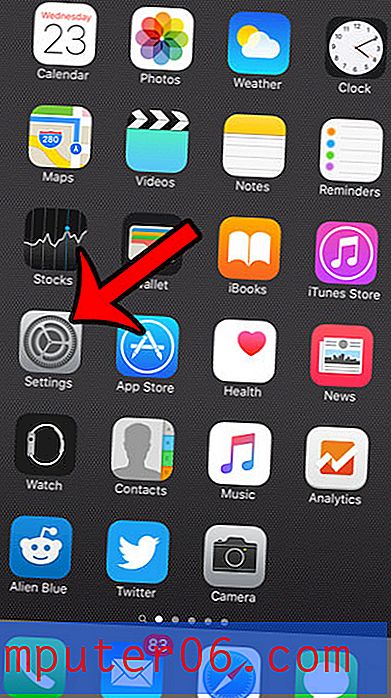Hvordan endre et regnearknavn i Excel 2010
Å dele opp data i individuelle regneark i en Microsoft Excel-fil er en effektiv måte å organisere informasjon på. Det forhindrer deg også i å trenge å jobbe med flere filer når du arbeider med relaterte data. Men når du har flere regneark i en arbeidsbok, kan det være vanskelig å skille mellom dem ved å bruke Excel sin standard navnestruktur for Sheet1, Sheet2, Sheet3, etc.
Heldigvis sitter du ikke fast med navnene på arbeidsarkene dine, og du kan bruke tilpassede navn til dem. Artikkelen vår nedenfor viser deg trinnene du må ta for å begynne å bruke dine egne navn på arbeidsarkene i Excel-filen.
Endre navnet på et regneark i Excel 2010
Trinnene nedenfor vil endre navnet på et av arbeidsarkene i Microsoft Excel arbeidsbok. Hvis du ikke kan se arkfane i arbeidsboka, kan de være skjult. Denne artikkelen vil vise deg hvordan du kan skjule arbeidsarkfane i Excel 2010.
Hvis du har formler som refererer til en celle i regnearket du gir nytt navn, oppdateres formlene automatisk for å imøtekomme endringen. Hvis formlene ikke oppdateres automatisk, kan det hende at automatisk beregning er slått av. Du kan justere dette ved å klikke på Formler- fanen øverst i vinduet, deretter klikke på Beregningsalternativer og velge Automatisk . I tillegg kan du gjøre en manuell omberegning ved å trykke på F9 på tastaturet.
Trinn 1: Åpne filen din i Excel 2010.
Trinn 2: Høyreklikk på regnearkfanen nederst i vinduet du ønsker å gi nytt navn, og velg deretter Gi nytt navn- alternativet. Hvis regnearkfanen er skjult, viser denne guiden deg hvordan du kan skjule den.
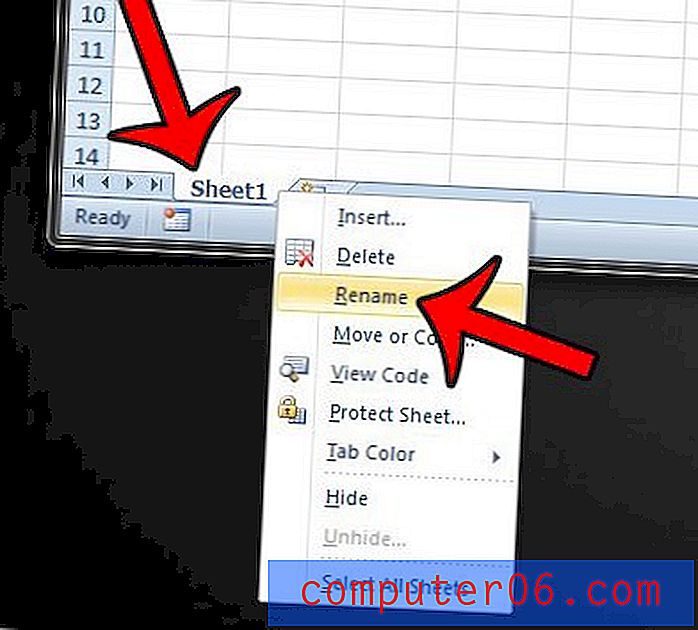
Trinn 3: Skriv det nye navnet på regnearket, og trykk deretter Enter-tasten på tastaturet. Merk at navnet på regnearket er begrenset til 31 tegn.
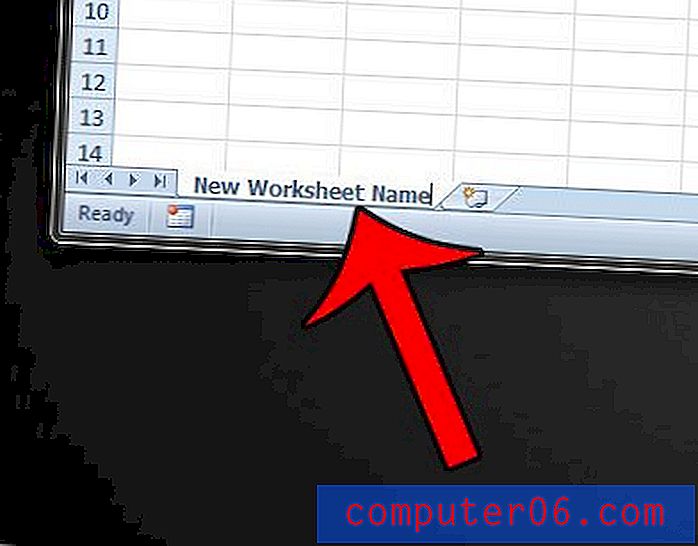
Har du en celle i arbeidsarket som inneholder mye formatering, og vil du bruke den formateringen på andre celler i regnearket? Klikk her og lær hvordan du kopierer og limer inn celleformatering i Excel 2010.