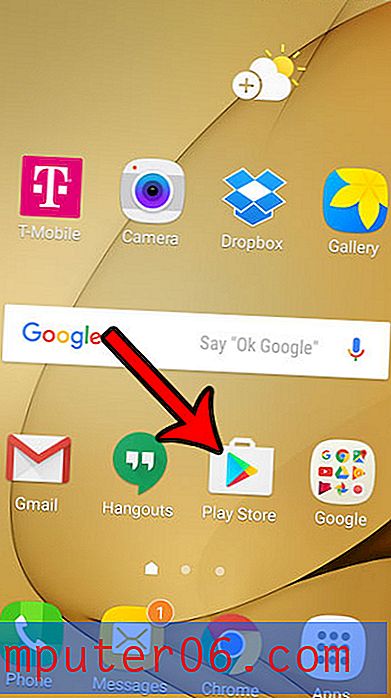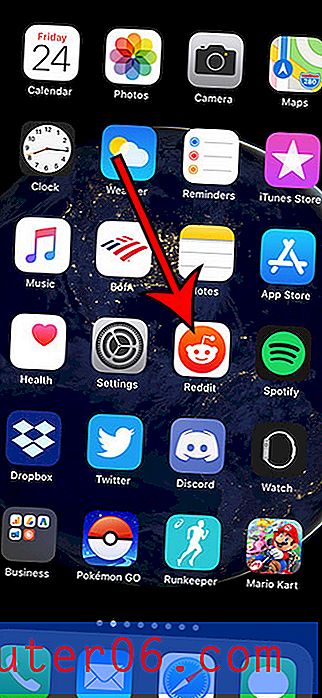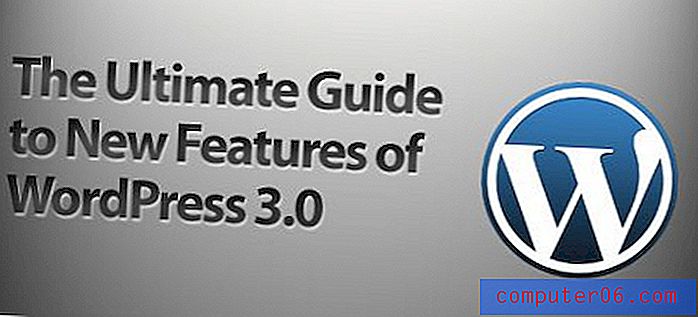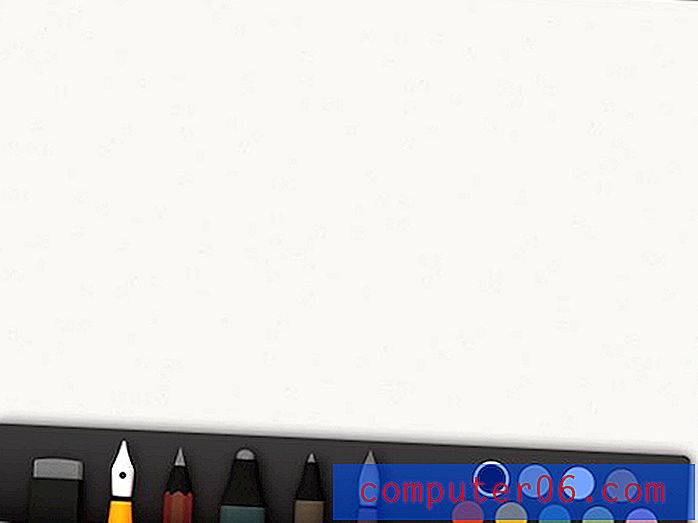Slik endrer du hjemmesiden din i Safari 11.0.3 på en Mac
Når du åpner Safari-nettleseren på MacBook, er det en stor sjanse for at den åpnes for enten en Favoritt-side eller en side på Apple-nettstedet. Du kan bli vant til denne oppførselen og ikke tenke mye på den, men det er noe du kan justere.
Opplæringen vår nedenfor viser deg hvordan du endrer hjemmesiden i Safari på MacBook, slik at den åpnes til en bestemt side du velger når du åpner nettleseren.
Slik bytter du Safari-hjemmesiden på en Mac
Trinnene i denne artikkelen ble utført på en MacBook Air ved bruk av macOS High Sierra-operasjonssystemet. Jeg bruker Safari versjon 11.0.3. Når du har fullført trinnene i denne guiden, vil du ha endret hjemmesiden som Safari åpnes for når du starter nettleseren.
Trinn 1: Åpne Safari- nettleseren.
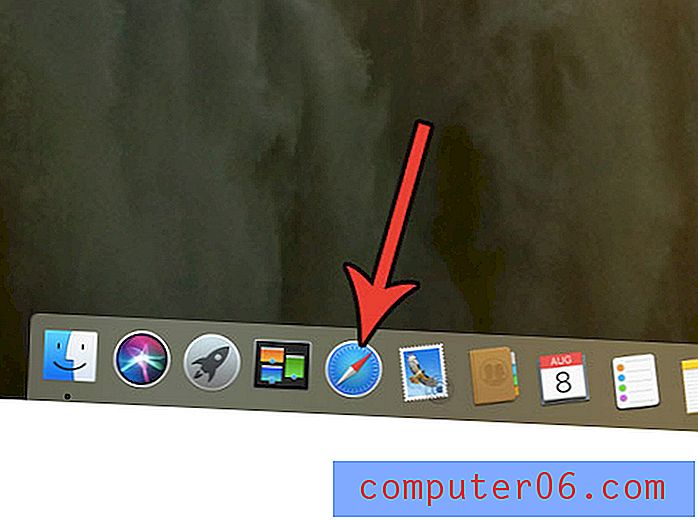
Trinn 2: Klikk på Safari- fanen øverst på skjermen, og velg deretter Innstillinger .
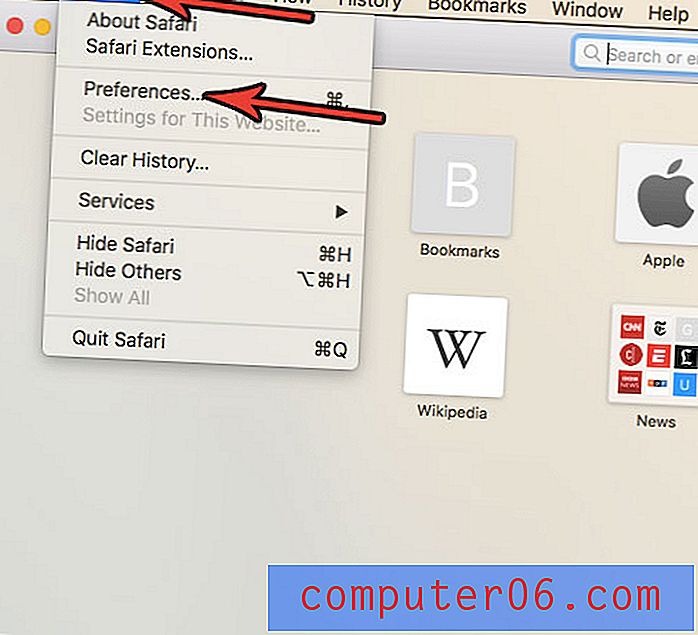
Trinn 3: Klikk på knappen Generelt øverst i vinduet.
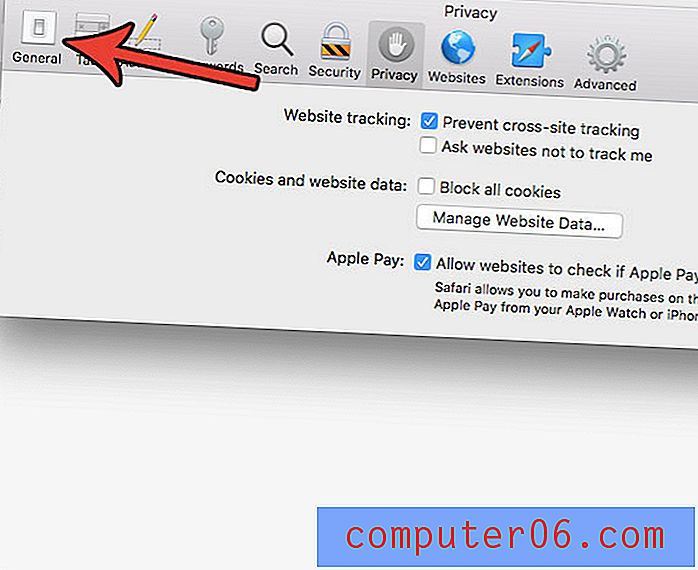
Trinn 4: Klikk inne i startsiden- feltet, slett den gjeldende URL-adressen, og skriv deretter inn siden du vil bruke til hjemmesiden din.
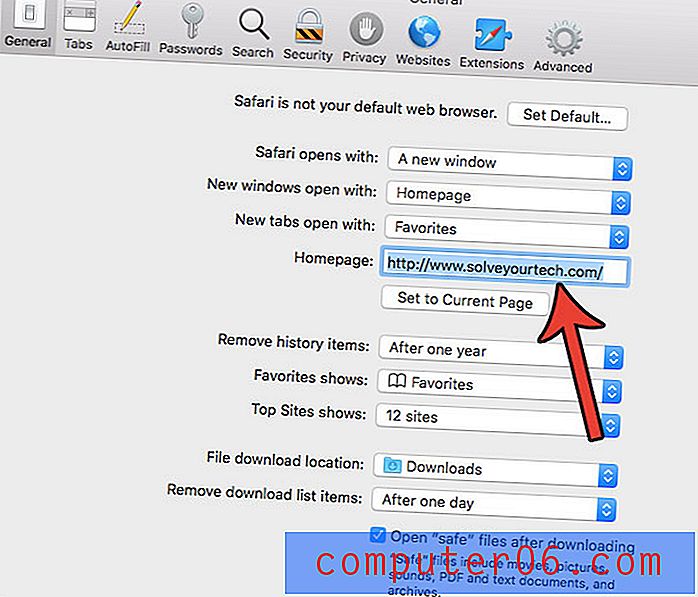
Hvis du ønsker å ha Safari åpen med hjemmesiden din i stedet for en favoritt-side, klikker du på Nye vinduer åpnes med rullegardinmenyen, og deretter klikker du på Hjemmeside- alternativet.
Skal du laste ned mange filer eller installere et program, men er du ikke sikker på om du har nok plass? Finn ut hvordan du kan se hvor mye tilgjengelig lagringsplass som er på MacBook Air, slik at du vet om du trenger å bli kvitt noe.