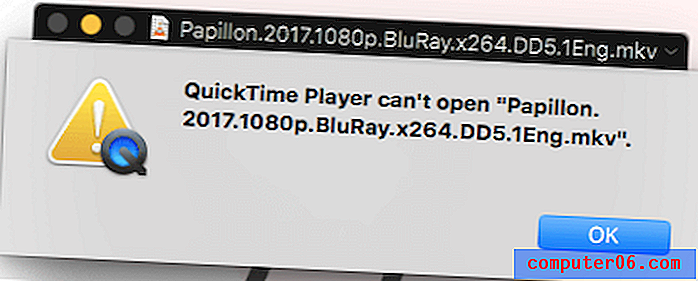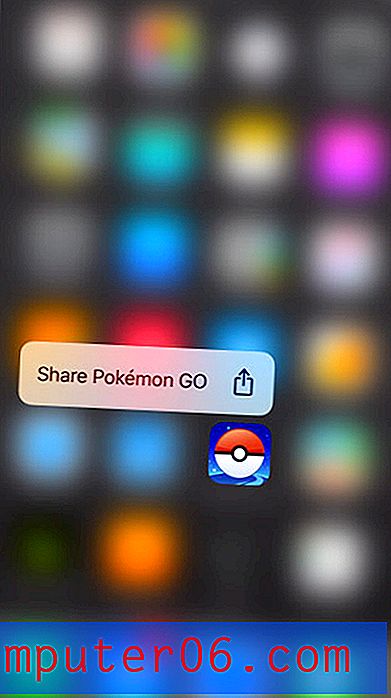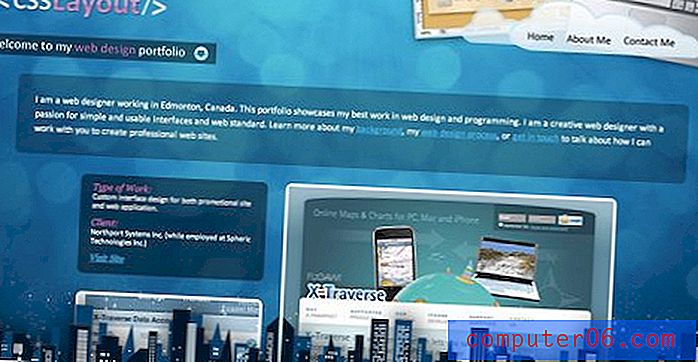Slik fjerner du all tekstformatering i Word 2010
Microsoft Word 2010 har mange forskjellige alternativer for å formatere tekst i et dokument. Du kan konfigurere størrelsen, fargen og skriften på teksten din, og det er mange forskjellige alternativer for hver innstilling. Selv om dette er bra på grunn av antall kombinasjoner du kan lage, kan tilgjengeligheten av alternativer føre til at du gjør for mange endringer i hvordan teksten vises, noe som kan gjøre den uleselig. I situasjoner som dette kan det hende du har brukt for mange endringer i teksten din, og å fjerne dem alle manuelt kan være en tidkrevende aktivitet. Heldigvis inkluderer Microsoft Word 2010 en funksjon som lar deg fjerne all tekstformatering fra dine Word 2010-dokumenter.
Fjerne all formatering fra din Word 2010-tekst
det er veldig enkelt å gå over bord med tilpasning når du oppretter et dokument i Word 2010. Dette gjelder spesielt dokumenter som er ment for visning, for eksempel et nyhetsbrev eller en flyer. Formateringsvalg kan gi noe karakter til dokumentet, men for mange kan faktisk ha en reduserende effekt på deres nytte, ettersom leserne enten blir slått av av det visuelle eller bare har problemer med å lese informasjonen din. Heldigvis kan du fjerne all formateringen din ved å klikke på en knapp, som vil spare deg for å måtte gå tilbake og angre endringene manuelt.
Trinn 1: Begynn med å åpne det formaterte dokumentet i Word 2010.
Trinn 2: Bruk musen til å velge all teksten du vil fjerne formateringen for. Du kan velge all teksten i dokumentet ditt ved å klikke hvor som helst på en side og deretter trykke på Ctrl + A for å velge hele dokumentet.

Trinn 3: Klikk på kategorien Hjem øverst i vinduet.
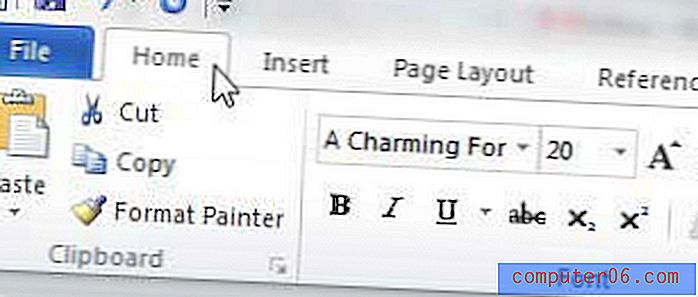
Trinn 4: Klikk på Slett formatering- knappen i Font- delen av båndet øverst i vinduet.
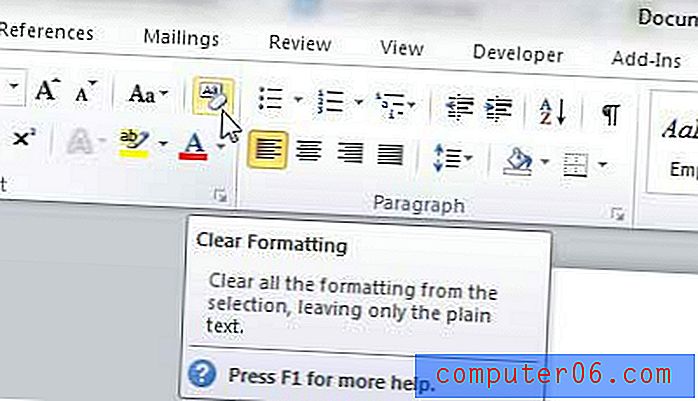
Din valgte tekst vil nå gå tilbake til standardtekststil for din Word 2010-installasjon. Hvis du ikke liker hvordan teksten din ser ut med standardformateringen, kan du trykke på Ctrl + Z på tastaturet for å gå tilbake til det formaterte tekstalternativet.